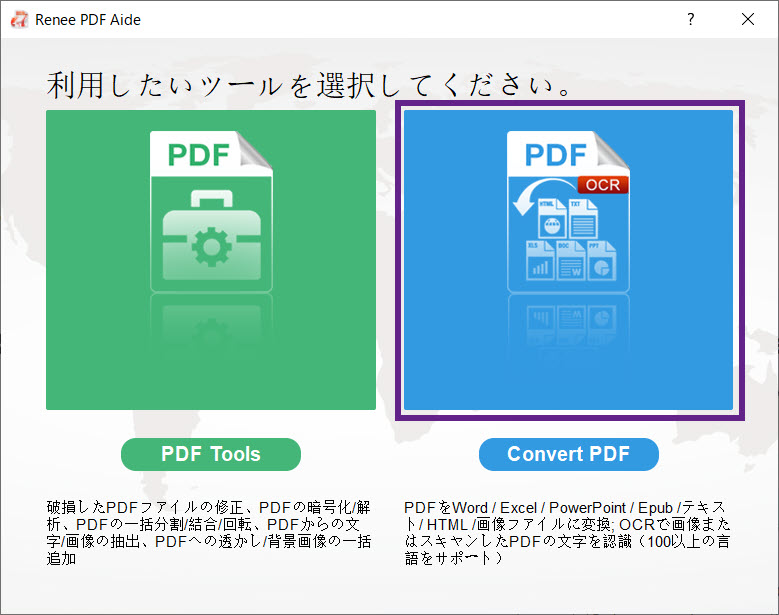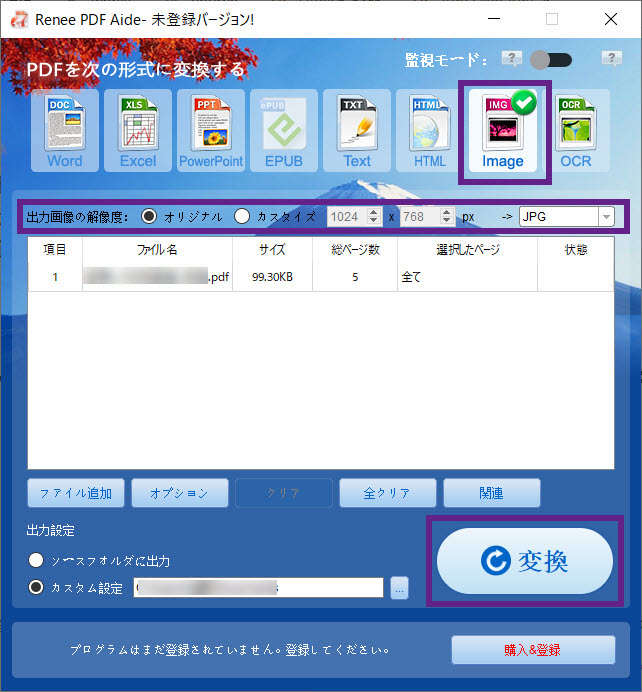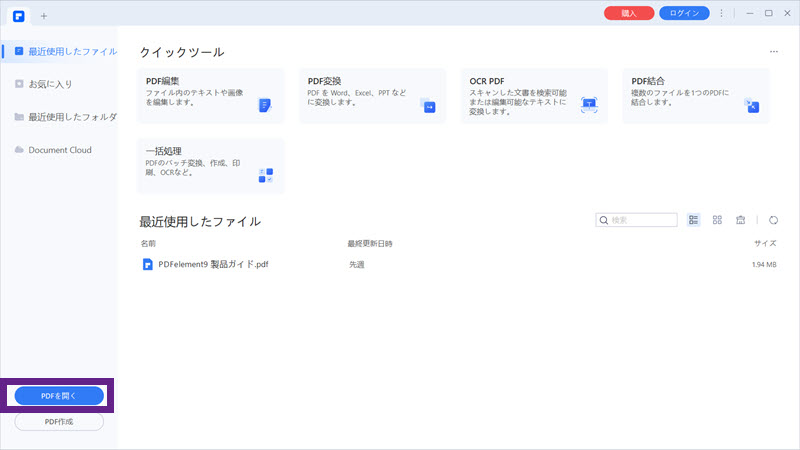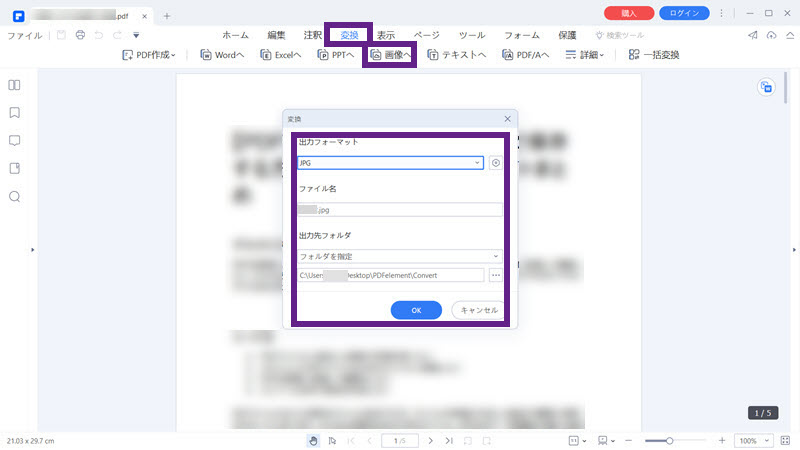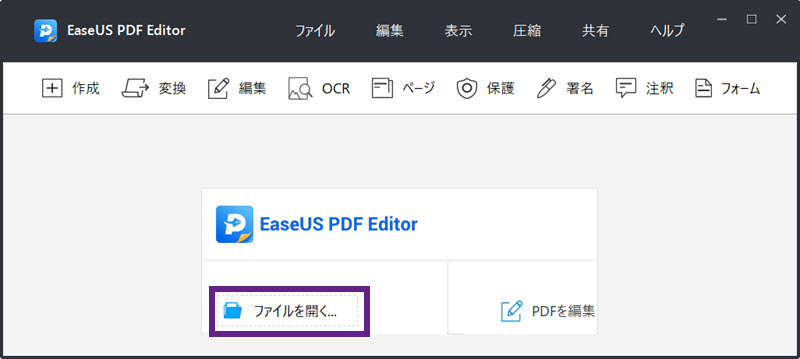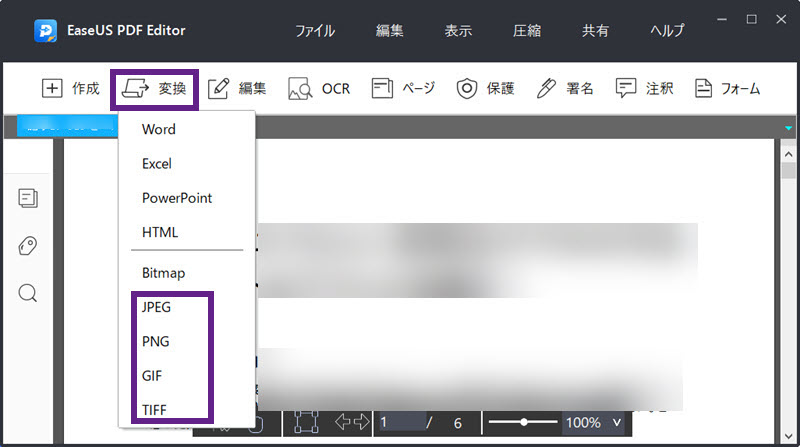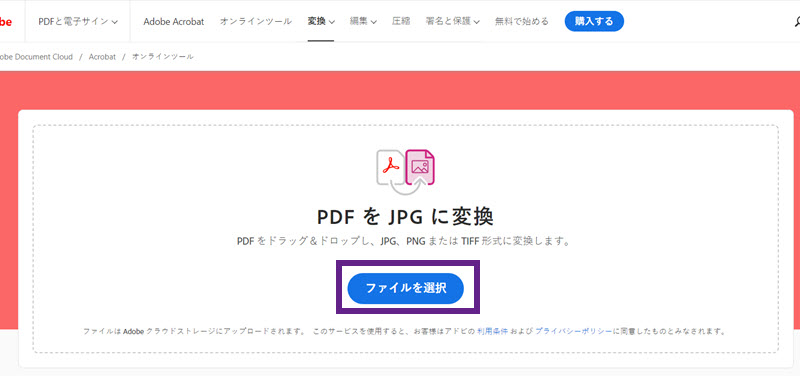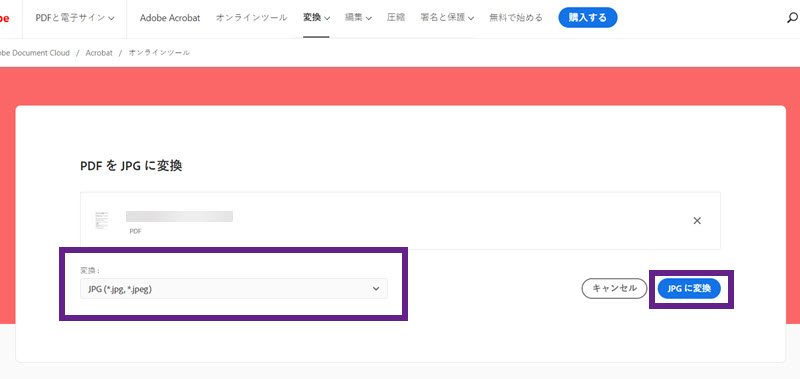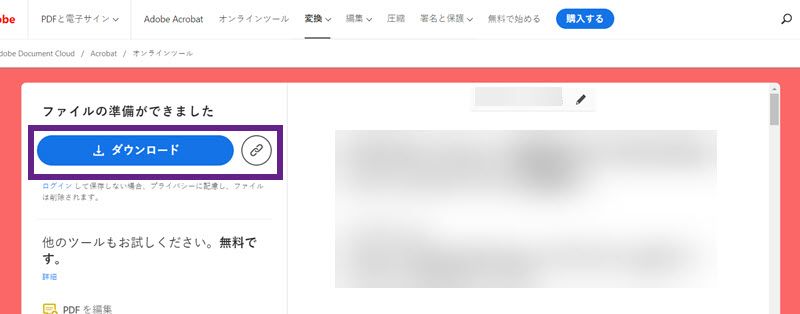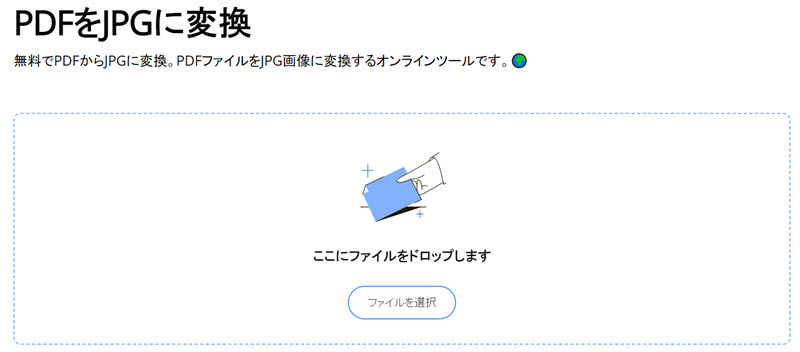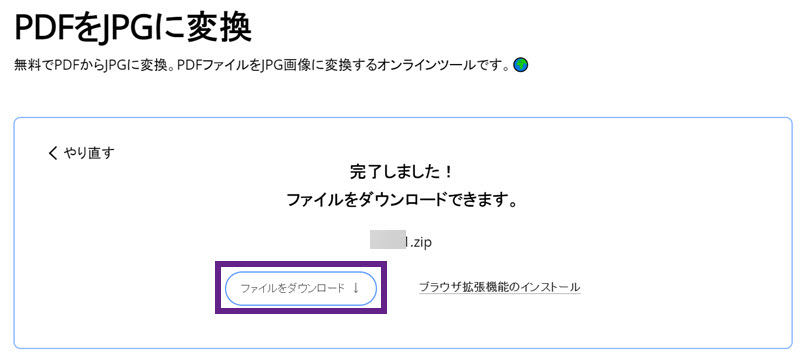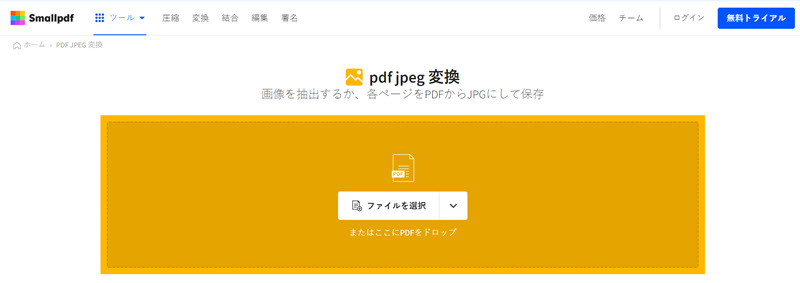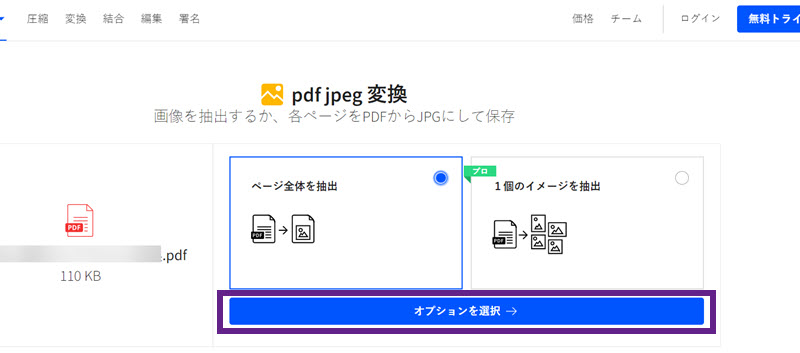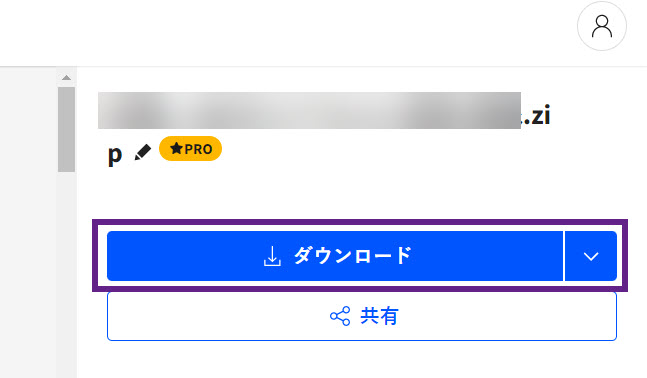● PDFファイルに追加した画像や写真を使いたい
● スキャンしたPDFファイルをJPEGファイルに変換したい
● PDFを画像に変換して編集をしたい
● メンバーと共同で資料を作成したい
PDFファイルはとても便利なファイル形式ですが、ファイルの容量が大きいと転送や展開に時間 がかかってしまいます。そんなとき便利なのがJPEGファイル。JPEGはデータ容量を大幅に圧縮 できるためファイルサイズが小さくなり転送時間などを短縮することができます。ただ、PDFを JPEGに変換するのは大変で時間がかかるといった悩みがあります。そんな悩みを解消してくれ るのが変換ソフトやオンラインサイトです。
この記事では、PDFを画像に変換できる変換フリーソフトと変換オンラインサイトを紹介していま す。それぞれの特徴や使い方をまとめていて、後半ではソフトやサイトを使わずに変換する方法 も紹介しています。ぜひ最後まで読んでくださいね。
それではさっそくPDFをJPEG/PNGの画像に変換する方法から見ていきましょう。
PDFをJPEG/PNG画像に変換する方法
PDFをJPEG/PNG画像に変換する方法には、
- PDF画像変換フリーソフトでPDFを画像に変換
- PDF変換オンラインサイトでPDFからJPEGに変換
- スクリーンショットでPDFをJPEG画像に変換
などの種類があります。
PDF画像変換フリーソフトはPCにダウンロードして利用します。そのためインターネット環境が悪 くても利用することができ場所を選びません。
一方、PDF変換オンラインサイトはPCにダウンロードする必要がなく手軽に利用できます。ただ インターネット上の処理ですので情報流出の可能性もあり、安全性には細心の注意が必要です。
PCのスクリーンショット機能を使えばソフトやオンラインサイトを利用することなく、PDFをJPG画 像に変換することができます。
それではおすすめの「PDF画像変換フリーソフト」「変換オンラインサイト」「スクリーンショットで PDFをJPEGに変換」の特徴と使い方をご紹介していきます。
PDF画像変換フリーソフトでPDFを画像に変換
PDF画像変換フリーソフトは数多くありますが、おすすめは下記の3つです。
- Renee PDF Aide
- PDFelement
- EaseUS PDF Editor
それぞれの特徴と使い方を見ていきましょう。
Renee PDF Aide
Renee PDF Aideは、PDFから他ファイル形式に変換することに特化したソフトです。画像への変換はもちろん、Officeファイルやテキストファイルへの変換も可能。OCR機能もあり画像ファイル から文字を抽出することもできます。ただし対応デバイスはWindows PCのみ。
🗦 無料試用 🗧
今すぐダウンロード
※Windows 11/10/8.1/8/7/Vista/XP/2000(32 bit / 64bit)
特徴
● 有料版とほとんど変わらない多彩な変換・編集機能
● 変換後の細かいオプション設定が可能
● ページ数の制限がなく一括で複数のファイル変換が可能
● ファイルの一部を抽出して変換することもできます
PDFを画像(jpg/png)に変換する方法
1. PDFを画像に変換するので、「Convert PDF」を選択します。
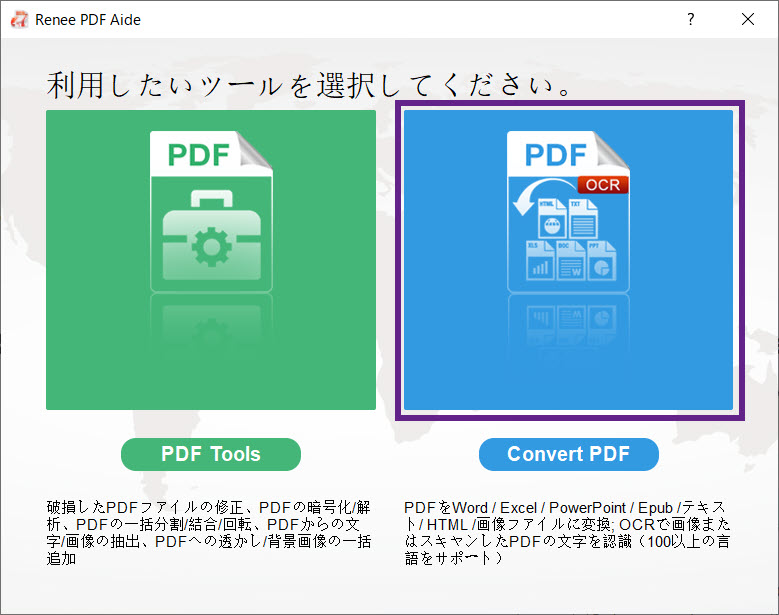
2. 「ファイル追加」によって、画像に変換したいPDFファイル形式を選択します。
3. 「Image」を選択して、出力画像の解像度とフォーマットを指定します。
4. 保存先を指定して、「変換」をクリックしたら、PDFをjpg/png/gif/tiff画像に変換することができます。

PDFelement
PDFelementは、変換や編集、結合、分割など豊富な機能が詰まったオールインワンの編集ソフ ト。PDFファイルの修正や訂正、注釈など編集機能が豊富で共同で作業するのに便利なソフトと 言えるでしょう。
🗦 無料試用 🗧
今すぐダウンロード
※Windows, macOS, iOS, Android
特徴
● Windows、MacやAndroid、iosなどデバイスやOSを気にすることなく利用可能
● 無料版はPDFファイルを編集保存すると透かしが入るなどの制限がある
● OCR機能が搭載されているのでスキャンしたデータも編集可能
PDFを画像(jpg/png)に変換する方法
1.「ファイルを開く」をクリックするか、PDFファイルをドラッグ&ドロップする(複数のファイル を選択可能)

2. 「変換」タブから「画像へ」をクリック
3. 出力フォーマットとファイル名と保存先を指定して、「OK」

EaseUS PDF Editor
EaseUS PDF Editorはインターフェースがとてもシンプルで、ファイル編集が初めてでも使いやすいソフトです。ファイル 変換も、少ないクリック数と速い変換スピードでストレスがありません。
特徴
● PDFファイル内のテキスト、画像、リンクの追加/調整/削除が可能
● ページの挿入、削除、抽出、回転ができる
● ヘッダー、フッター、ページナンバーをPDFファイルに挿入可能
● ファイル共有に便利な注釈機能や簡単メール送信機能を搭載
● WindowsPC対応のため他デバイスでは利用不可
PDFを画像(jpg/png)に変換する方法
1. 「ファイルを開く」をクリック、もしくはファイルをドラッグ&ドロップ

2. 「変換」タブをクリックして、画像の出力フォーマットを選択したら、PDFをjpg/png画像に変換することができます。

変換オンラインサイトでPDFからJPGに変換
変換オンラインサイトはPCにインストールする必要がなく操作も簡単。インターネット環境さえあ れば場所を選ばず、どんなデバイスでも利用が可能です。 そんな変換オンラインサイトのおすすめは下記の3つ。
- Adobe Acrobat
- PDFChef.com
- smallPDF
それぞれの特徴と使い方を見ていきましょう。
Adobe Acrobat
Adobeは、PDFを開発した会社です。Adobe AcrobatはそのAdobeが提供している変換オンラインサイトですから、 品質や機能性、安全性は間違いありません。
🗦 無料試用 🗧
今すぐ試す
※Windows, macOS, iOS, Android
特徴
● 有料ソフトと機能はほとんど変わらない
● 直接編集、スキャンはできない
● 変換や圧縮程度ならID登録は不要
● 情報流出を未然に防ぐパスワード機能
PDFを画像(jpg/png)に変換する方法
1. 「ファイルを選択」をクリック、もしくはファイルをドラッグ&ドロップ

2. 変換先のファイル形式を選択して、「JPGに変換」をクリックしたら、PDFファイルをjpg/png画像に変換します。

3. 「ダウンロード」によってPDFから変換された画像をパソコンに保存します。

🗦 無料試用 🗧
今すぐ試す
※Windows, macOS, iOS, Android
PDFChef.com
PDF Chef .comは、PDF編集用の多機能プログラムです。WindowsやMacなど、どんなデバイス でも利用できます。
🗦 無料試用 🗧
今すぐ試す
※Windows, macOS, iOS, Android
特徴
● 広告が非表示、メールアドレスの登録も不要
● 高画質のJPG画像としてエクスポート保存が可能
● 変換スピードが早い
● 結合、分割、回転や並び替え、ページの削除が利用可能
PDFを画像(jpg/png)に変換する方法
1. 「ファイルを選択」をクリック、もしくはドラッグ&ドロップ

2. pdfをJPEGに自動変換して、zip形式で圧縮され保存される。
3. 「ファイルをダウンロード」をクリック

smallPDF
smallPDFは、2013年にスイスでサービスが提供されました。世界累計5億人のユーザーが利用 している人気の変換オンラインサイトです。 提供されている機能は20種類。
🗦 無料試用 🗧
今すぐ試す
※Windows, macOS, iOS, Android
特徴
● サーバー上にアップロードされたファイルは1時間後に完全消去される
● すべてのデバイス、ブラウザに対応
● 日本語のインターフェースで使い勝手が良い
● 1時間に2つの処理しかできないなどの制限がある
PDFを画像(jpg/png)に変換する方法
1. 「ファイルを選択」をクリック、もしくはPDFをドラッグ&ドロップ

2. 「ページ全体を抽出」をクリック
3. 「オプションを選択」をクリック

4. ダウンロードするか共有するかを選択

スクリーンショットでPDFをJPGに変換
PDFからJPGに変換する方法は、フリーソフトやオンラインサイトだけではありません。すこし手 間はかかりますが、PCの「スクリーンショット」機能を使って変換することができます。 以下にスクリーンショットを使ってファイル変換する手順を掲載しています。下記の方法は WindowsPCの場合となります。
PDFを画像(jpg/png)に変換する方法
1. PDFファイルを開く
2. 開いたPDFファイルをスクリーンショットでハードコピーする
3. スクショした画像をペイントソフトに貼り付ける
4. 画像範囲を指定する
5. JPGファイルとして保存する
複数ページを画像変換するのは面倒であまり向いている方法ではありませんが、一部を切り 取ったり1、2ページだけ変換するのであればいいかもしれませんね。
まとめ
PDFを画像に変換するには、「変換フリーソフト」「変換オンラインサイト」を利用するのがおすす めです。
スクショでも画像変換はできますが、変換するファイルの量によってはソフトを利用したほうが早く て簡単です。仕事でがっつりファイルの共有や編集が必要なら有料ソフトを利用するといいでしょ う。
お試し無料期間を設定しているソフトもありますので、一度利用してみるといいのでは?
関連