
ゲーム画面、ライブ配信動画、オンライン講義などをパソコンで録画したい時は欠かせないものはPC画面録画ソフトです。
しかし、有料と無料のものがあります。どれが自分に合っているのか迷ってしまう人も多いのではないでしょうか。実は、初心者にとっては、無料のパソコン画面録画ソフトで十分です。
PC画面録画フリーソフトの中でも便利な機能を備えた使いやすいものもあります。そこで今回は、安全安心で使えるPC画面録画フリーソフトを10個ご紹介します。
PC画面録画フリーソフトを選ぶ時のポイント
たくさんのパソコン画面録画無料ソフトの中からどれを選べればいいのかと悩む場合もあるでしょう。
自分のパソコンスペックにあったものか、直感的に操作できるのか、いろいろな考えることは多いです。
実は、PC画面録画フリーソフトを選択する時にいくつかのポイントがあります。
・対応OS。自分のパソコン環境でうまく動作できる
・軽さ。録画するときに、動作が軽くてスムーズにスクリーン録画できる
・録画範囲が指定できる
・音声入れて録画できる
それで、今回紹介するPC画面録画フリーソフトは上記の基準を基づいて、厳選したものです。
PC画面録画フリーソフトTOP1:B's 動画レコーダー
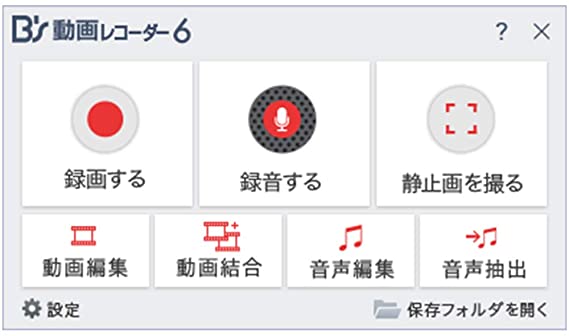
対応OS:Windows7、8、8.1 、10
言語:日本語対応
開発者:ソースネクスト株式会社
公式サイト:https://www.sourcenext.com/product/pc/bs/pc_bs_003007/
「B’s 動画レコーダー」は、パソコンに表示される映像と音声をキャプチャできるソフトです。パソコン画面の全部、もしくは任意の領域、特定のウィンドウを指定して音声とともに録画したり、音声のみの録画や静止画のキャプチャーが可能なほか、録画した動画や音声の編集を行う事も可能です。
このソフト1つあれば、パソコンの操作やアプリの使用方法の解説動画を作成したり、ゲームプレイの録画、YouTube、ニコニコ動画等の動画サイトの録画やWEB生配信の録画まで様々な事に活用する事が可能です。
メリット:
・YouTube、Web会議、オンライン授業、オンラインセミナー、ゲームなどの画面を音ズレなしで録画できる
・録画した動画や録音した音楽の編集ができる
・バックグランドで録画できる
・動画と音声のずれや、コマ落ちの発生を防ぐ
・画質を維持したままデータ量を約50%縮小できる「H.265/HEVC」形式での出力に対応
・録画したファイルはMP4形式で保存され、多くの機種でそのまま再生できる
・録画した動画を直接にDropboxやiCloud、Microsoft OneDriveなどのクラウドサービスに保存できる
・日本製で安心
デメリット:
・音飛びとコマ飛びが酷い
・マウスカーソルの操作アニメーションがない
PC画面録画フリーソフトTOP2:Movavi Screen Recorder
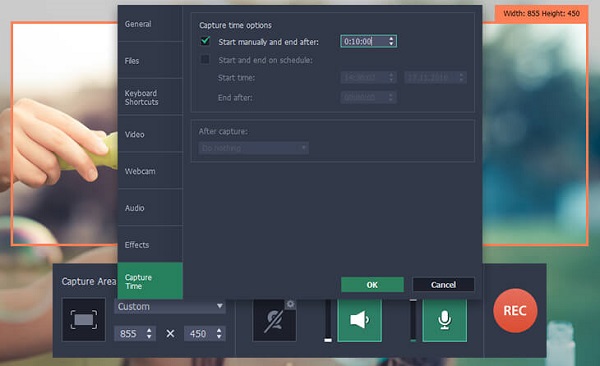
対応OS:Windows、Mac
言語:日本語対応
開発者:Movavi
公式サイト:https://www.movavi.com/jp/screen-recorder/
Movavi Screen Recorderが高画質でパソコン画面を録画することができる上、専門の動画編集ソフトに負けない動画編集機能も搭載されております。PC ゲーム、スクリーンキャスト、オンライン動画の録画用のPC画面録画フリーソフトとして大人気です。
このソフトを利用すれば、録画範囲を自由に選択、録音のみをサポートしています。更に、ゲーム録画にとって、60fpsで録画、自分のパソコンのカメラとPC画面同時に録画対応、スムーズにゲーム操作画面を録画できます。
または、このソフトは非常に簡単で直感的であるため、使用方法の学習に時間を費やす必要はありません。初心者におすすめです。
メリット:
・動作が軽く、操作がシンプルで初心者でも手軽に使える。
・録画した動画は簡単にYouTube や Facebook で友人と共有できる。
・オーディオ録音機能があり、録音ソフトとしても使える。
・出力形式は多い。MP4, AVI, MOV, MKV, GIF, MP3, PNG, BMP, JPGで保存できる。
デメリット:
・無料版のMovavi Screen Recorderには制限があります。出力されるビデオに透かしが入る。
・YouTubeで共有する前にビデオに説明やタグを追加することはできない。
PC画面録画フリーソフトTOP3:Aiseesoft スクリーンレコーダー
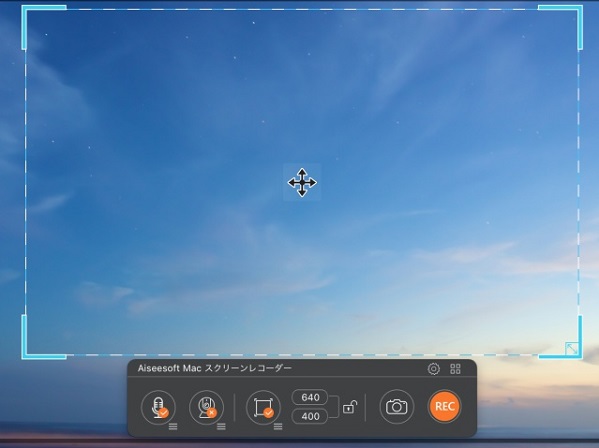
対応OS:Windows10/8/7、Mac
言語:日本語対応
開発者:aiseesoft
公式サイト:https://www.aiseesoft.jp/screen-recorder/
Aiseesoft スクリーンレコーダーは、機能豊富なスクリーン録画ソフトとして、人気オンライン動画、ゲーム、podcasts、オンライン課程、プレゼンテーション、Skype会話、オンライン会議、ウェブカメラビデオをフルスクリーンやカスタマイズした画面サイズで簡単に録画して保存できます。または、システム音とマイク音を自由に選択でき、ユーザーは自分なりのオンライン課程、ゲーム実況ビデオなどを作り出せます。
スナップショット機能が備えており、お好きな画像があれば、その画面をキャプチャーして、撮った画像は自動的にパソコンに保存できます。また、キャプチャーする画面を自由に調整し、四角形、矢、線、テキストなどの個人ラベルをスクリーンショットに追加できます。
メリット:
・録画画面の範囲を自由に決める。
・MP4、WMV、MOV、AVI、GIF、TSの形式で動画を出力できる。
・スクリーンショットを録画の途中で簡単に作成でき、PNG、JPEG、BMP、GIF、TIFFの出力形式をサポートしている。
・UIがまとまっていて使いやすい
・ペイントしながら録画できる
デメリット:
・保存する前に動画或はオーディオをクリップできない。
・日本語入力がスムーズでない。
・編集後の移動ができない。戻るボタンを押して再度作り直す必要がある。
関連記事
PC画面録画フリーソフトTOP4:Bandicam
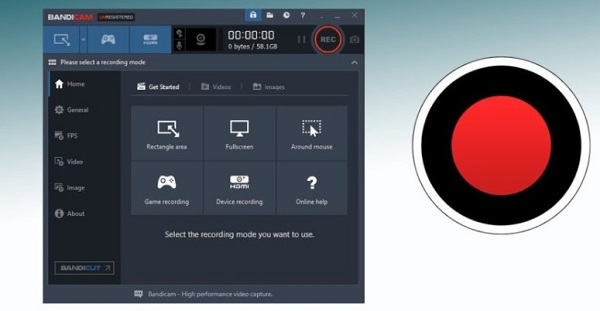
Bandicam(バンディカム)はWindows向けデスクトップキャプチャーソフトとして有名なもののひとつです。初心者から迷わず録画できる仕様になっているため、「使いやすい」という点で人気があるパソコン画面録画ソフトと言えます。
全画面録画から一部画面録画、画質設定や外部音声録音などの機能が取り揃えられています。パソコンの画面をそのまま高画質な動画ファイル(AVI, MP4)として保存したり、スクリーンショットを画像ファイル(BMP, PNG, JPG)として保存することができます。ライブストリーミングの録画、ブラウザーで再生中のインターネット動画の保存、ビデオ会議やビデオチャットの議事録の保存、パソコンの使い方を解説するためのマニュアル作成など、ビジネスシーンでもプライベートでも使えます。
メリット:
・最大4Kの解像度(3840×2160)で、144fpsまで対応可能
・24時間を超える長時間キャプチャーも対応
・ デバイス録画モードで、HDMI対応キャプチャーデバイスを利用すれば、iPhoneやAndroidの画面を録画可能
・静止画をキャプチャー可能
・録画する動画に注釈を追加できる
デメリット:
・Macに対応していない
・出力ファイル形式がAVIとMP4だけである
PC画面録画フリーソフトTOP5:AnyMP4 スクリーンレコーダー
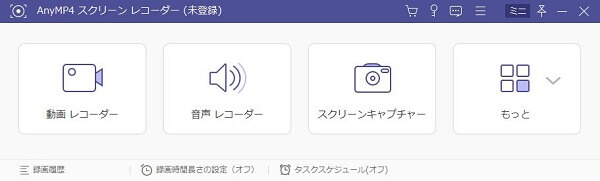
対応OS:Windows/Mac
言語:日本語対応
開発者:AnyMP4 Studio
公式サイト:https://www.anymp4.jp/screen-recorder/
AnyMP4 スクリーンレコーダーはあらゆるオンラインサイト動画、ゲーム実況、生配信などを録画できるPC画面録画ソフトです。最高な画面録画ソフトとして、簡単にスクリーンとカーソルの動きを録画できます。直感的且つユーザーフレンドリーのインタフェースを持って、初心者も気軽く利用できます。
このソフトを利用すれば、録画範囲を自由に選択、録音のみをサポートしています。更に、ゲーム録画にとって、60fpsで録画、自分のパソコンのカメラとPC画面同時に録画対応、スムーズにゲーム操作画面を記録できます。Mac版もあり、どんなパソコンのユーザーでも気楽に使えます。
メリット:
・録画範囲、音声源を自由に選択
・録音のみ可能
・静止画をキャプチャー可能
・60fps、自分のパソコンのカメラとPC画面同時に開き、画中画効果になる可能
デメリット:
・体験版で、長時間動画を録画できない
PC画面録画フリーソフトTOP6:GOM Cam Basic

対応OS:Windows 7/8/8.1/10
言語:日本語対応
開発者:GOM & Company
公式サイト:https://www.gomlab.com/gomcam-screen-recording/
Gom Camは便利な機能を満載しているデスクトップキャプチャーソフトです。 パソコンの画面を写真に撮ったり、遊んでいるゲームの画面を動画として撮影できたりすることができます。
開始時刻+撮影時間を指定した予約録画の設定、録画時間やサイズ上限を指定した自動終了設定もできるほか、マウスカーソルを含めた録画、HD画質での録画、クロマキー機能、録画ファイルの分割保存、Facebook / YouTube / Google ドライブへのアップロード機能などもサポートしています。
メリット:
・PC上の動画、写真を写真でも映像でもGIFでも保存できる。
・使いやすいインターフェースで、アイコンや機能説明で誰でも簡単に利用できる環境を提供する。
・予約録画などの予約設定ができ、録画したい時間にしたい時間だけ録画できる。
・撮って編集してアップロードまでの3STEPをこれ一つでできる。
・様々なスタンプ、蛍光ペン、ペンが入れられ講師やクリエイターに向いている。
デメリット:
・基本的な機能は無料で使えますが、動画の時間制限(20分間まで)、広告が挟まれてしまうなどの制限がある為、本格的に使う場合は有料版を購入する必要がある。
PC画面録画フリーソフトTOP7:Readygo Screen Recorder
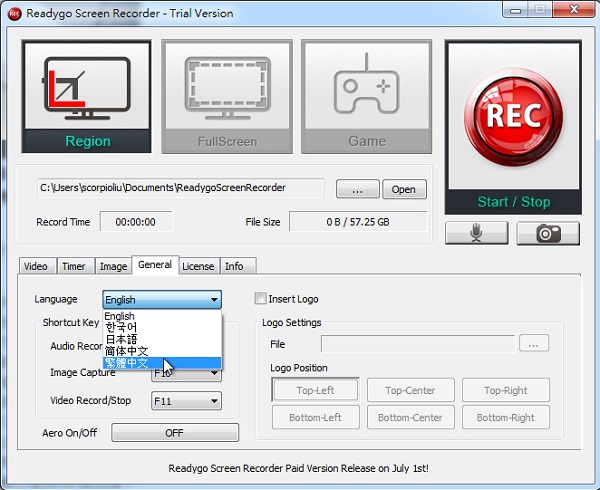
対応OS:Windows7、8、8.1 、10
言語:日本語対応
開発者:Readygo Soft
公式サイト:https://www.rdgosoft.com/jp/screen-recorder/
Readygo Screen Recorder(レディーゴー スクリーン レコーダー)は、PC画面を録画、画像として撮影できるPC画面録画フリーソフトです。指定範囲、画面全体に対応し、録音(WAV)、録画(MP4)、静止画(JPG / BMP / PNG)をキャプチャーできます。または、録画機能も用意されており、指定時刻から指定時間の録画が可能。
そのほかに、PCサウンドとマイク音声の録音機能も付いており、音声だけを記録したい場合にも利用できます。ソフトウェアなどの操作マニュアルの作成、ビデオ会議の議事録、歌やポッドキャストなどの作成に役立ちます。
メリット:
・PC画面の録画、画像キャプチャ、録画がこれ一つでできる
・ショートカットキー1回で録画、画像キャプチャ、録音がすぐにできる
・時間を指定する予約録画が可能
デメリット:
・保存できるファイル形式が少なめ
PC画面録画フリーソフトTOP8:EaseUS RecExperts
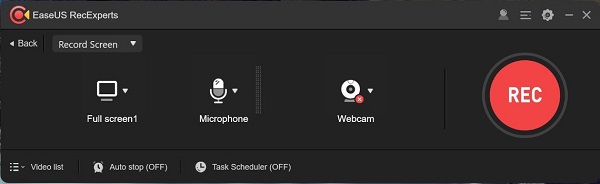
対応OS:Windows 7/8.1/10
言語:日本語対応
開発者:ソフトウェアベンダー EaseUS
公式サイト:https://jp.easeus.com/screen-recorder/
EaseUS RecExpertsはスクリーン録画を行う画面キャプチャソフトです。UIがとてもシンプルな作りになっており、なんでも「1クリック」で簡単に操作をすることができます。録画するまでのソフト設定や、マイク設定の準備などに時間をかけずに、初めての人でもカンタンに「解説動画」や「ゲーム中継動画」などを録画することができます。
全画面の録画やウィンドウ録画、選択領域の録画など多くの録画方法に対応しています。また、PC内で再生されている音を同時に録音することもでき、カメラやマイク等も使用することができます。
メリット:
・他社製品と比べた場合、インタフェースとしては一番使いやすい
・録画中の落書き機能が秀逸
・PC画面の録画をしながら、カメラで撮影ができる
・システムサウンドを記録しながら、マイクでも録音できる
・録画中にテキスト、線、矢印、画像を入れてビデオ録画ができる
デメリット:
・Macに対応していない
・本格派には物足りない編集機能
PC画面録画フリーソフトTOP9:AG-デスクトップレコーダー
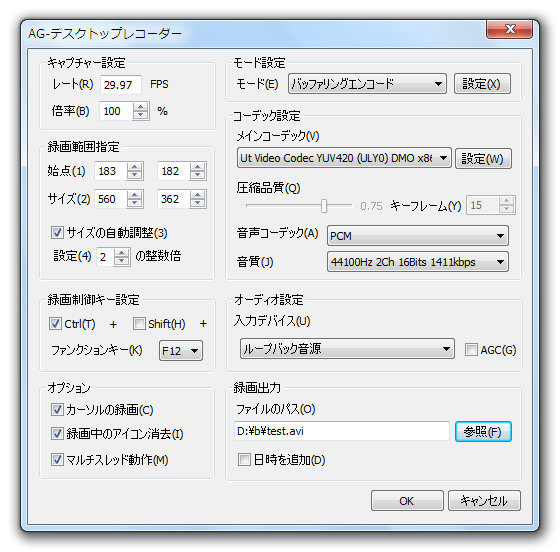
対応OS:Windows7/8/10
言語:日本語対応
開発者:T.Ishii
公式サイト:http://t-ishii.la.coocan.jp/download/AGDRec.html
AG-デスクトップレコーダーは、完全無料で使える老舗のパソコン画面録画ソフトです。fps設定や動画サイズ設定、入出力デバイス、エンコード方法などの細かい設定が可能で、老舗ながらもハイクオリティな画面キャプチャー動画を制作できます。設定次第では、「超高画質」「超低負荷」で録画することも可能です。
非常に負荷が少ないのが特長で、スペックの低いパソコンでも動作が軽いソフトです。キャプチャーはしたいけど、PCのスペックが心配という方に最適です。または、UIは玄人向けな印象ですが、初心者でも使いこなすことができる優良な無料ソフトです。
メリット:
・完全に無料で使える
・デスクトップの録画範囲、録画予約など便利な録画機能を搭載
・コーデックは処理負荷が軽い独自のAGM形式を利用、ソコンスペックが低くても軽い
デメリット:
・UIが複雑、少し使いにくい
・長時間録画すれば、強制終了になってしまう不具合が多い
PC画面録画フリーソフトTOP10:ロイロゲームレコーダー
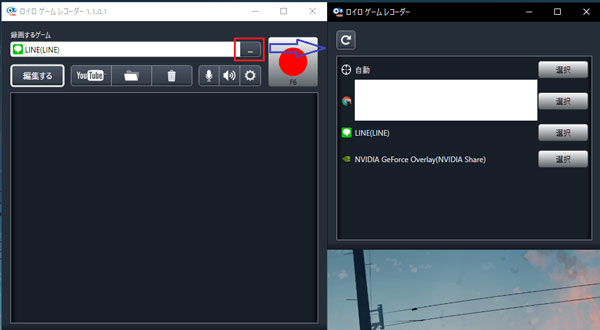
対応OS:Windows7/8/10
言語:日本語対応
開発者:(株)LoiLo
公式サイト:https://loilo.tv/jp/product/game_recorder
ロイロゲームレコーダーは日本製のPC画面録画フリーソフトです。「マインクラフト」「Battlefied」「COD」などのDirectXで作られたゲーム、OpenGLで作られた自作ゲームなどを録画することができます。ウィンドウ指定で録画可能で、ウィンドウのサイズを変更しても、そのウィンドウのサイズだけを録画する事ができます。
ゲーム実況に特化しており、実況中の遅延もほとんどありません。もちろん外部音声入力にも対応しています。画面にロゴの透かしが入らず、録画時間などの制限もありません。ゲームを選んで録画を開始するだけと、操作も簡単です。
メリット:
・高画質録画でも非常に動作が軽い
・シンプルなUIのため誰でも簡単に使う
・ゲーム実況専用の完全無料キャプチャーソフト
デメリット:
・ゲーム以外の画面キャプチャーには対応していない
・指定範囲の録画ができない
まとめ
上記で紹介されるPC画面録画フリーソフトはそれぞれ一長一短があります。ソフト選びの際は、利用する環境や場面で、自分に合うものと合わないものをはっきりさせることが大切です。より多彩な機能が必要なれば、有料版の購入も視野に入れてみてください。
