
PDFを他のデータに変換して利用したい時はよくありますよね。
この記事では無料で使えるPDF変換フリーソフトをご紹介し、PDFの変換方法をお教えします。
これでPDFからWord、Excel、jpegデータなどに簡単に変換することが出来ます。
PDFから変換できるソフト
PDFからWord、Excel、jpegデータなどに変換できるソフト5つをご紹介します。
- Adobe Acrobat
- Soda PDFコンバーター
- PDFElement
- ElementUS PDF Editor
- LightPDF
無料期間が決まっているPDF変換フリーソフトもあり、有料版のほうが、よりいろいろなことができるソフトがほとんどですが、お試しになって、使い勝手の良いものを有料で購入されるとよいでしょう。
PDFから変換できるフォーマット
この記事で取り上げたPDF変換フリーソフト5つはほぼ、Word、Excel、PowerPoint、画像データにPDFから変換が可能です。
画像データはjpgへはすべてのソフトが変換できますが、そのほかの画像データはソフトによって可能なものと不可能なものがあります。
PDF変換できない原因と対処法
ファイルサイズが大きすぎると変換できない場合もあります。PDFのファイルサイズを小さくして試してみてください。
無料版では対応していないフォーマットへのPDFからの変換の可能性があります。対処法としては有料版にアップグレードすることです。
PDF変換フリーソフトおすすめ
1. Adobe Acrobat
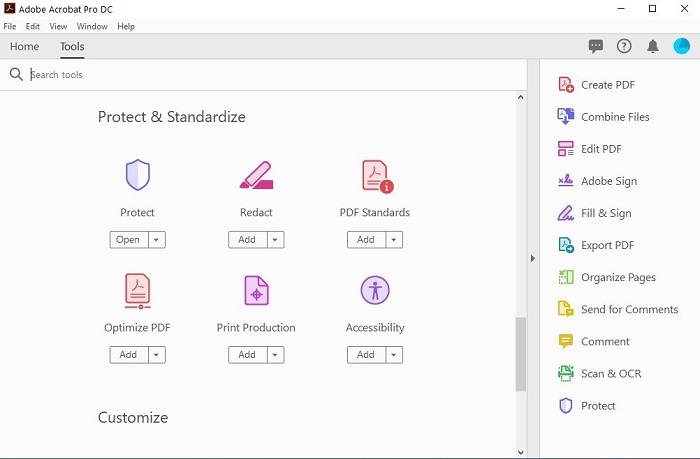
Adobe Acrobatは有料ソフトですが、7日間の無料体験版があり、すべての機能が使えます。
そもそもPDFというファイル形式はAdobe社が開発したものですので、より確実にPDFの変換などができると言えるでしょう。
Adobe Acrobatダウンロードページ:https://www.adobe.com/jp/acrobat.html
Adobe AcrobatでPDFを変換する方法
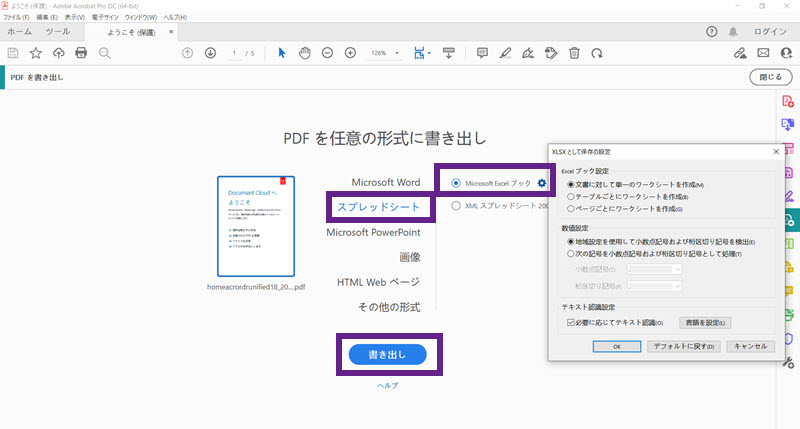
Step1.Acrobatで変換したいPDFを開きます。上部にあるツールから「PDFを書き出し」を選択します。
選択できるのは、ワード、スプレッドシート、パワーポイント、画像、HTMLページ、その他のフォーマットです。
Step2.選択したファイル形式の横の歯車アイコンをクリックして詳細な変換設定をすることが可能です。
Step3.選択が終わったら、「書き出し」をクリックし、どこに保存するかを決めます。
「保存」をクリックすると変換されたファイルが保存されます。
2. Soda PDFコンバーター
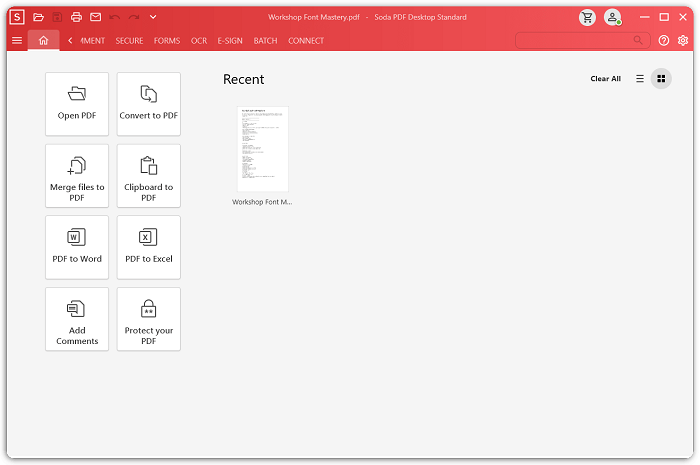
「Soda PDF」というPDF変換フリーソフトが2021年にソフトサポートを終了し、現在は「PDFコンバーター」というWeb上で変換できるページを運用しています。無料で使用できます。
Soda PDFコンバーター:https://www.sodapdf.com/ja/pdf-converter/
Soda PDFコンバーターでPDFを変換する方法
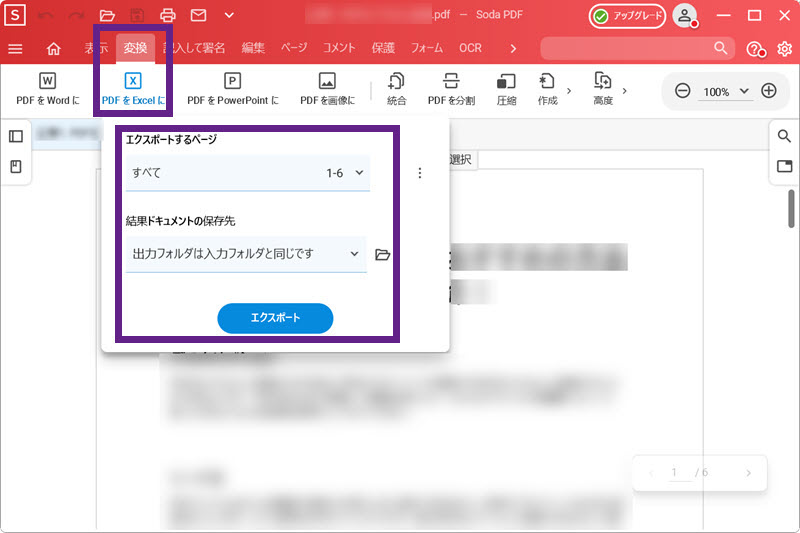
Step1.WebでSoda PDFコンバーターを開きます。変換したいPDFファイルを選択するか、ドラッグアンドドロップでファイルを持ってきます。
Step2.画面にWord、Excel、PowerPoint、画像、HTMLの選択が出てきますので、選択し、「ファイルを変換」ボタンを押すだけです。
Step3.しばらく待つと「ファイルをダウンロード」というボタンが出てきます。ボタンをクリックしダウンロードして完了です。
Step4.初めに出て来る5つは変換されることが多いファイル形式なので、すぐ選べるようになっていますが、Webの上部に「すべてのツール」というところがありますので、そこを選ぶと、もっとたくさんのファイルに変換ができます。
3. PDFelement
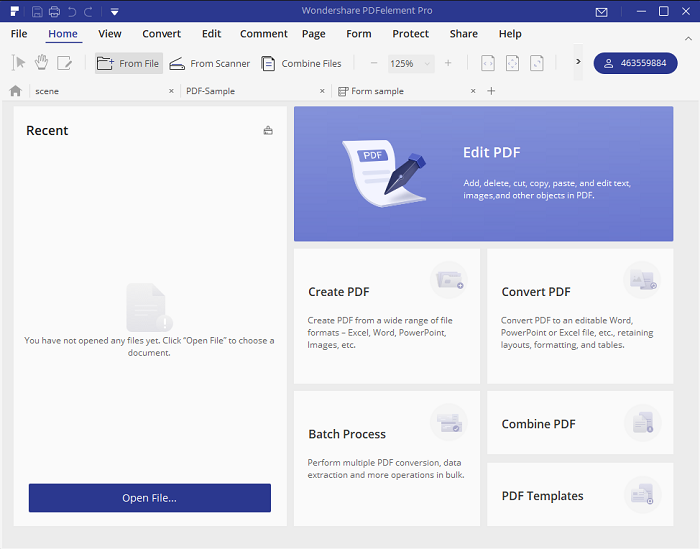
PDFelementはWordやPowerPointのような操作感なので、Officeが使える程度のPC操作が可能であれば、マニュアルも必要なく、簡単に操作ができます。
公式サイトから無料でダウンロードでき、インストールもそんなに時間はかかりません。PCだけではなく、iOS、Androidのモバイル版もあります。
Document Cloudを使って他のユーザーと共有することも可能です。
翻訳機能もあり、複数言語に対応していたり、スキャンした文書も編集できたりなど、多機能なため、人気の高いソフトです。
試用版は制限があり、PDFファイルの変換は半分のページ数まで、最大5ページにとなっています。
体験正規版というのもあり、無料で30日間使用できます。30日経つと、自動的に正規版から試用版に切り替わります。
PDFelementダウンロードページ:https://pdf.wondershare.jp/
PDFelementでPDFを変換する方法
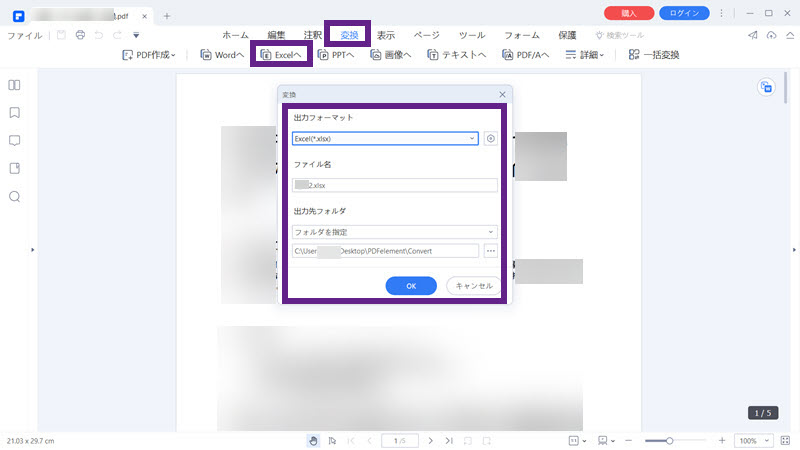
Step1.PDFElementを立ち上げ、メインメニューから「PDF変換」を選び、PDFファイルを選択します。直接ドラッグアンドドロップでも可能です。
Step2.ファイルが開かれるので、上部のバーにある変換したいファイル形式を選び、保存先を決め、「保存」を押すと自動的に変換され、保存されます。
4. EaseUS PDF Editor
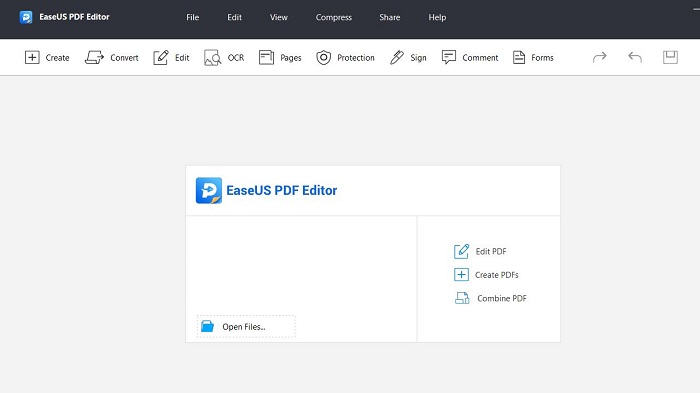
EaseUS PDF Editorは2021年4月に発表されたPDF変換フリーソフトです。試用版と有料版があります。試用版は14日間使用できますが、変換は5ページまでとなっています。
PDFからWord、Excel、PowerPoint、画像データ(png、bmp、tiff、jpg)に変換することができます。
また、OCR機能があり、29か国語に対応しています。
EaseUS PDF Editorダウンロードページ:https://jp.easeus.com/pdf-editor/
EaseUS PDF EditorでPDFを変換する方法
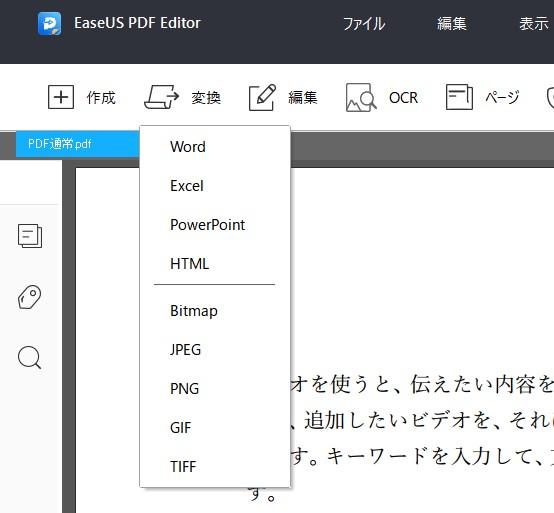
Step1.まずEaseUS PDF Editorを開いて、変換を選択し、変換したいPDFを開きます。
Step2.開いたら上部にある「変換」をクリックし、何のファイルに変換したいかを選びます。
Step3.無料版は広告が表示されますので、「試用版を使う」をクリックすると、選んだファイルに変換されます。ファイルは元のPDFがあったところに保存されます。
5. LightPDF(旧ApowerPDF)
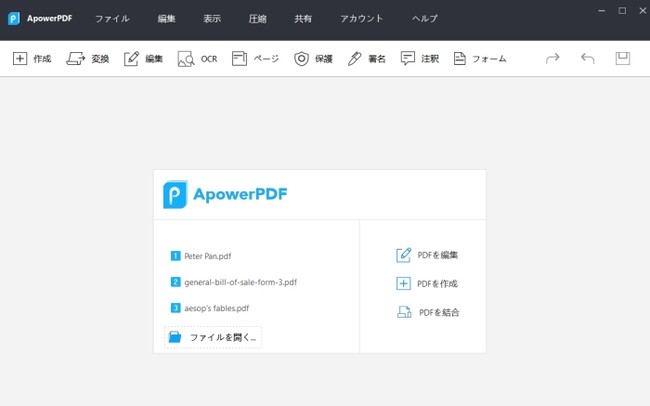
ApowerPDFは2017年に発表されたPDF変換フリーソフトですが、2022年にLightPDFとなり、ApowerPDFのアップグレード版といったところです。PDFからWord、Excel、パワーポイント、テキスト、画像データ(jpg、png)に変換できます。
LightPDFはオンライン版とアプリケーション版があります。
LightPDFダウンロードページ:https://www.apowersoft.jp/pdf-editor
LightPDFでPDFを変換する方法
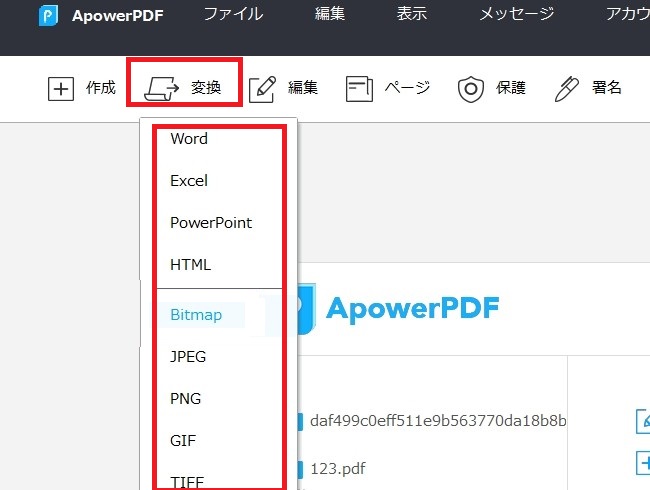
Step1.LightPDFを立ち上げ、ページ上部の「PDFツール」をクリックすると、機能が一覧のように出てきます。
Step2.一覧の「PDFから変換」の変換したいファイル形式を選びます。
Step3.ファイルを選択画面になりますので、変換したPDFを選択します。もしくはドラッグアンドドロップで選択。選択すると自動的に変換をします。矢印をクリックするとダウンロードされます。
Step4.変換したファイルをダウンロードするには無料のアカウント作成が必要です。
まとめ
PDFはそのままでは加工ができないため、加工できるファイルに変換して利用したほうが仕事もはかどるでしょう。PDF変換フリーソフトがあると大変便利です。
ただ、有料ソフトがほとんどで、無料のものは期間限定であったり、機能が限られていたりと少し不便です。
しかし、PDFからWord、Excel、PowerPoint、jpegへの変換くらいで、そんなに頻繁に使うわけでなければ、無料のもので充分でしょう。
ただし、期間限定の場合は一度登録してしまうと、あとは購入せざるを得ないので、使用頻度など考えて、購入を検討してもよいかと思います。
また、機能は限られますが、オンラインで変換できるページも多くありますので、そちらもご検討されてみてはいかがでしょうか。

