
ここではPDF分割フリーソフトについて解説します。無料なPDF分割ソフトを5つ紹介し、便利な変換やソフトごとのPDF分割方法についても説明します。PDF分割フリーソフトで、PDFページ分割など便利な機能を活用できる点にも注目してください。
PDF分割とはツールを使用して、1つもしくは複数のPDFをページ数、ファイルサイズ、しおりの上位レベルを指定して分割することです。それらの作業をPDF分割フリーソフトを使うことで、スムーズに行えるようになり、作業効率アップが期待できますよ。
PDF分割フリーソフトおすすめ
それでは、無料でPDFを分割できるツールを詳しく紹介します。
1. Adobe Acrobat
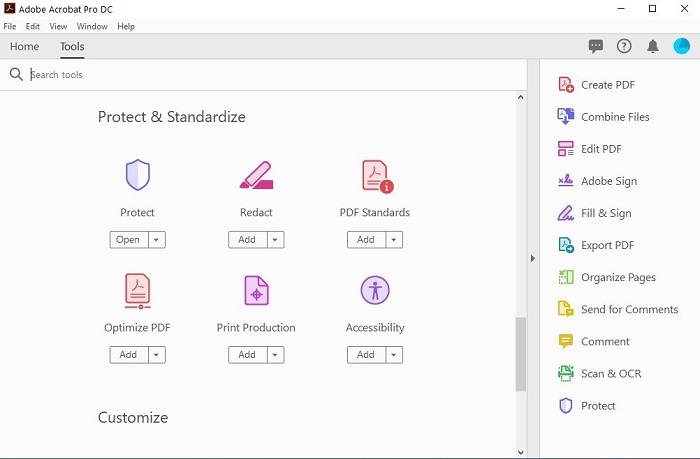
Adobe Acrobatを使用することで、ページ数が多くても簡単にPDF一枚ずつ分割し、章、添付ファイル、ページごとにファイルを作成可能です。ページの削除にもAdobe Acrobatを活用でき、必要な部分だけ取り出しコメントを追加したり、保存や送信にも対応します。Adobe Acrobatでページを整理でき、PDFのページを抽出することも可能です。並べ替えや置換、削除して必要なページだけ表示できます。
複数のPDFからページを自在に組み合わせて再利用したり、PDFページ分割し、フォームフィールド・コメント・リンクも含めてファイルをカスタマイズできます。使用しないコンテンツは元のファイルに残したり削除も可能です。Adobe Acrobatを使えばどこにいても作業できます。Acrobat Readerのモバイルアプリを活用することで、携帯デバイスのPDFツールで、PDFページの並べ替えや削除、挿入、回転にも幅広く対応可能です。
Adobe AcrobatでPDFを分割する方法
Step1.AcrobatでPDFを開きます。
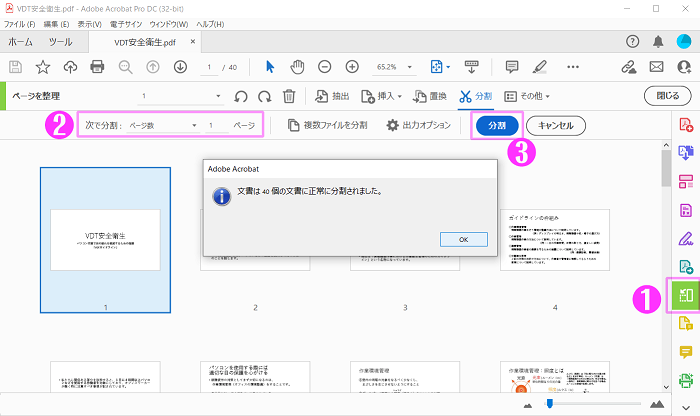
Step2.ページを整理/分割を選択しましょう。
Step3.PDF分割方法、複数のファイルを分割のどちらかを選択してください。
Step4.名前を付けたらファイルの分割方法を指定します。
出力オプションをクリック後、「ファイルの出力先フォルダー」と名前を付け、ファイルの分割方法を指定してください。
Step5.PDFを分割します。
OKをクリックし、分割をクリックするとPDFを分割できます。
他のPDFツールを使用した場合でも、ページの抽出や削除が可能です。
Step6.新しいPDFのファイル名を指定し、保存ボタンのクリックで完了です。
2. PDFelement
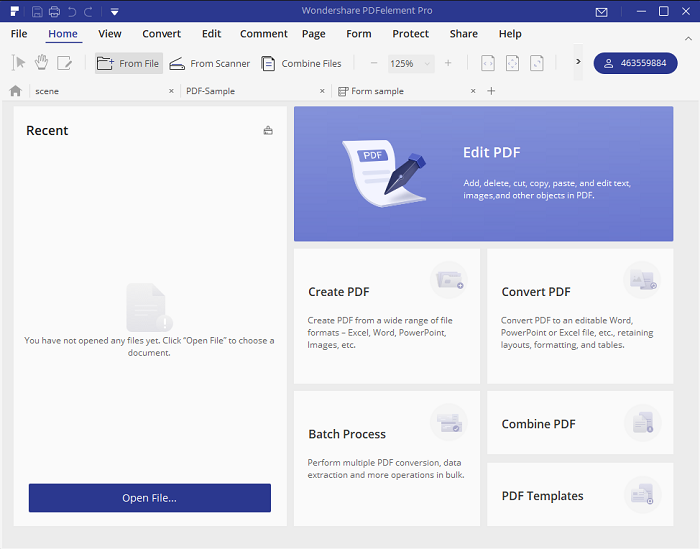
PDFelementはオールインワンのPDF編集ソフトで、PDFの作成はもちろん、編集・変換・結合・圧縮も可能です。ワードのようにPDFを編集可能で、テキスト・画像・写真・図形を追加して自分好みのPDFに仕上げられます。テキストやリンクのサイズ、フォントや色の編集もノーコストで行えるのもメリット。直接リンク挿入や透かしの追加機能もあり、資料管理でも実用的なフリーソフトです。
PDFelemenは大幅なコストカットにも貢献し、便利な機能を無料なPDF分割ソフトで利用でき、コストパフォーマンスにも優れています。見やすいパネルと直感的な操作をシンプル設計で実現し、快適な使用感でPDF編集に慣れていない方にも不便をかけさせません。紙資料の多さでお悩みの方にも、PDFelemenをおすすめします。紙資料をデジタル化し、紙の保管スペースの確保が不要になりますよ。紙資料をPDFelemenでデジタル変換し、PDFをネット上で扱える身軽さをぜひ体感してみてください。
PDFelementでPDFを分割する方法
Step1.PDFファイルを開きます。
Step2.分割を選択します。
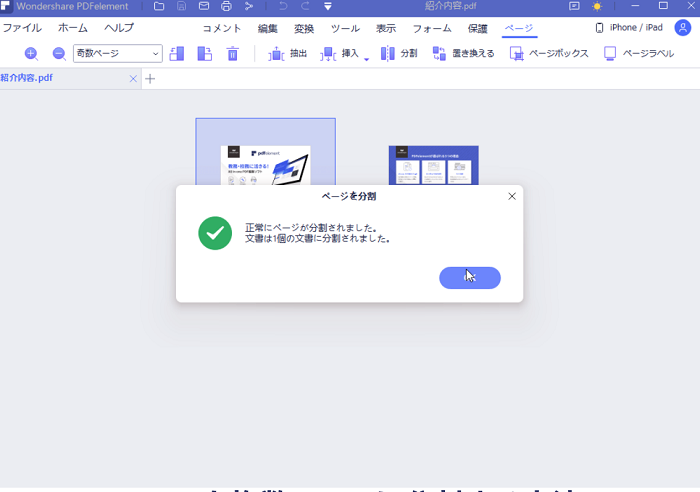
ウインドウ上部の「ページ」をクリックしたら、分割を選択してください。
これで一つのPDFを複数のPDF一枚ずつ分割できます。
Step3.設定画面でページ数と出力フォルダを指定し、OKボタンをクリックします。
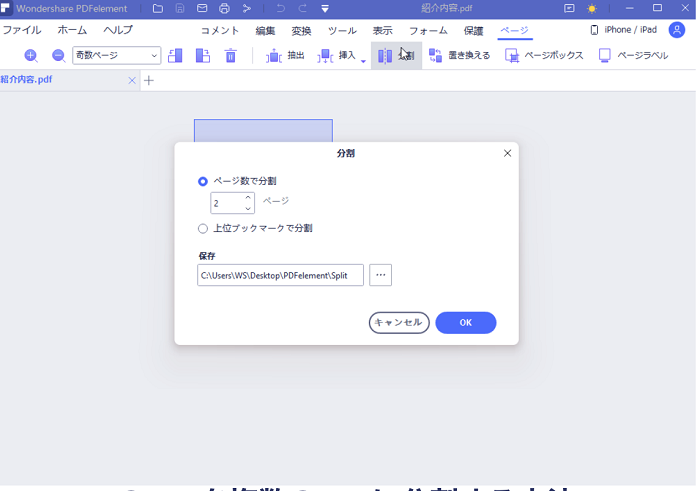
Step4.ファイルが指定されたフォルダに保存されます。
3. Soda PDF
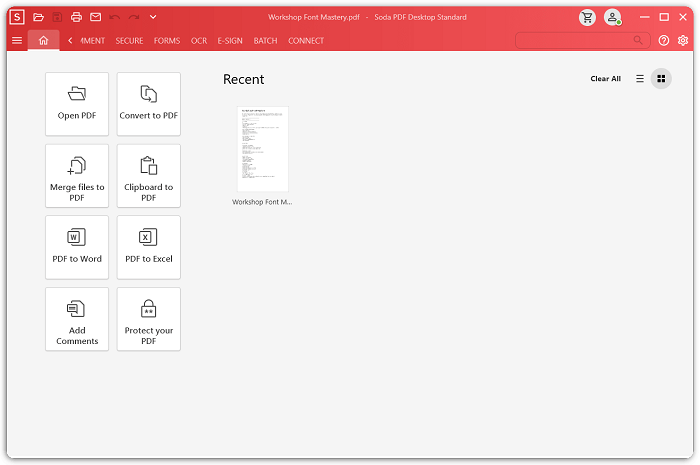
Soda PDFは、オンラインで使用するPDF分割フリーソフトで、数回クリックするだけでファイルをPDFに変換し、PDFをExcelやWordファイルなどのファイル形式にも変換できます。一括変換機能で、複数のPDFファイルをいろんな形式にまとめて変換でき、利便性の高さも魅力ですね。テキストの編集、PDFページ分割、ファイルから画像の抽出だけでなく、PDFドキュメントへのカスタム変換も行えます。PDFの修正や注釈もSoda PDFで実現できます。
Soda PDFでPDFを分割する方法
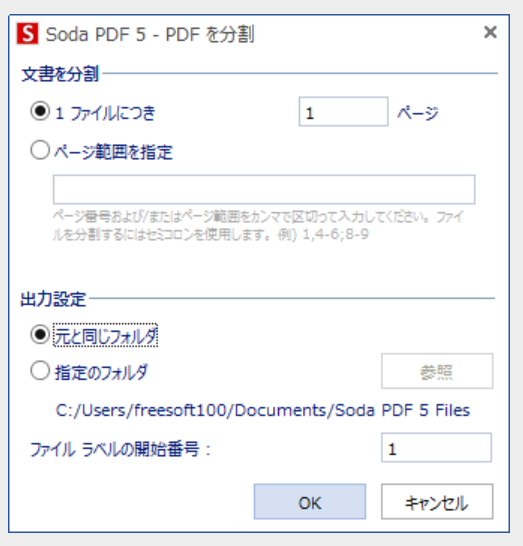
Step1.分割したいPDFファイルを Soda PDF にドラッグ&ドロップして読み込みます。
Step2.メニューバーの「編集」タブをクリックし、「PDF を分割」 をクリックします。
Step3.分割するページ単位、ページ範囲を指定して保存できます。
4. EaseUS PDF Editor
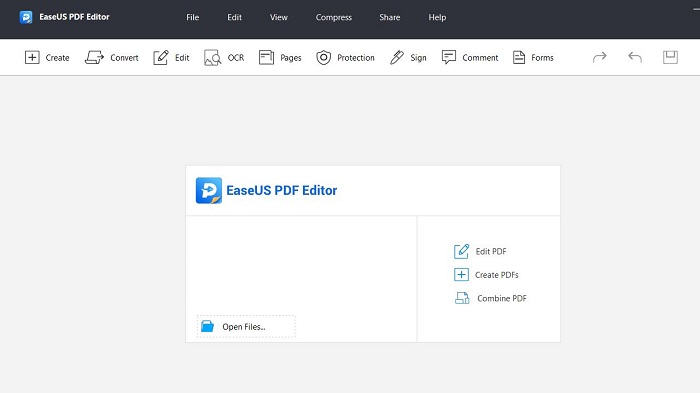
EaseUS PDF Editorは様々なPDF編集に対応し、作成、編集、形式変換などもできます。PDFファイルとPowerPoint、写真との相互変換も1クリックででき、ワンタッチ操作で楽々PDF変換できるのが強みです。もちろんPDFファイルの編集が可能で、OCR、結合、分割、圧縮、作成、回転にも対応します。PDFファイルのサイン、暗号化、パスワード消去、ウォーターマーク追加もEaseUS PDF Editorで可能となりますよ。
EaseUS PDF EditorでPDFを分割する方法
Step1.抽出を選択します。
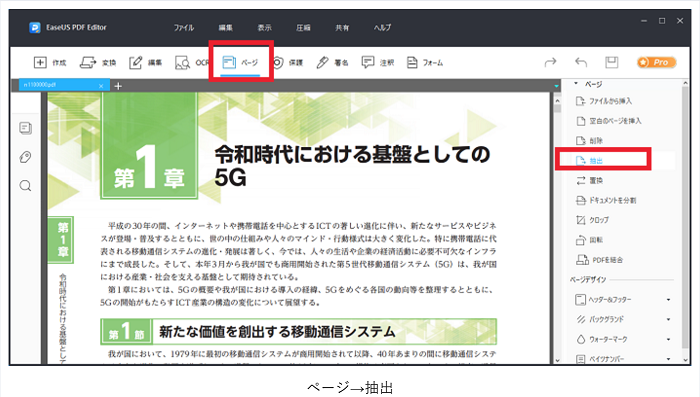
EaseUS PDF Editorの画面で「ページ」をクリックし、右側メニューの抽出を選択しましょう。
Step2.ページの部分に抜き出すページを指定します。
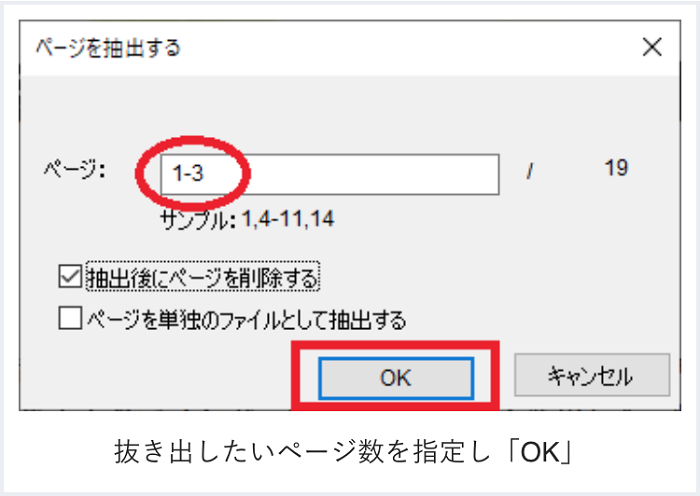
小さなウィンドウでページを抽出する画面が表示されたら、ページの部分に抜き出すページを「-」と「,」で指定してください。
例えば、1と3の間に-を入れて「1-3」にすることで、1~3ページ目を連続で抜き出し可能となります。
Step3.PDFを一枚ずつ分割します。
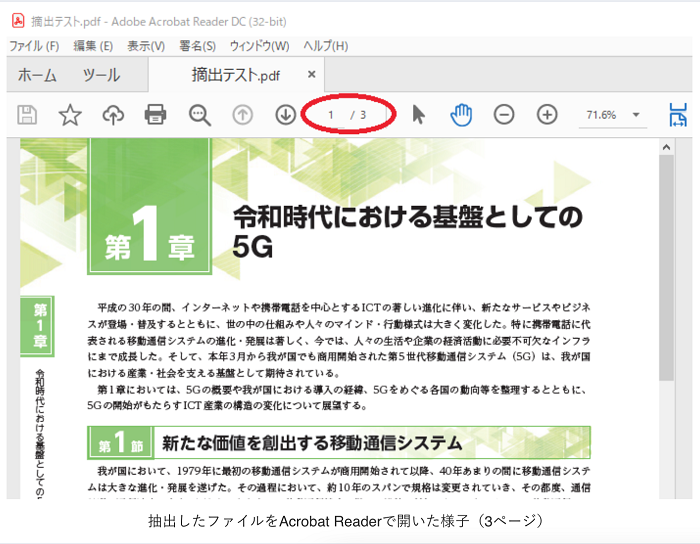
ページ指定後にOKをクリックして終了です。これで1つのファイルに複数枚入っているPDF一枚ずつ分割できます。
5. ApowerPDF
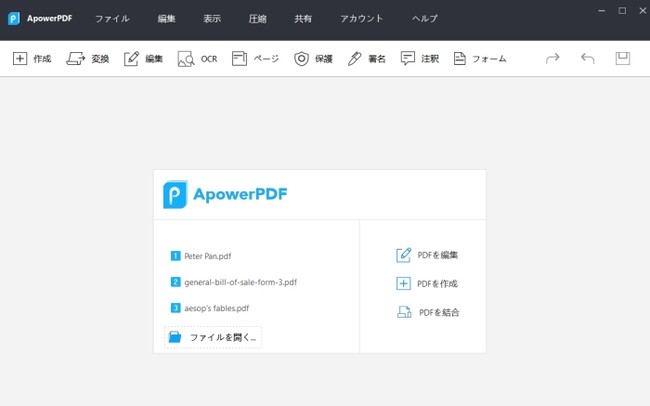
ApowerPDFは、PDFの変換から結合まで簡単に行えて、シンプルな編集機能で使いやすさにも配慮されています。幅広いPDF編集を求めている方におすすめのフリーソフトです。ApowerPDFならPDFファイルを分割可能で、PDFページ分割も可能です。PDFの圧縮やページ管理だけでなく、テキストやグラフィックの変更もできます。画像やテキスト、ウォーターマークの追加もApowerPDFで簡単に実現可能です。元ファイルの書式やレイアウトを保持した状態で保存できるので、個人用・ビジネス用としても使いやすいですよ。
ApowerPDFでPDFを分割する方法
Step1.WindowsでPDFを分割する方法
公式サイトのダウンロードボタンを押し、プログラムをダウンロードしましょう。
Step2.インストール後にPDFファイルを開いてください。
Step3.「文書を分割」を選択します。
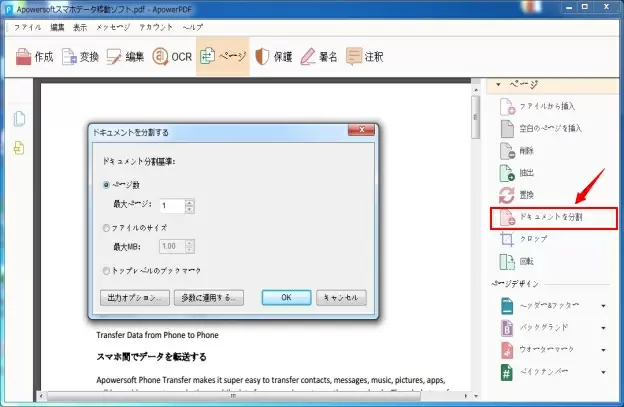
ファイルのロード後にアプリ右上のページをクリックし、ドロップダウンメニューから「文書を分割」を選択します。
Step4.ウインドウとオプションが表示されます。
ウインドウが表示され、ページ番号・ファイルサイズか最上位のブックマークのどれでPDFを分割したいのかというオプションが表示されます。
Step5.希望する分割方法を選んで、「OK」をクリックすると、直ちにファイルが分割されます。
まとめ
今回紹介したPDF分割フリーソフトの中で、あなたが気に入ったものが見つかったでしょうか?無料なPDF分割ソフトで高機能なものもあるので、使わないと損だと利用を検討している方の背中を押すでしょう。PDF分割フリーソフトごとのPDF分割方法を参考にして、ご自身にとってベストなPDF編集を見つけてください。

