仕事やプライベートでもPDFを使う機会が多くなっていますが、手つかずのPDFがパソコン内に溜まっていませんか?バラバラになっているけど関連のあるPDFは一枚にまとめたいもの。
この記事では、Windows10でPDFを一枚にまとめる方法を解説しています。
PDF結合有料の場合と、PDF結合無料の場合の方法をまとめています。WindowsでPDF結合したい方は、ぜひ参考にしてみてください。
Windows10でPDFを一枚にまとめる方法として、下記の3つをご紹介します。
- 専用ソフトを使ってWindows10でPDFを結合する方法
- オンラインツールを使ってWindows10でPDFを結合する方法
- Windows10の標準搭載機能を利用してPDFを結合する方法
1. 専用ソフトを使ってWindows10でPDFを結合する方法
Windows10でPDF結合するもっともポピュラーな方法は、PDF専用ソフトを使う方法です。専用ソフトはPDFの編集に特化しているため、結合はもちろん変換などPDFに関するあらゆる編集を解決してくれます。
この章では、下記の項目を解説しています。
- 専用ソフトを使ってWindows10でPDF結合するメリット
- こんな人におすすめ
- Windows10でAdobe AcrobatでPDF結合するやり方ひとつずつ解説していきます。
専用ソフトの最大のメリットは、ネット環境に依存しないことです。
専用ソフトはパソコンにインストールして使うため、ネット環境があまり良くない場所や、外出先でも安定して利用することができます。さらにインターネット上に継がなくても使えるため、データ流出やウイルスに感染する心配がありません。
その他のメリットは下記などです。
メリット
- ネット環境に依存しないため作業場所を選ばない
- 機能制限がなく、ほとんどのPDF編集ができる
- 広告がない
専用ソフトは以下のような人におすすめです。
こんな人におすすめ
- データ流出やウイルスに感染するリスクを避けたい
- ネット環境があまり良くない
- WindowsでPDF結合したい
- 外出先でPDF結合などをする割合が高い
● Windows10でAdobe AcrobatでPDF結合するやり方
もっともオーソドックスでクオリティの高いPDF編集ソフト「Adobe Acrobat」を使ったPDF結合方法を解説していきます。
Adobe Acrobatは、PDFに関するほぼすべての編集ができるソフトです。ファイル⇒PDF、PDF⇒ファイルに変換、テキスト編集・追加、注釈の追加、電子署名など。PDF編集ソフトと言えば Adobe Acrobatと言っても過言ではありません。
Adobe AcrobatでPDF結合するやり方は下記のとおりです。
① Adobe Acrobatのトップ画面を開く
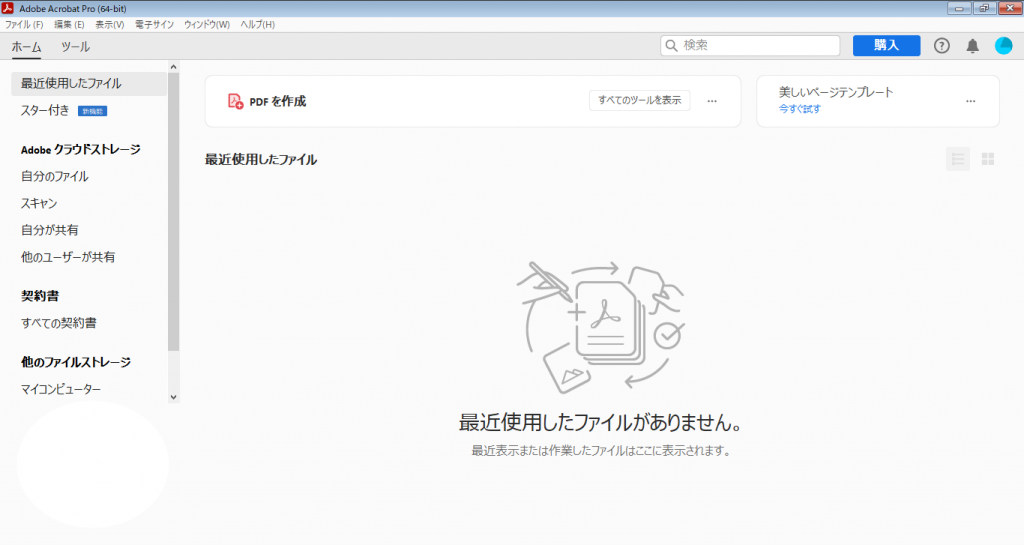
② 画面左上の「ツール」もしくは画面中央上の「すべてのツールを表示」をクリックする
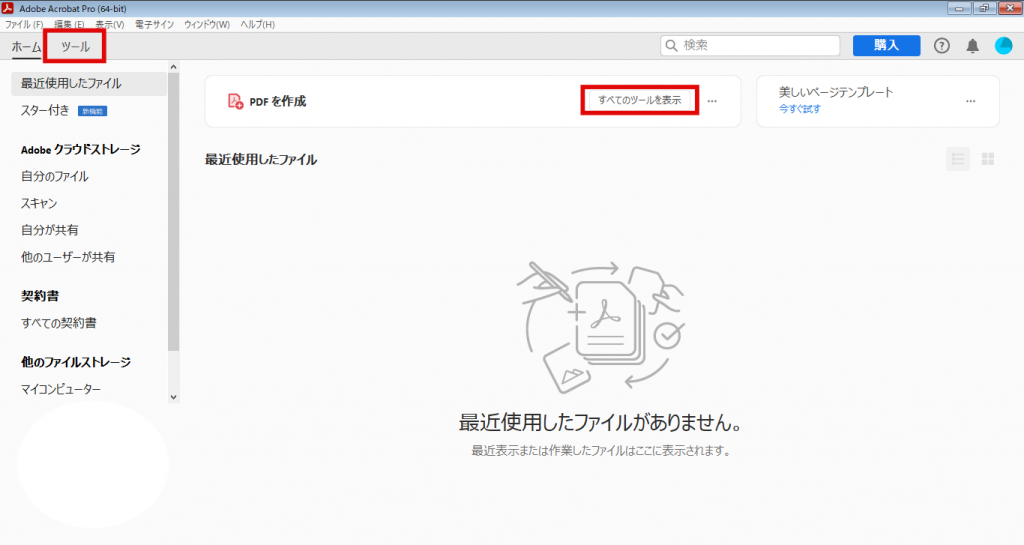
③ 「ファイルを結合」のアイコンをクリックする
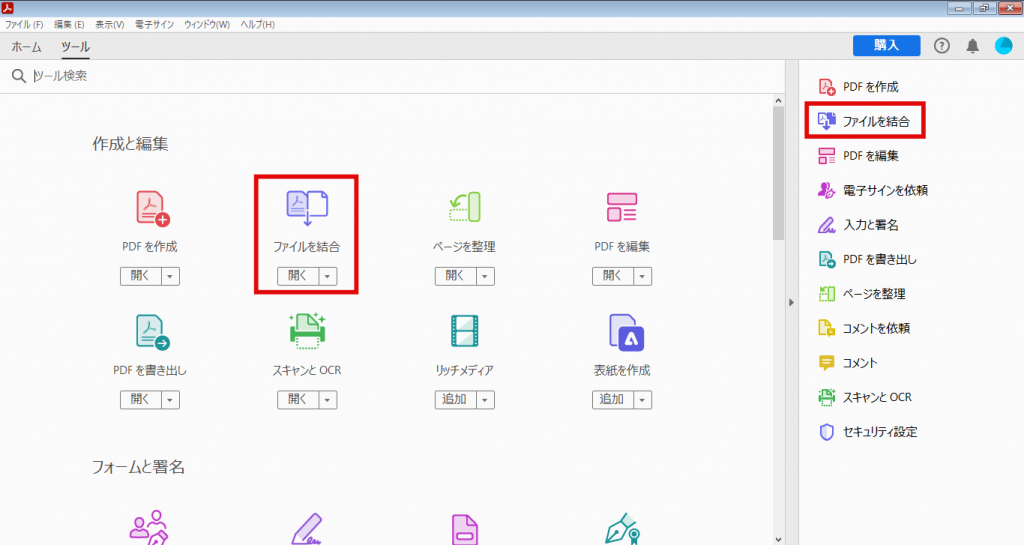
④ 結合するPDFをドラッグ・アンド・ドロップするか、「ファイルを追加」をクリックしてPDFを指定する
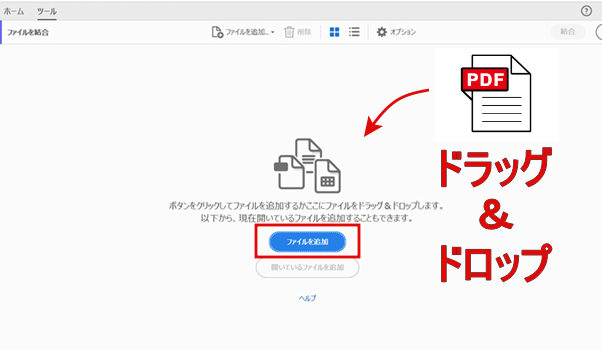
⑤ 結合したいPDFファイルを追加して、間違いなければ「結合」をクリックすれば編集が始まる
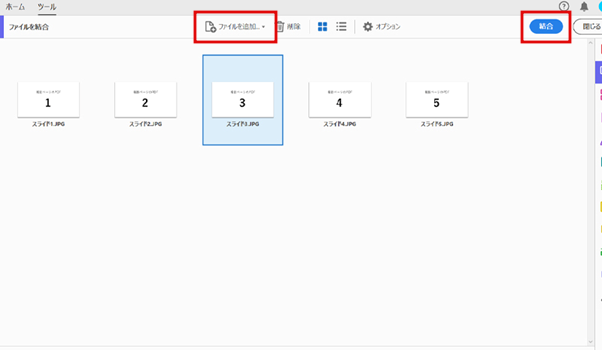
⑥ 結合されたPDFファイルを確認して、良ければ保存して完了!
2. オンラインツールを使ってWindows10でPDF結合する方法
専用ソフトを使ってPDF結合する方法は有料のため、頻繁にPDF編集しない方は購入をためらってしまうのではないでしょうか?
しかし、有料ソフトを使わなくてもPDF結合を無料でする方法があります。Windows10で無料でPDFを結合するなら、オンラインツールを利用するのが良いでしょう。この章でも下記項目について解説しています。
- オンラインツールを使ってWindows10でPDF結合するメリット
- こんな人におすすめ
- Windows10でLightPDFでPDF結合するやり方
オンラインツールの最大のメリットは、インストールの必要がなく手軽に使えることです。
ネットに繋がる環境であれば、すばやく簡単に利用することができるため、忙しいビジネスマンなどにはおすすめです。細かい編集などはできませんが、PDFに関する一通りのことができるた め、必要十分と言えるのではないでしょうか。
その他のメリットは下記などです。
メリット
- Windows10で無料でPDFを結合できる
- ネット環境さえあればスマホでもPDF結合ができる
- わずか数タップでPDF結合ができる
オンラインツールは以下のような人におすすめです。
こんな人におすすめ
- PDF結合を無料でしたい
- パソコンのストレージを消費したくない
- PDF編集などの機会が少ない
● Windows10でLightPDFでPDF結合する方法
数あるオンラインツールの中から、今回は「LightPDF」を使った結合方法を解説していきます。
LightPDFはPDF結合はもちろん、PDFをWord/JPEG/PPT/PNGなどに変換、 Word/JPEG/PPT/PNGなどをPDFに変換できます。その他、PDFの分割や署名の追加、パス
ワード保護、透かしの追加などの機能を搭載していて、初めてでもわかりやすい操作性が特徴です。
LightPDFを使ってPDF結合するやり方は下記のとおり。
① LightPDFのトップ画面を開く
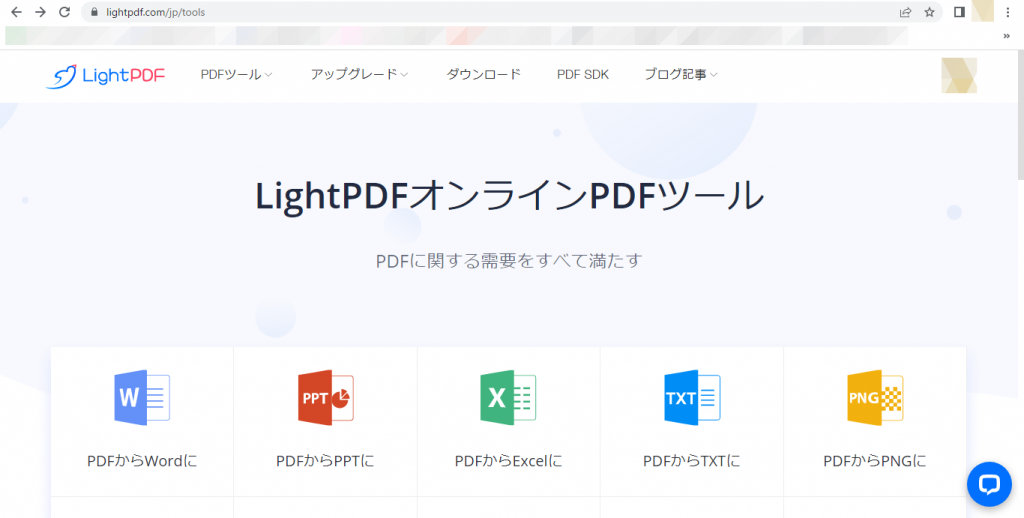
② 下にスクロールして「PDF結合」をクリックする
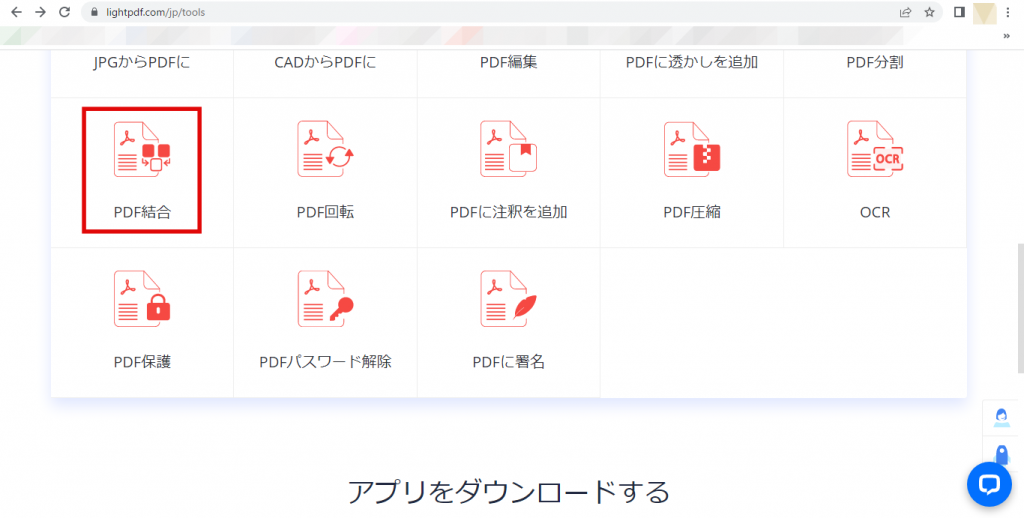
③ 結合するPDFファイルをドラッグアンドドロップするか、「ファイルをアップロード」をクリックして結合するPDFファイルを指定する
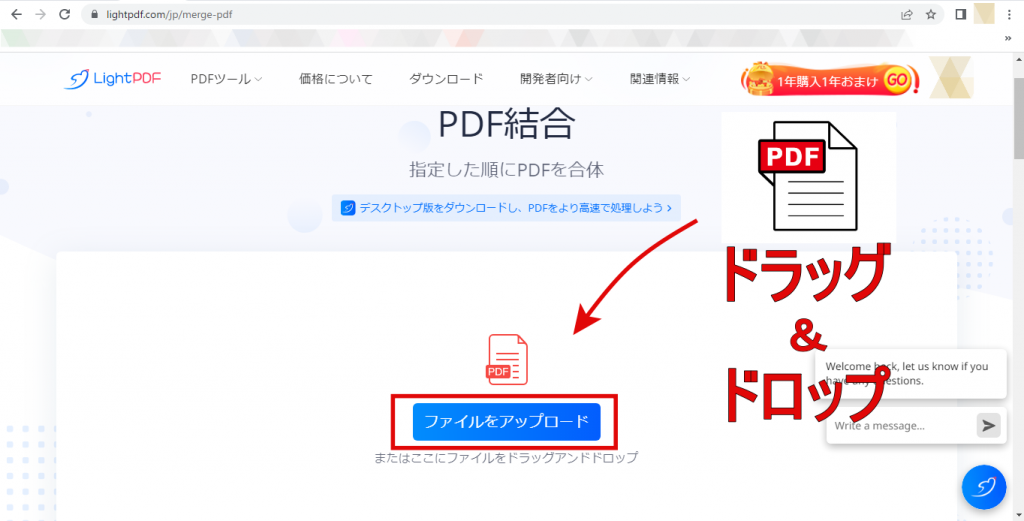
④ 画面中央左側に選択したPDFが表示される。PDFを追加する場合は「ファイルを追加」をクリックする
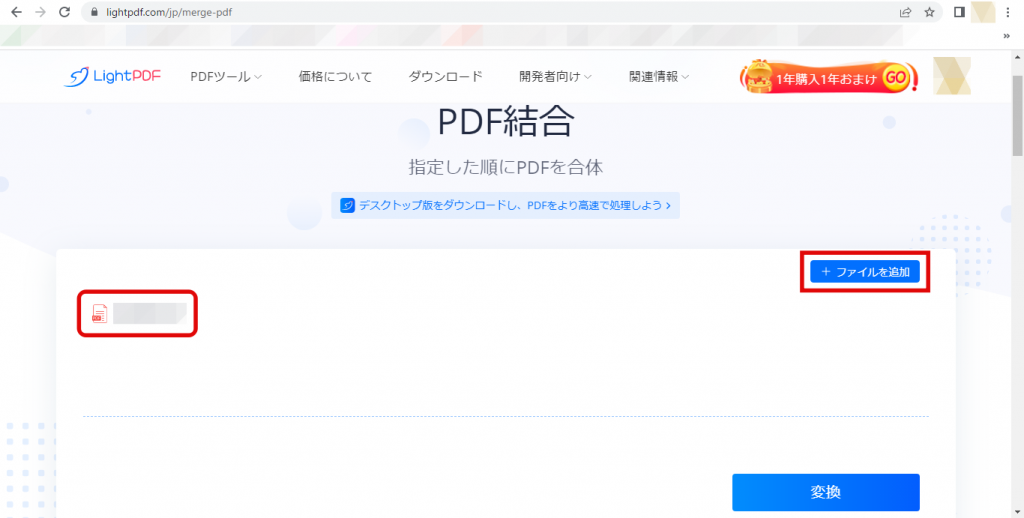
⑤ 結合するPDFが表示されたら「変換」をクリックする
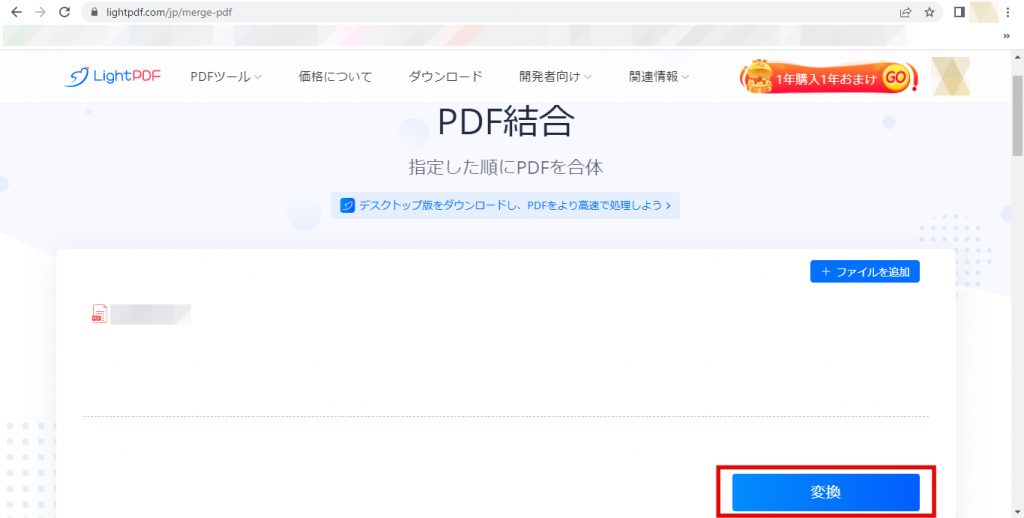
⑥ 「ダウンロード」をクリックすると変換済みのファイルが保存されて完了!
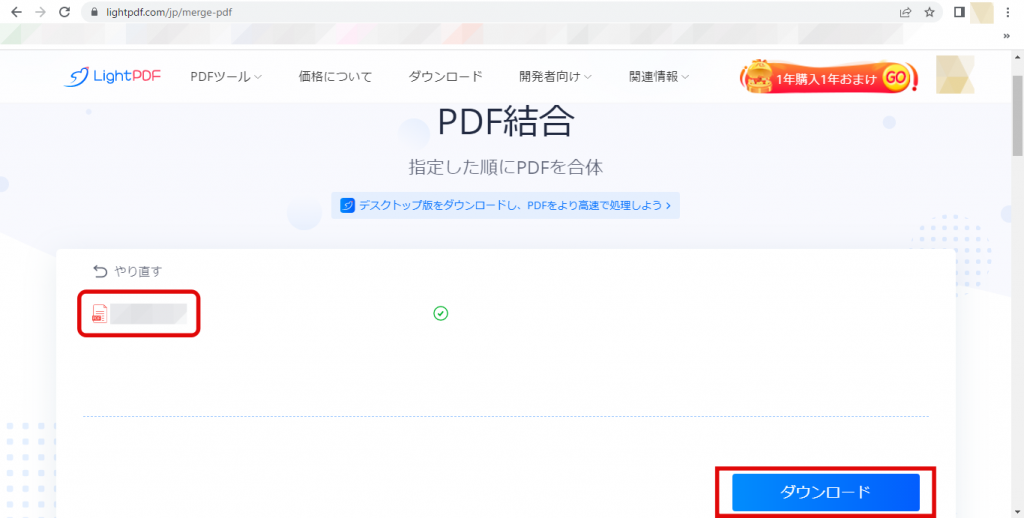
3. Windows10の標準搭載機能を利用してWindows10でPDF結合する方法
Windows10で無料でPDFを結合する方法のひとつに、Windows10の標準搭載機能を利用する方法があります。有料でも無料でもソフトを使うのに抵抗がある場合、Windows10に標準搭載されている機能が安心かもしれません。
この章でも下記の項目について確認していきます。
- Windows10の標準搭載機能を使ってWindowsPDF結合するメリット
- こんな人におすすめ
- Windows10でMicrosoft EdgeでPDF結合するやり方
Windows10に標準搭載されている機能を使うため、インストールの手間や起動までのタイムラグなどのストレスがありません。設定すれば自動的にアップデートをしてくれるため、セキュリティー面でも安心です。
その他のメリットは下記のとおりです。
メリット
- Webページの表示が早い
- メモリーの消費が少ない
- オフラインでも利用できる
Windows10標準搭載機能でPDF結合は以下のような人におすすめです。
こんな人におすすめ
- メインで利用しているブラウザがMicrosoft Edge
- ほとんどのことをMicrosoft Edgeで完結したい
- 自分が使いやすいようにカスタマイズしたい
- WindowsだけでPDF結合したい
● Windows10でMicrosoft EdgeでPDF結合するやり方
Microsoft EdgeでPDF結合するには、Microsoft Edgeの拡張機能を利用します。
拡張機能はMicrosoft Edgeにブラウザの機能を追加することで、多くの便利機能を無料で利用でき、自分好みにカスタマイズできます。
ここでは、Microsoft Edgeの拡張機能を使ってPDF専用ソフトをインストールするまでの方法をご紹介します。
拡張機能でPDF専用ソフトをインストールするやり方は下記のとおりです。
① Microsoft Edgeのトップ画面を開く
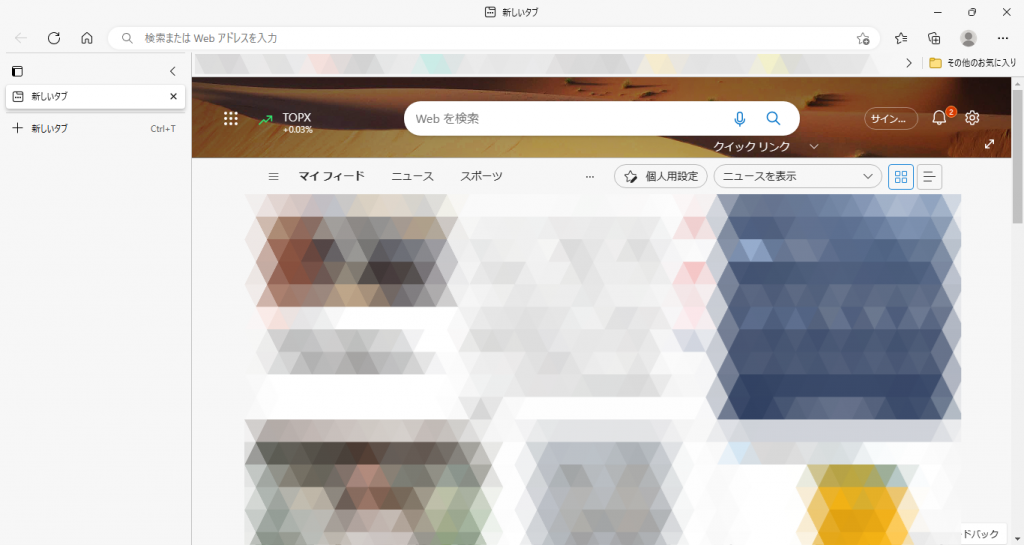
② 右上の「・・・」をクリックする
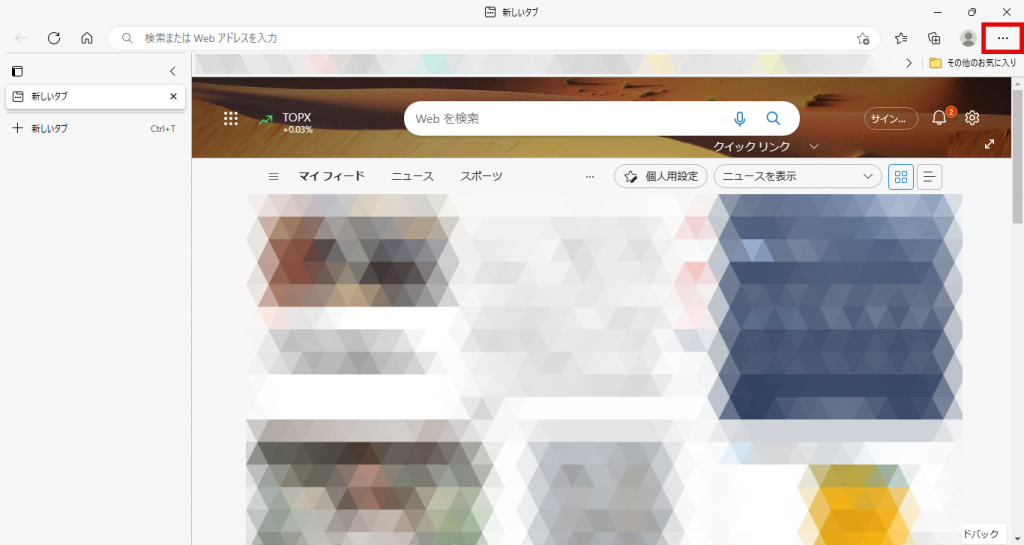
③ サイドメニューバーから「拡張機能」をクリックする
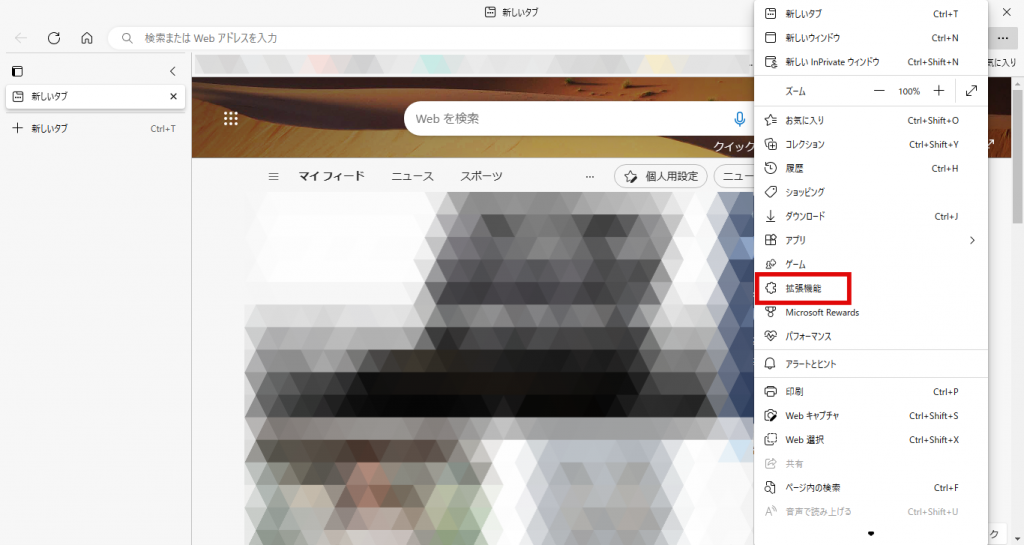
④ 「Microsoft Edge Add-ons ウェブサイトを開く」をクリックする
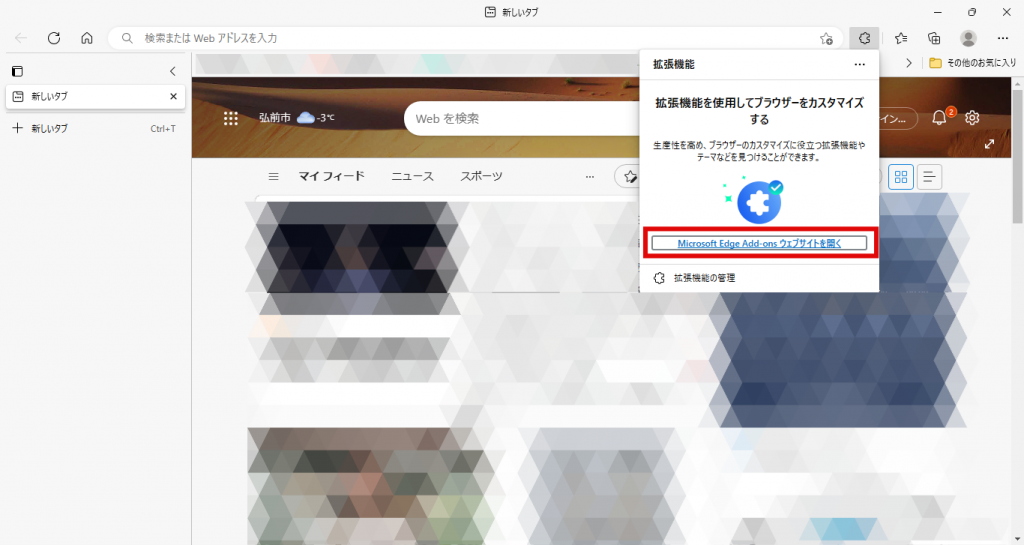
⑤ PDF編集ソフトを選択して「インストール」をクリックする
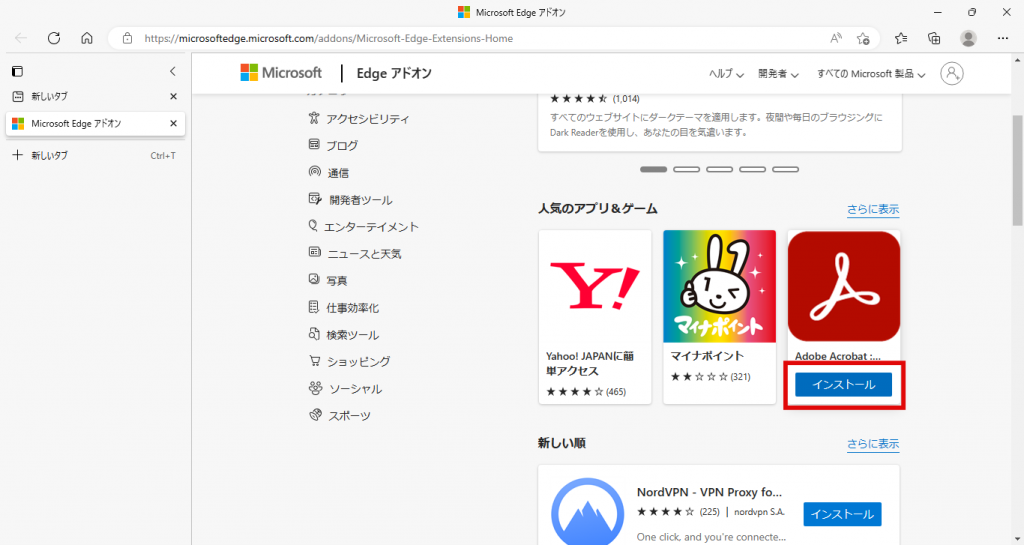
⑥ インストールが終わったらONになっていることを確認する
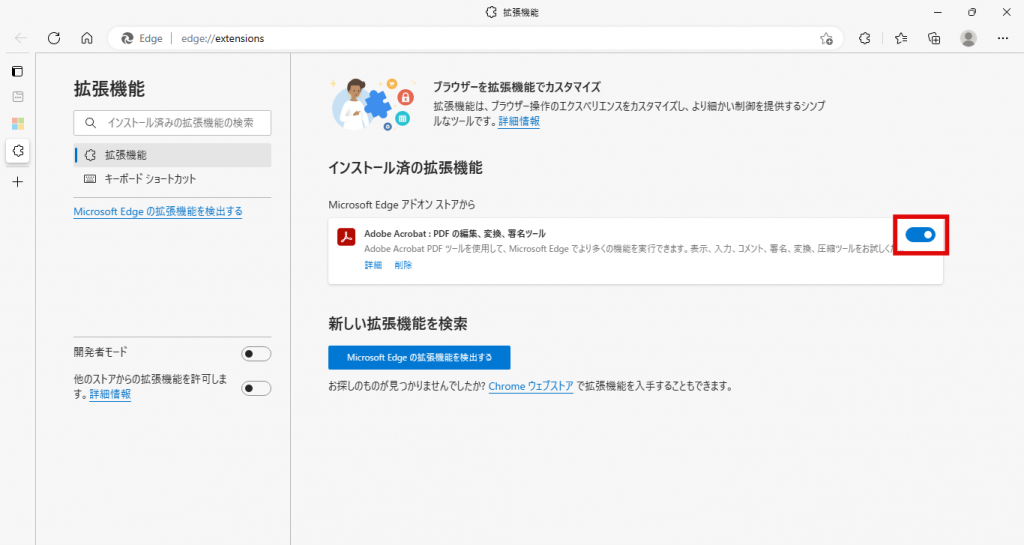
PDF結合の方法は、Adobe Acrobatの操作と同じ
まとめ
WindowsでPDF結合するには、専用ソフト・オンラインツール・Windows10標準搭載機能から利用することができます。
それぞれにメリットがありますので、ご自身の使用環境に合わせて選択してみてください。

