PDFテキスト化は、このようなPDF内のテキストデータを抽出し、検索可能なテキスト情報に変換するプロセスを指します。このプロセスにより、PDF文書の中から特定のキーワードやフレーズを検索したり、テキストを編集したりすることが容易になります。さらに、抽出されたテキストは他の文書にコピー&ペーストすることもでき、引用や要約を行う際にも便利です。
PDFテキスト化にはさまざまな方法がありますが、特にAdobe Acrobat DCは広く使用されています。Adobe Acrobat DCを使用することで、テキストを直接コピーしたり、PDFをMicrosoft Wordに変換してテキストを取得したり、テキストが選択できない場合はOCR(光学文字認識)を利用することも可能です。これらの方法は、PDF文書の情報をより有効に活用するための強力な手段として、多くの利用者に愛用されています。
PDFテキスト化可能なフリーソフト
まずはPDFテキスト化可能なフリーソフト
Adobe Acrobat DCは、Adobe Systemsが提供するPDF関連のソフトウェアスイートであり、PDF(Portable Document Format)ファイルの作成、編集、管理、変換などの機能を提供します。DCとは"Document Cloud"の略称であり、クラウドサービスとの連携が強化された最新のバージョンです。以下に、Adobe Acrobat DCの主な機能と特徴を詳しく紹介します。
- PDFの表示と編集:Adobe Acrobat DCは、高度なPDFビューアとして機能し、PDFファイルを見ることができます。テキスト、画像、図表などの要素を編集する機能も備えており、文章の追加、削除、修正、書式設定などが行えます。
- PDFの作成:Adobe Acrobat DCは、さまざまなファイル形式(Word、Excel、PowerPoint、画像ファイルなど)をPDFに変換する機能を提供します。また、WebページをPDFに保存したり、スキャンした紙文書をPDF化することも可能です。
- フォーム作成と入力:フォームを作成し、フィールドを追加することで、PDFフォームを作成できます。ユーザーはAdobe Acrobat DCを使ってフォームに入力したり、電子署名を行ったりすることができます。
- ページ管理:PDFファイル内のページを追加、削除、結合、再並べ替えする機能があります。これにより、複数のPDFファイルを1つにまとめることや、特定のページを抽出することが容易になります。
- コメントとマークアップ:Adobe Acrobat DCは、注釈、ハイライト、ストライクスルー、スタンプなどのツールを備えています。複数のユーザーがPDFファイルに対してコメントを追加し、共同でレビューを行うことができます。
- セキュリティと署名:機密性の高いPDFファイルに対してパスワードを設定したり、電子署名を追加したりできます。これにより、ファイルの安全性を確保し、改ざんを防止できます。
- OCR(光学文字認識):Adobe Acrobat DCは、PDF内の画像に含まれるテキストを認識・抽出するOCR機能を搭載しています。これにより、画像内のテキストを編集可能なテキストに変換することができます。
- クラウド連携:Adobe Acrobat DCは、Adobe Document Cloudと連携しており、PDFファイルをクラウドに保存したり、他のユーザーと共有したりすることが簡単に行えます。
Adobe Acrobat DCは、ビジネスや教育、個人ユースなど、さまざまなシーンで利用されており、PDF関連の作業を効率化し、柔軟性を高める優れたツールです。Adobe Acrobat DCの高度な機能を駆使して、PDF文書の作成、編集、管理を行ってください。
PDFテキスト化方法一、PDFのテキストをコピーする
PDFにあるテキストを直接にコピーすることができて、ファイルの一部分のみを文字起こししたい場合には、PDFのテキストをコピーする方法がオススメです。Adobe Acrobat DCを利用すれば、簡単に目的のテキストを選択してコピーすることができます。この方法は、特定の情報や引用箇所のみを抽出したい場合や、要約を行いたい場合に便利です。
- Adobe Acrobat DCを開き、メニューバーにある「ファイル」によって、テキスト化したいPDFファイルを開きます。
- テキスト化したい文字を選択して右クリックします。「コピー」を選択します。
- microsoft wordなどを開き、「Ctrl+V」を押したら、PDFからコピーした文字がワードに貼り付けます。PDFを文字起こしすることができます。
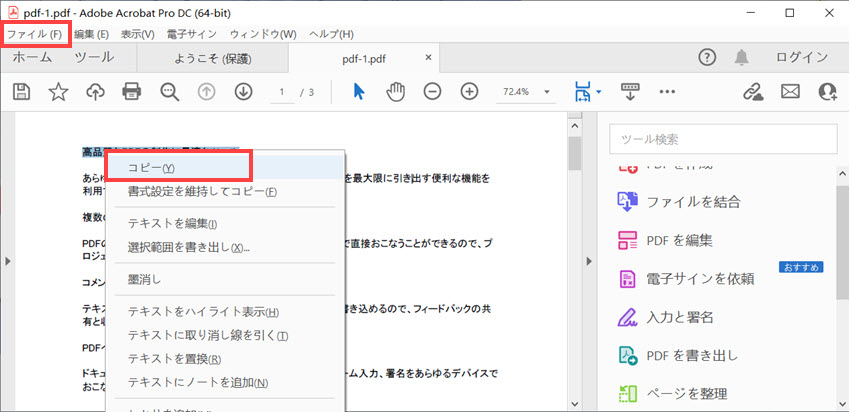
PDFテキスト化方法二、PDFをwordにエクスポート
Adobe Acrobat DCでPDFからテキストを抽出する方法
2. 「PDFを書き出し」を選択します。
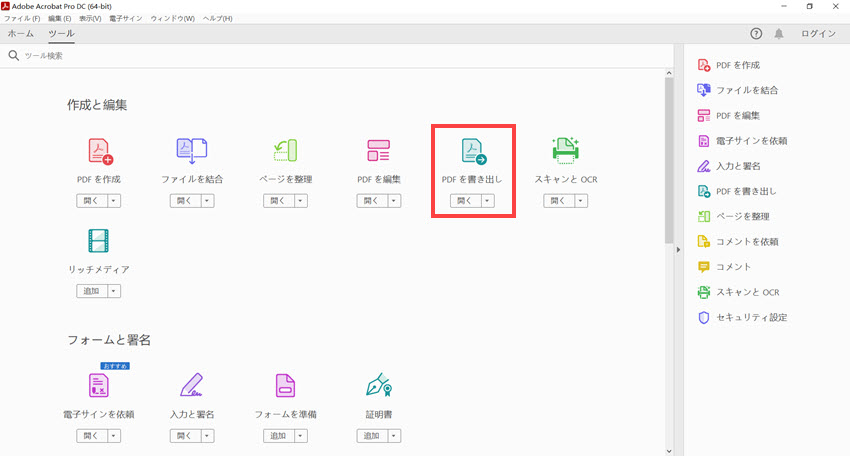
3. 「ファイルを選択」によって、テキスト化したいPDFファイルをソフトに追加します。「書き出し」ボタンをクリックして、wordファイル名と保存先を設定して、「保存」をクリックしたら、PDFを文字起こしすることができます。
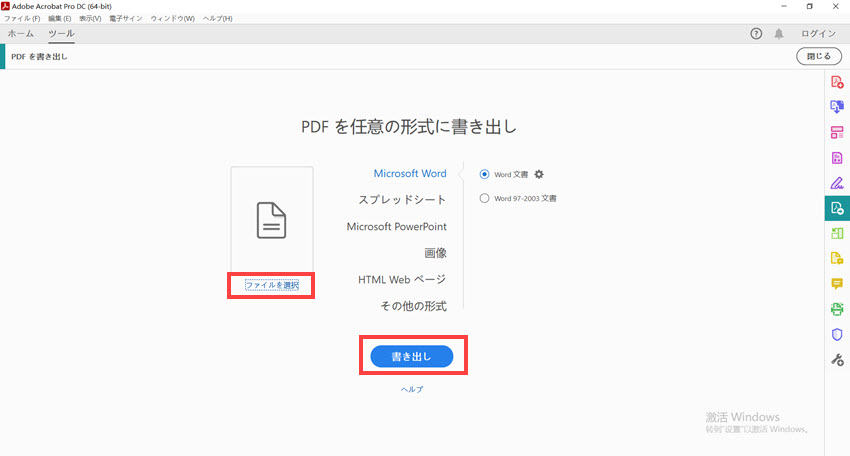
PDFテキスト化方法三、
もし、PDFファイルにある文字を右クリックしたら、「コピー」という選択肢がない場合、
OCRとは光学文字認識という意味です。OCRは、画像やスキャンされた文書の中に含まれるテキストを自動的に検出し、コンピューターが理解できるテキストデータに変換する技術です。
一般的に、スキャナーなどを使用して紙の文書をデジタル形式に変換する際に使用されます。スキャンした文書は画像ファイルとして保存されますが、この画像ファイルには文字が含まれているにもかかわらず、コンピューターはただのピクセルの集まりとして認識します。OCR技術を用いることで、この画像に含まれる文字を自動的に検出し、文字認識を行い、テキストデータとして抽出することが可能になります。
2. 「スキャンとOCR」を選択します。
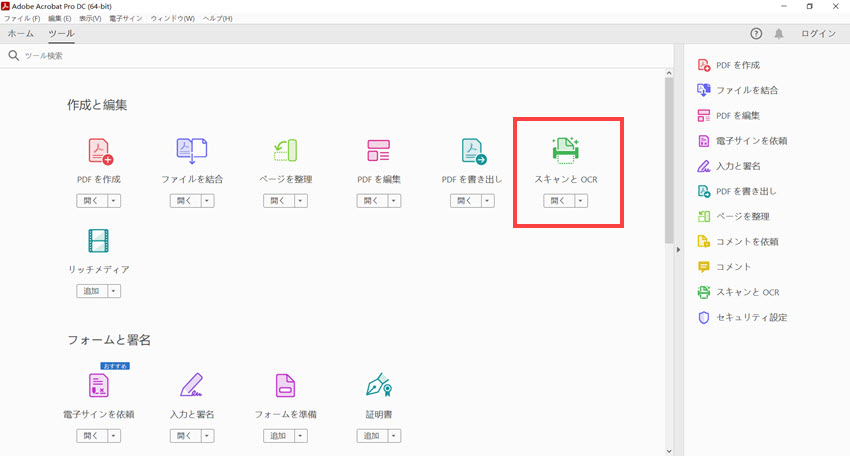
3. 「ファイルを選択」によって、テキスト化したいPDFファイルをソフトに追加します。「開始」ボタンをクリックします。
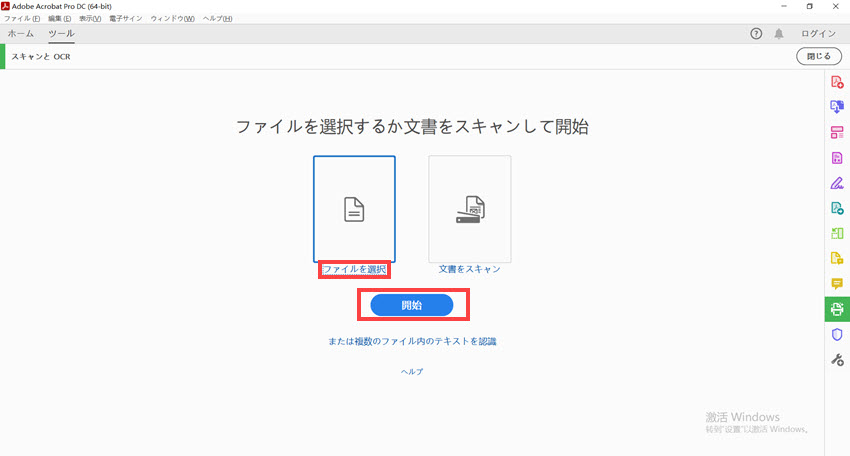
4. PDFファイルが開かれたら、「テキスト認識」▶「このファイル内」の順でクリックしてください。

5. テキスト認識のページや言語などを設定して、「テキスト認識」ボタンをクリックしたら、Adobe AcrobatのOCR認識が実行され、PDFにある文字を選択して、コピーすることができるようになります。

まとめ
このように、PDFテキスト化は情報共有やデータ処理において非常に重要な役割を果たすことが分かります。適切な方法を選択し、PDF文書内のテキスト情報を有効に活用することで、効率的な業務遂行や情報の活用が可能となるでしょう。Adobe Acrobat DCを上手に活用して、PDFテキスト化のメリットを最大限に享受しましょう。


