PDFファイルを作成したけど、不要なページがあった!削除したい!といった経験はありませんか? テレワークが増えている中、PDFファイルをやり取りすることも増えたことでしょう。なかでも、PDFからページを削除できない、いらないページを削除したいなどの話を耳にすることが多いようで す。 この記事では、PDFの不要なページを削除する方法を解説しています。 PDFページを削除できない、PDFいらないページを削除したいといった方は、ぜひ参考にしてみてください。
PDFページ削除できない?
PDFからページを削除できないとき、Adobe ReaderでPDFを閲覧していないでしょうか?Adobe Readeは、PDFを閲覧することはできますが、ページ削除などの編集をすることはできません。もう一つ考えられる原因は、PDFファイルにパスワードが設定されている場合です。
PDFファイルにパスワードが設定されていると、そもそもPDFが閲覧できなかったり、編集ができなかったりします。PDFファイルを共有して作業する場合、パスワード設定の有無や編集権限の有無などを確認してみるといいかもしれません。
PDFファイルに見られたくないページがあるなど、どうしてもページ削除したい場合は、編集ソフトやツールを利用するのが良いでしょう。
次章では、編集ソフトを使ったページ削除の方法を解説していきます。
パソコンで無料でPDFページ削除方法
パソコンで無料でPDFのページを削除する方法は、下記の2種類です。
- 編集ソフトを使ってページ削除する
- オンラインツールを使ってページ削除する
編集ソフトは、パソコンにソフトをインストールして使います。オフラインでも利用でき、セキュリティー面でも安心して使うことができます。
一方、オンラインツールはパソコンにインストールしなくても、オンライン環境であれば利用することが可能。ただ、オンライン上に情報が漏洩するとも限りません。
ご自身の利用頻度や、作業環境などを考慮して選ぶと良いでしょう。
この章では、編集ソフトを使ってページ削除する方法を解説していきます。代表的なPDF削除ソフトは、下記の2つです。
- 定番のPDFページ削除ソフト:Adobe Acrobat
- コスパが高いPDFページ削除ソフト:PDFelement
それぞれのPDFページ削除方法を、スクショとあわせて解説していきましょう。
定番のPDFページ削除ソフト:Adobe Acrobat
Adobe Acrobatは、Adobe社が開発・販売しているPDF編集ソフトです。
ファイルの編集や結合、削除の他にも、パスワード設定やOCR機能、電子署名など、PDFを編集する機能が一通り揃ったソフトです。PDFを開発したAdobe社が販売しているソフトですから、クオリティーやノウハウ、セキュリティーは間違いないでしょう。
対応OSは、Windows・MacOS。
🗦 7日間無料試用 🗧
詳しい紹介ページへ
※Windows, macOS, iOS, Android
Adobe AcrobatのPDF編集ソフトは有料ですが、7日間の無料体験期間があります。無料体験期間は、有料版とまったく同じ機能が利用できますので、無料体験で試してから、有料版にアップグレードしてみるのも良いのでは。
Adobe AcrobatのPDFページ削除方法
①Adobe Acrobatのスタートメニューを開く。
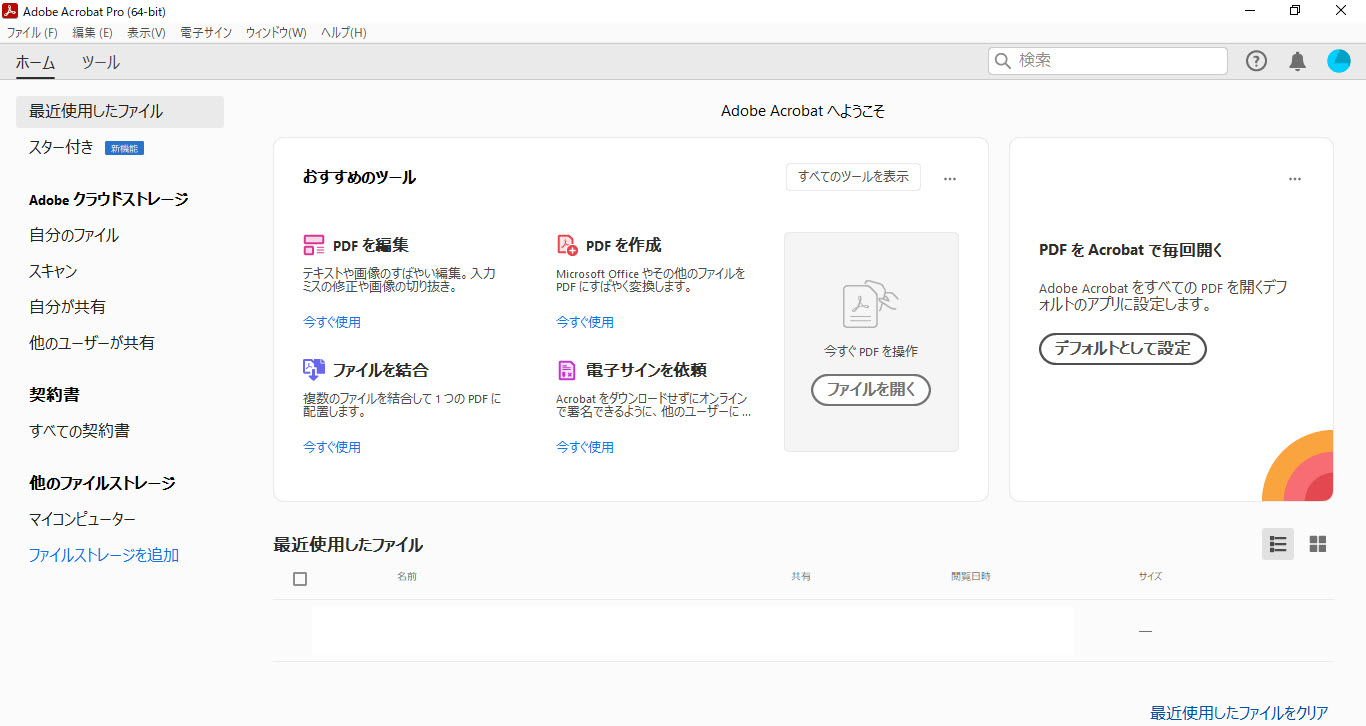 ②ページ削除したいPDFファイルを、ドラッグ・アンド・ドロップするか、「ファイルを開く」をクリックして表示させる。
②ページ削除したいPDFファイルを、ドラッグ・アンド・ドロップするか、「ファイルを開く」をクリックして表示させる。 
③画面右のパネルウィンドウから「ページを整理」をクリックする。

④削除するページを指定したら、ツールバーのゴミ箱アイコンか、指定したページのゴミ箱アイコンをクリックする。

⑤ポップアップ画面の「OK」をクリックすると、指定したページが削除されます。

⑥削除後のPDFファイルを保存します。

これで、Adobe AcrobatによるPDFページ削除は完了です。
🗦 7日間無料試用 🗧
詳しい紹介ページへ
※Windows, macOS, iOS, Android
コスパが高いPDFページ削除ソフト:PDFelement
PDFelementは、Wondershare社が販売するオールインワンタイプのPDF編集ソフトです。対応OSは、Windows・MacOS。
🗦 無料試用 🗧
詳しい紹介ページへ
※Windows, macOS, iOS, Android
UIがシンプルでわかりやすいので、直感的に操作ができ、初心者にも扱いやすいソフト。閲覧・編集・コピー・印刷など、必要なところだけにパスワードが設定できるなど、セキュリティーの強化にも優れています。
数あるPDF編集ソフトの中でも、機能が充実しているのにお財布に優しい、とてもコスパが高いソフトと言えるでしょう。
無料版でも基本的なPDF編集が可能なので、しばらく使ってみて、物足りなさがあったら有料版にアップグレードするのが良いかもしれません。
PDFelementのPDFページ削除方法
①PDFelementのスタートメニューを開きます。

②ページ削除したいPDFファイルを、ドラッグ・アンド・ドロップするか、「PDFを開く」をクリックして表示させる。

③画面上のツールバーから「ページ」をクリックする。

④削除するページを指定したら、ツールバーのゴミ箱アイコンか、指定したページのゴミ箱アイコンをクリックする。

⑤ポップアップ画面の「削除」をクリックすると、指定のページ削除が完了します。

⑥削除後のPDFファイルを保存します。

これで、PDFelementのページ削除が完了しました。
🗦 無料試用 🗧
詳しい紹介ページへ
※Windows, macOS, iOS, Android
スマホで無料でPDFからページを削除する方法
PDFファイルのページを削除するのは、何もパソコンだけではありません。
スマホからでもPDFページ削除が可能で、場所を選ばずPDFファイル削除ができます。
例えば、外出先でPDFファイルの一部を削除しなければならない場合など、スマホで編集できれば時間のロスが少なくてすみます。
この章では、Adobe Acrobatオンラインツールを使った、PDFページ削除方法を紹介します。それでは、スマホでPDFページ削除する方法を、iOSとAndroidで解説していきます。
iOSでPDFページ削除する方法
1. Adobe Acrobatオンラインツールを開く。
2. 画面の「ファイルを選択」をタップする。
3. PDFファイルを選択する。
4. Adobe・Apple・Googleなどのアカウントにログインする。
5. PDFのページが表示されます。
6. 削除するページを選択してタップする。
7. ゴミ箱アイコンをタップすれば削除が完了です。
8. 「保存」をタップして、ファイル名を変更する。
※一回で複数ページを削除するときは、各ページのチェックボックスをタップして、ツールバーのゴミ箱アイコンをタップする。
AndroidでPDFページを削除する方法
1. Adobe Acrobatオンラインツールを開く。
2. 画面の「ファイルを選択」をタップ、もしくはファイルをドラッグ・アンド・ドロップする。
3. Adobe・Apple・Googleなどのアカウントにログインする。
4. PDFのページが表示されます。
5. 各ページのゴミ箱アイコンをタップすれば削除が完了です。
6. 「保存」をタップする。
7. 削除後のファイルをダウンロードする、もしくは「共有」をタップして共有可能なリンクを取得する。
※一回で複数ページを削除するときは、各ページのチェックボックスをタップして、ツールバーのゴミ箱アイコンをタップする。
まとめ
PDFのページを削除するなら、専用ソフトやオンラインツールを利用しましょう。
専用ソフトやオンラインツールを使えば、PDFページ削除できないなどの不具合のリスクを減らすことができます。
外出先からでも、スマホでPDのFページ削除ができるオンラインツールは、ビジネスシーンでは必須アイテムかもしれません。
専用ソフトやオンラインツールを利用して、快適なPDF編集で業務を効率化しましょう。
関連
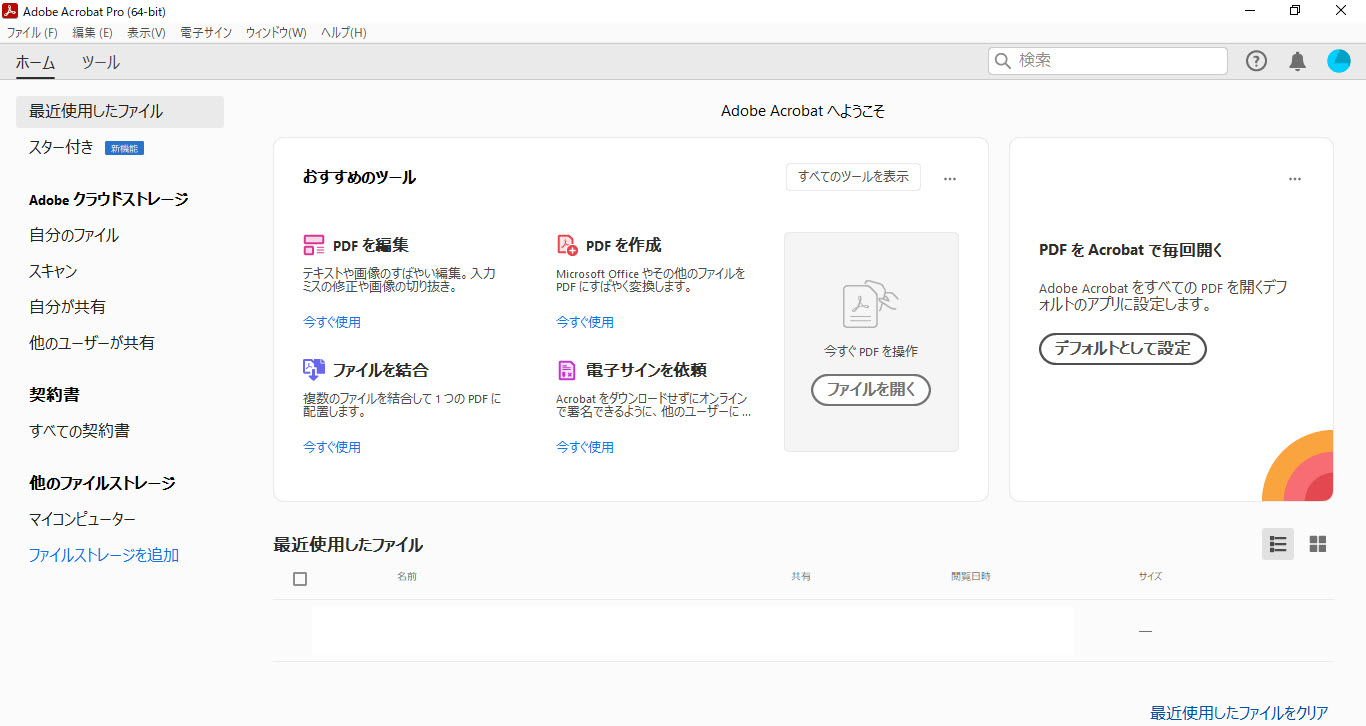
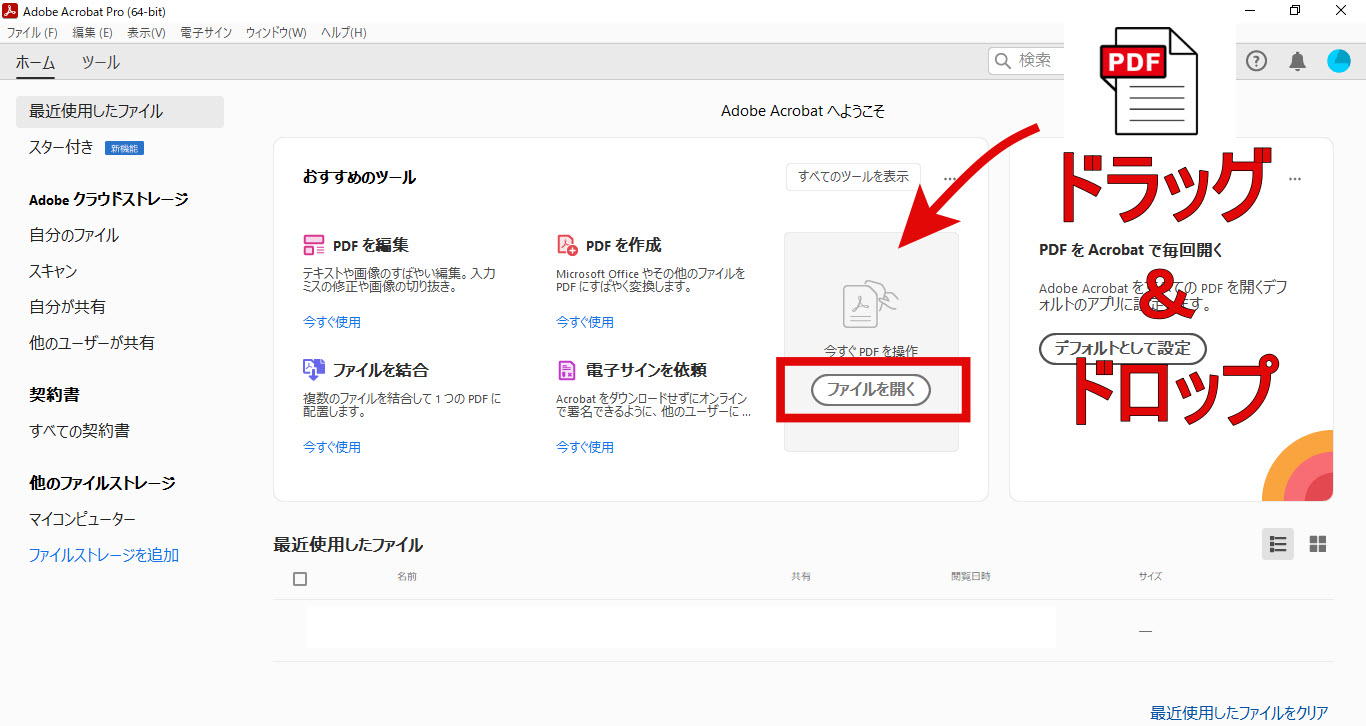
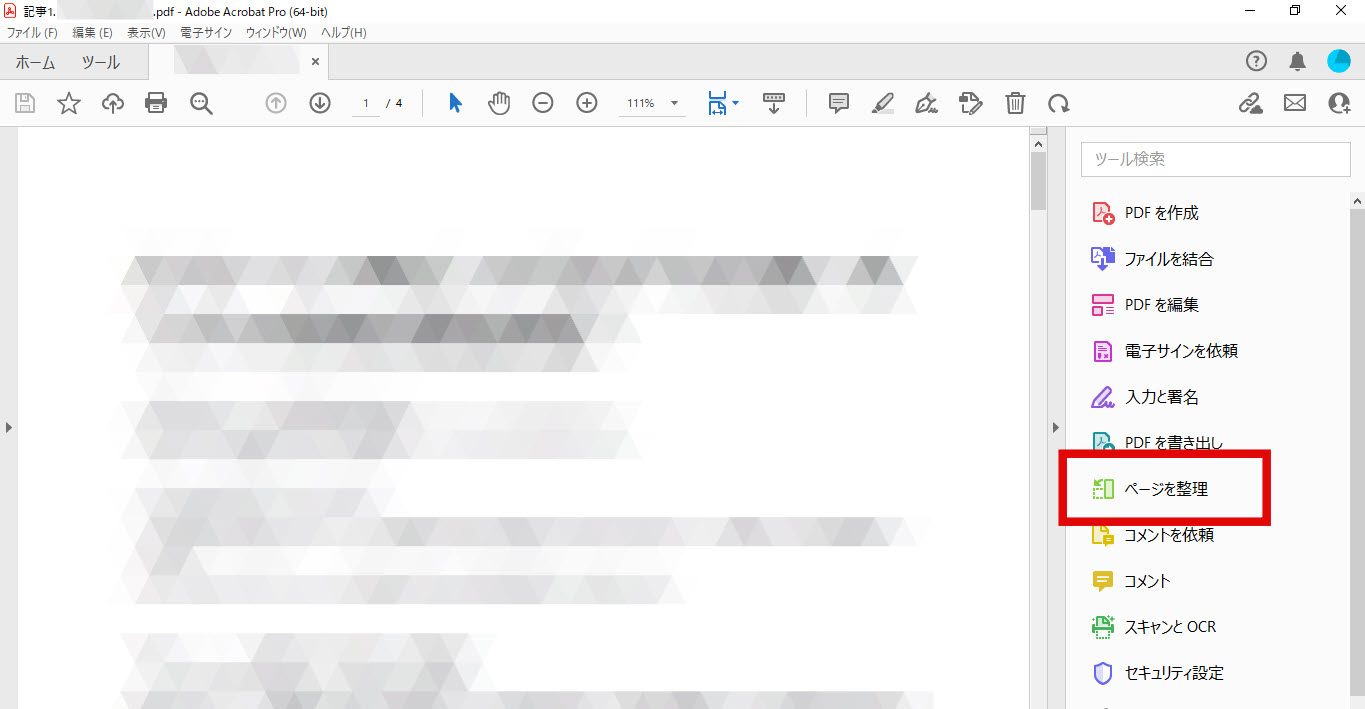
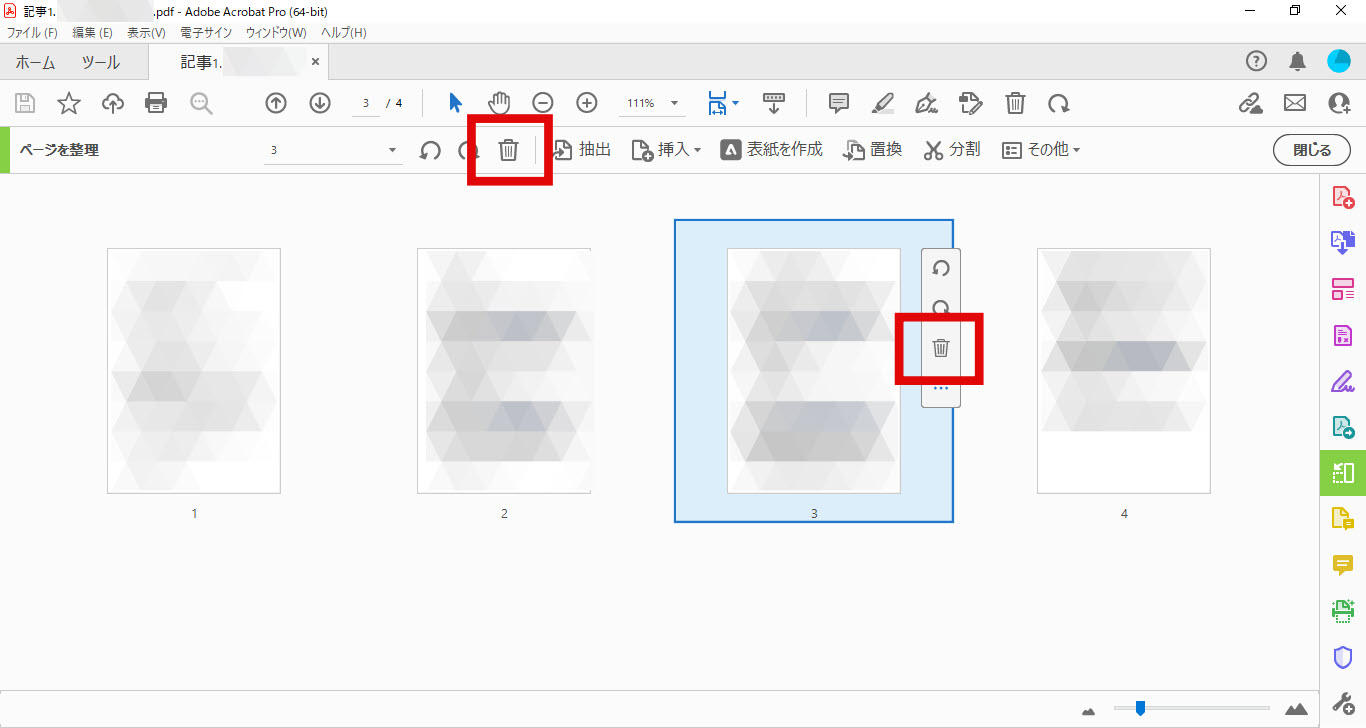
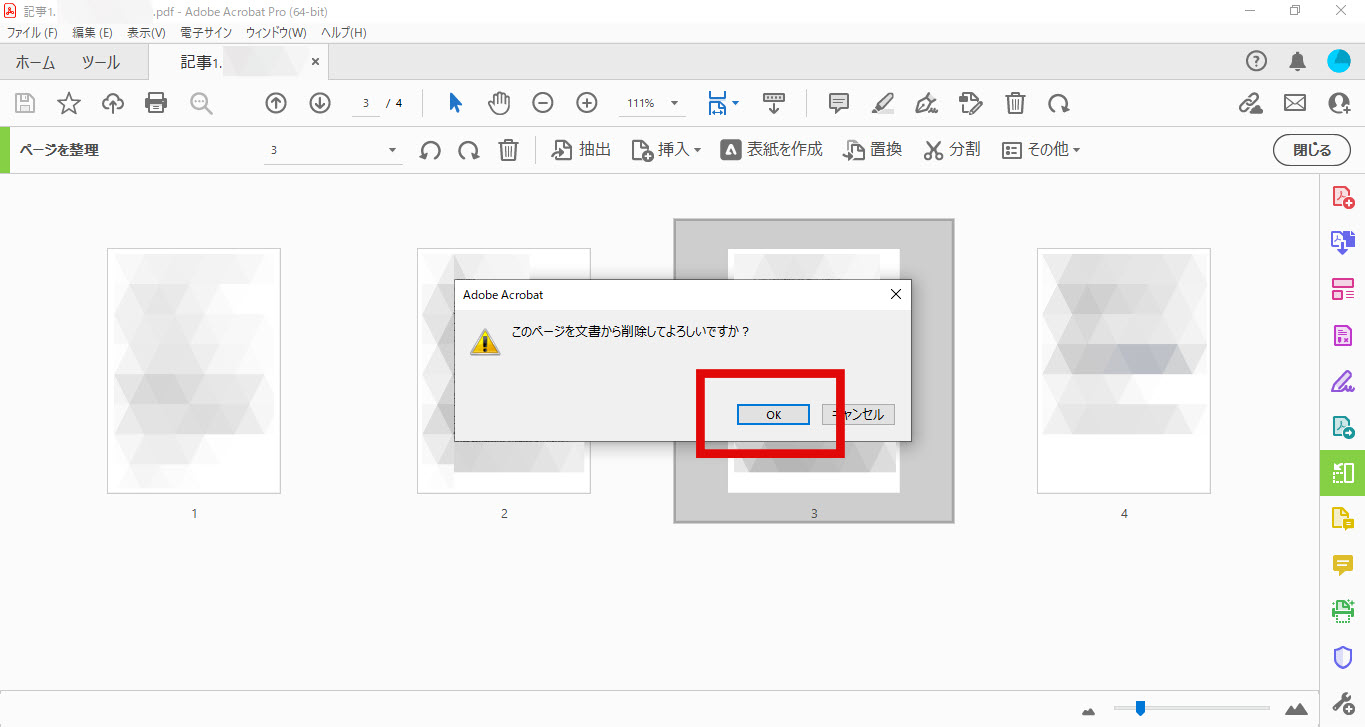
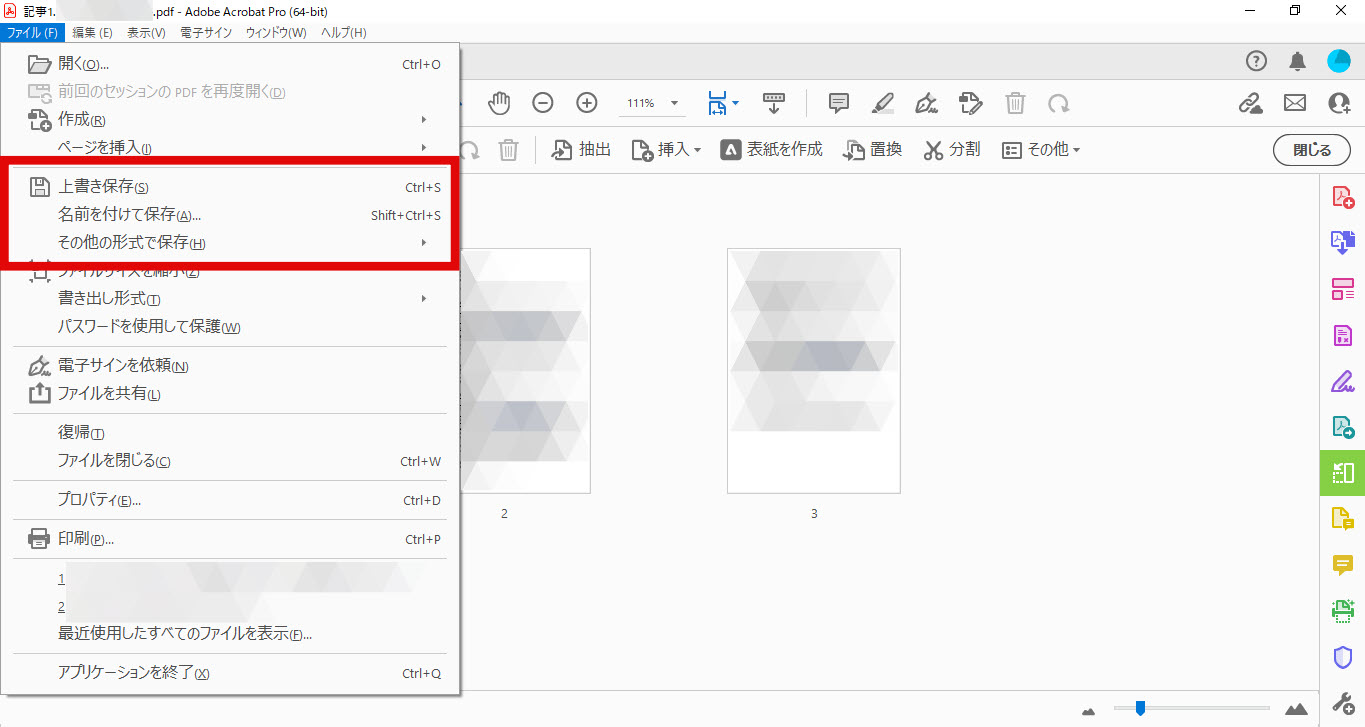
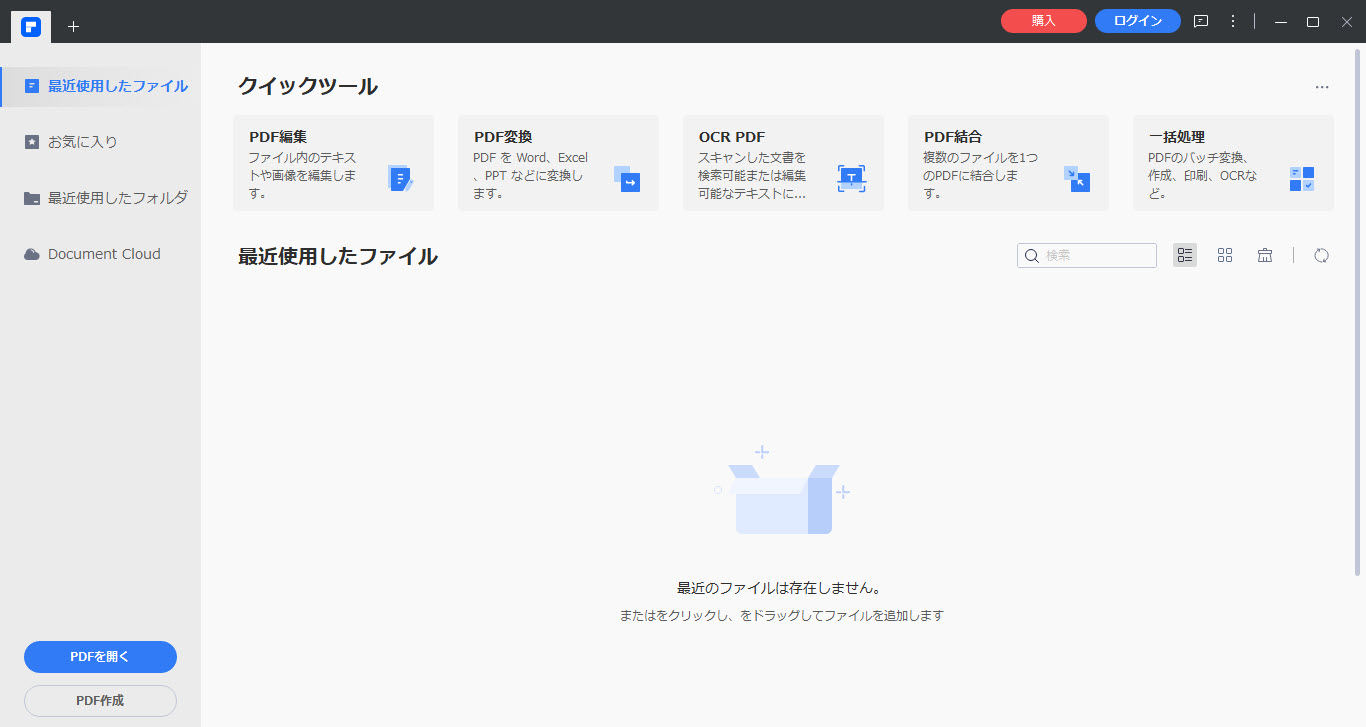
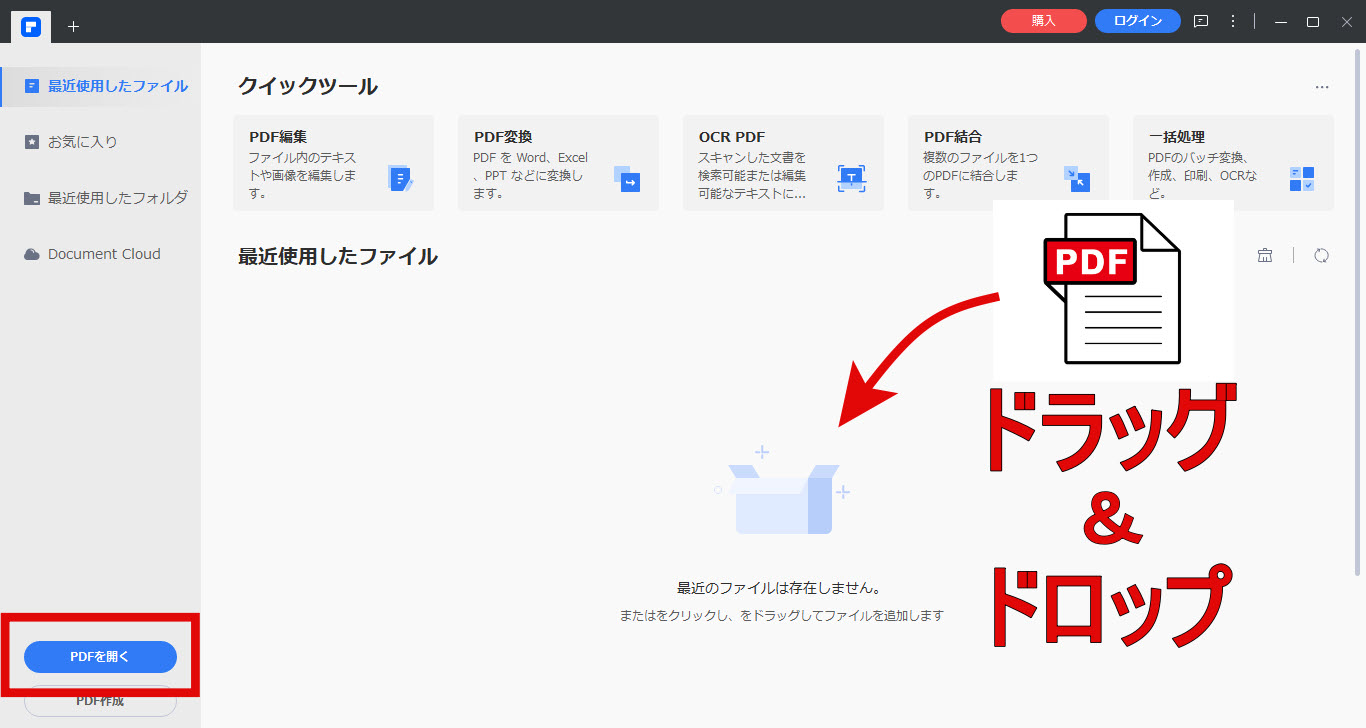
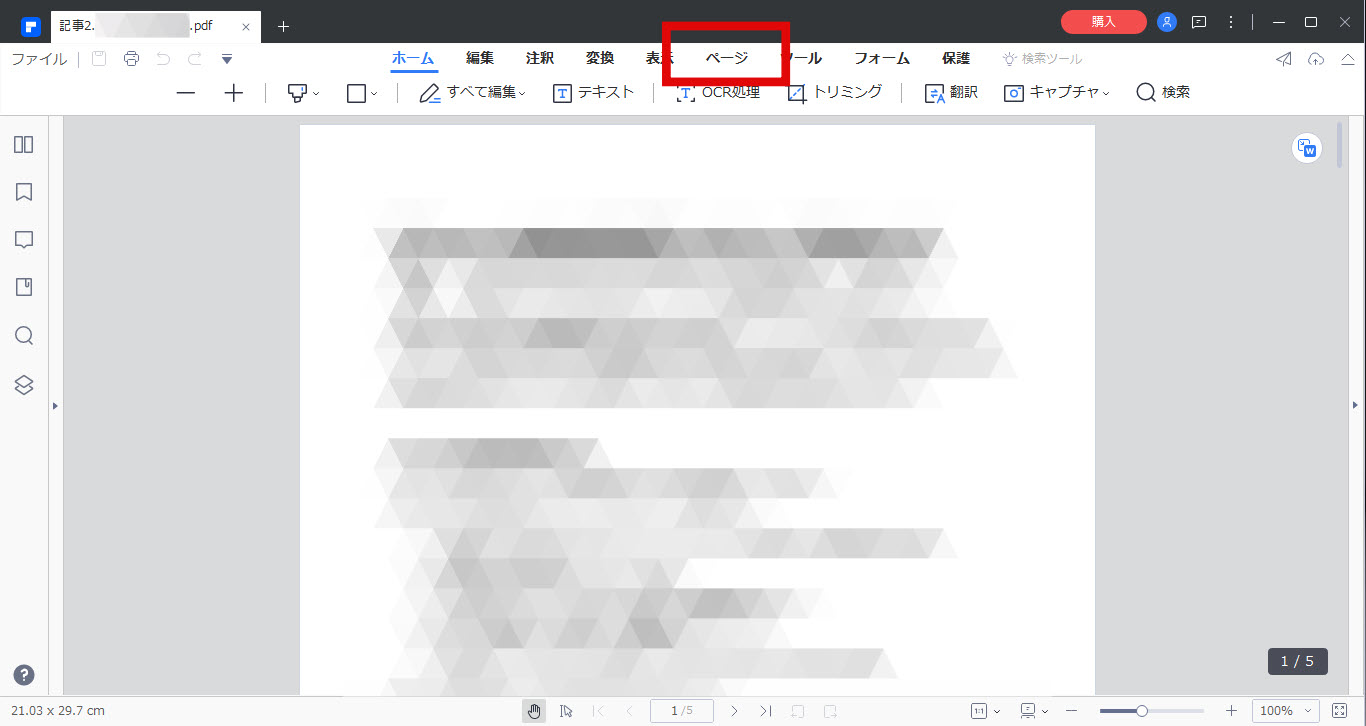
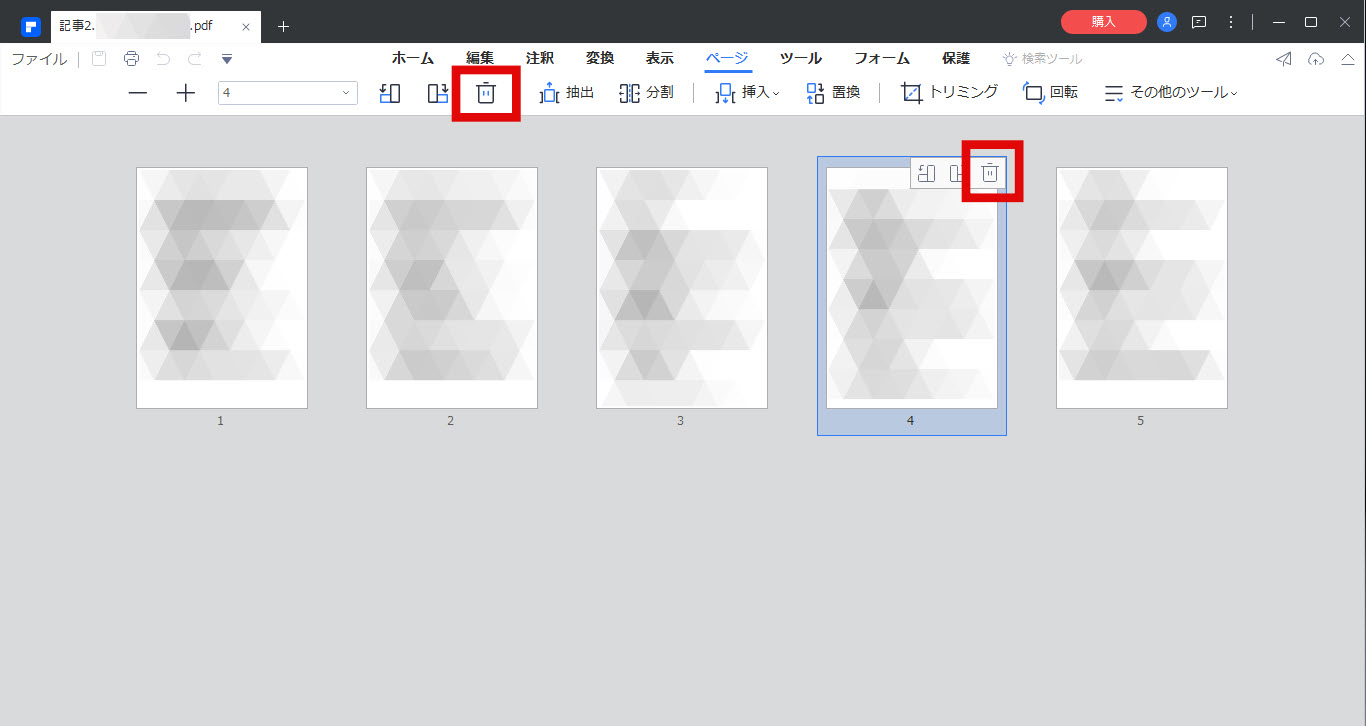
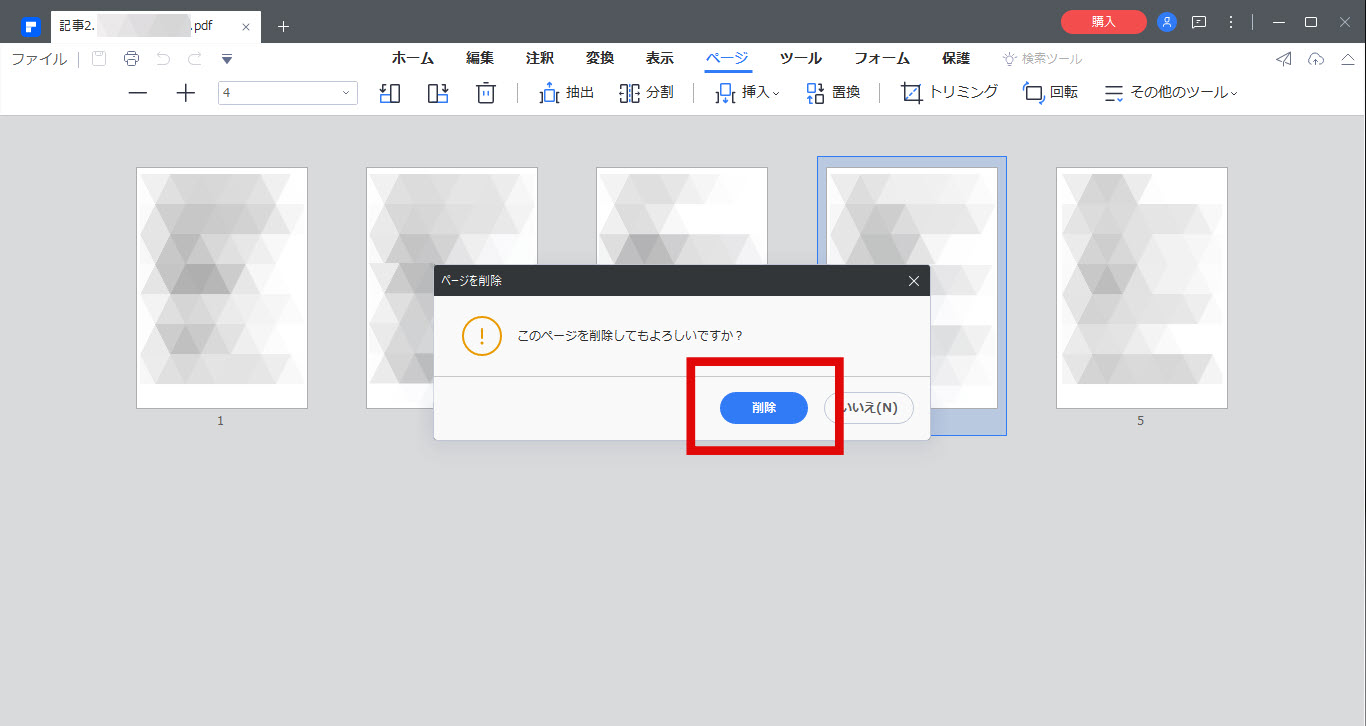
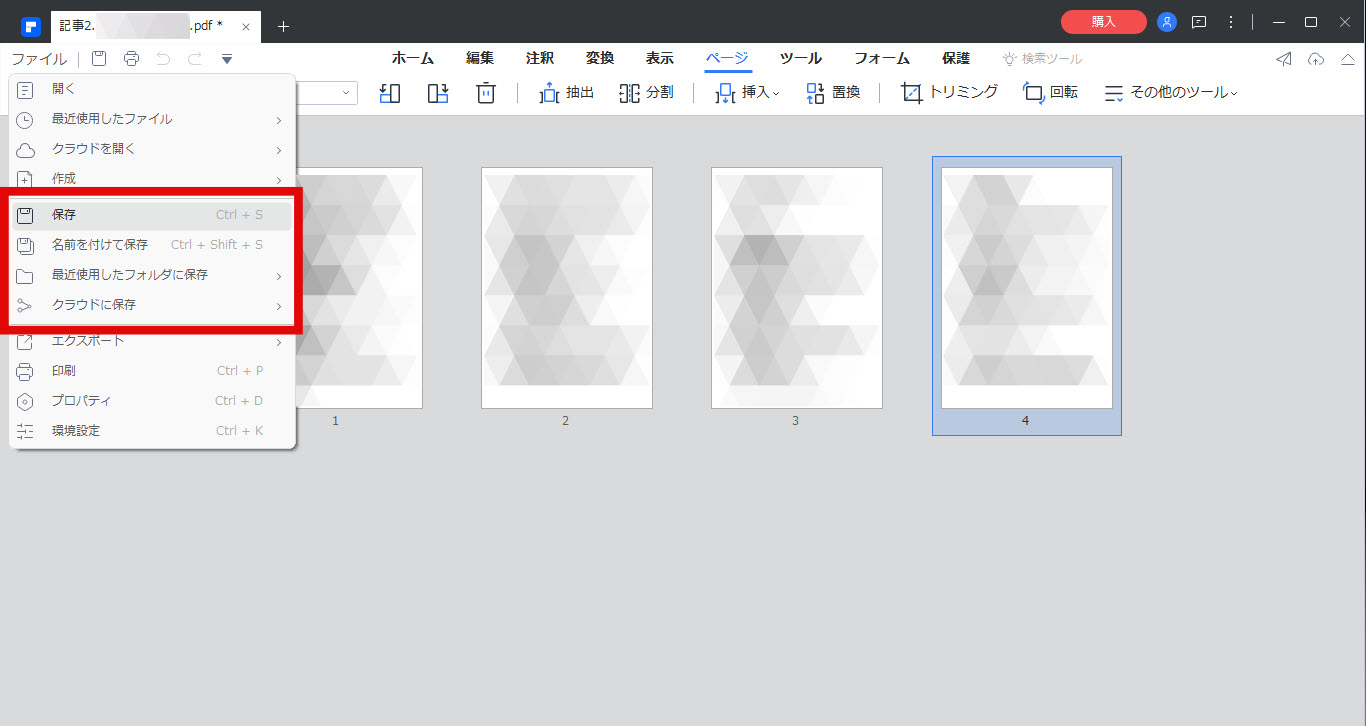
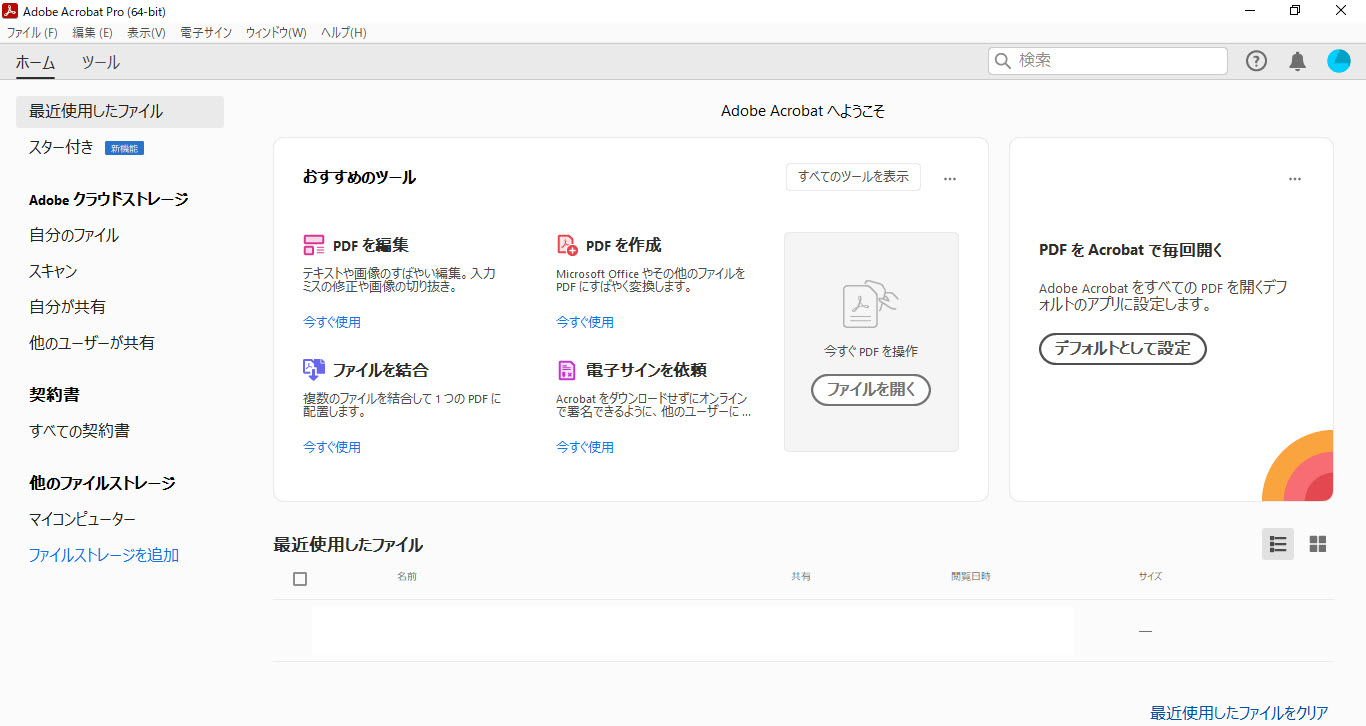
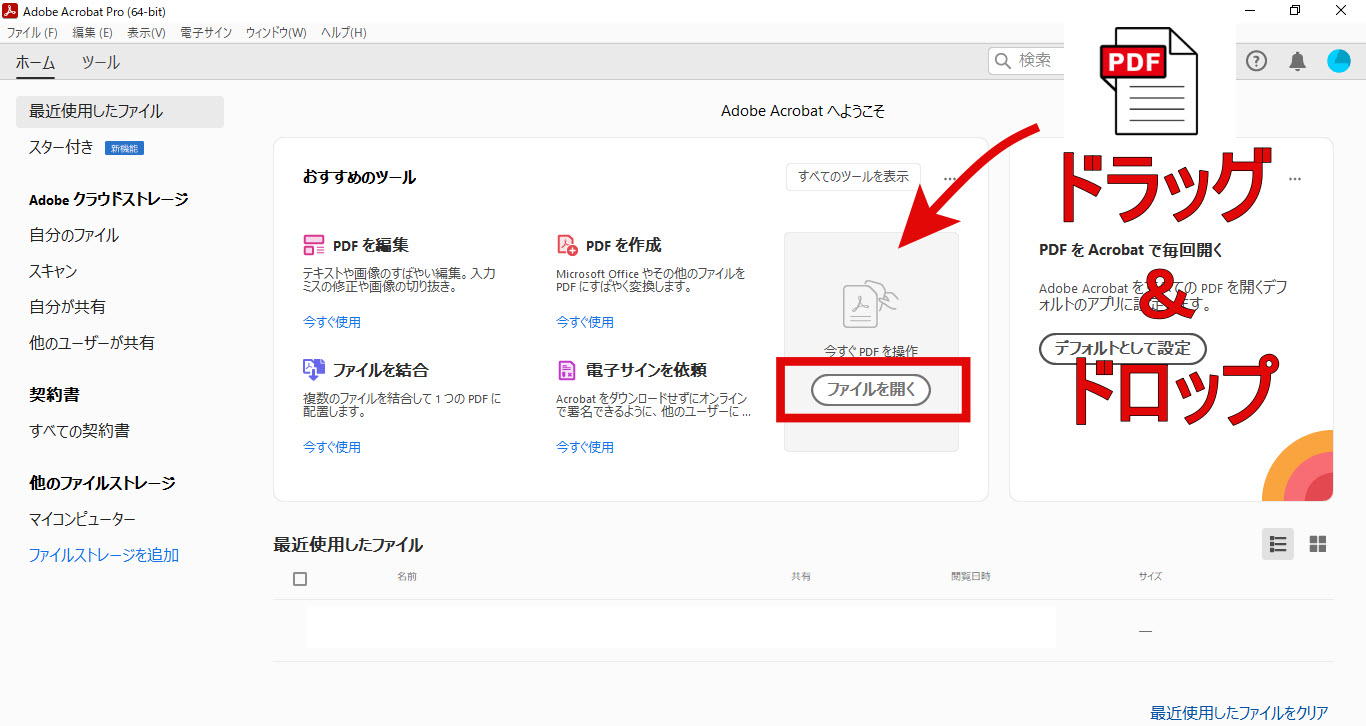
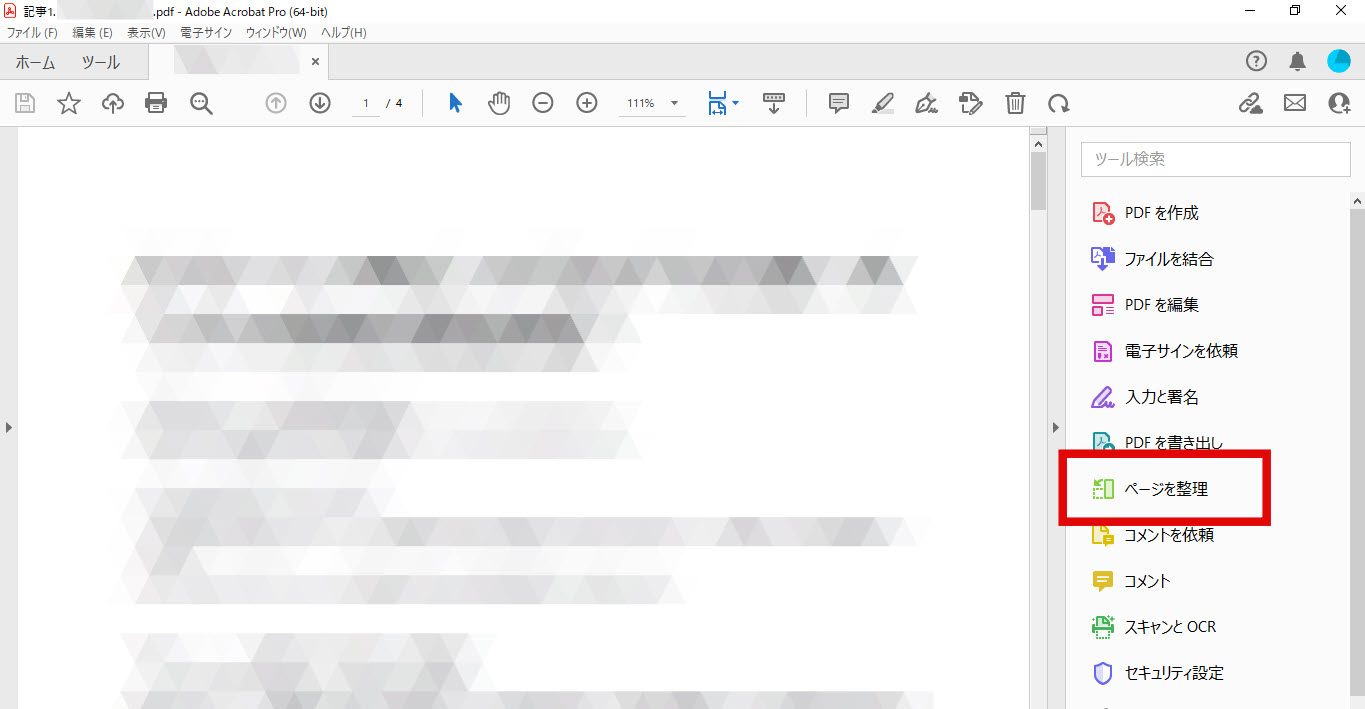
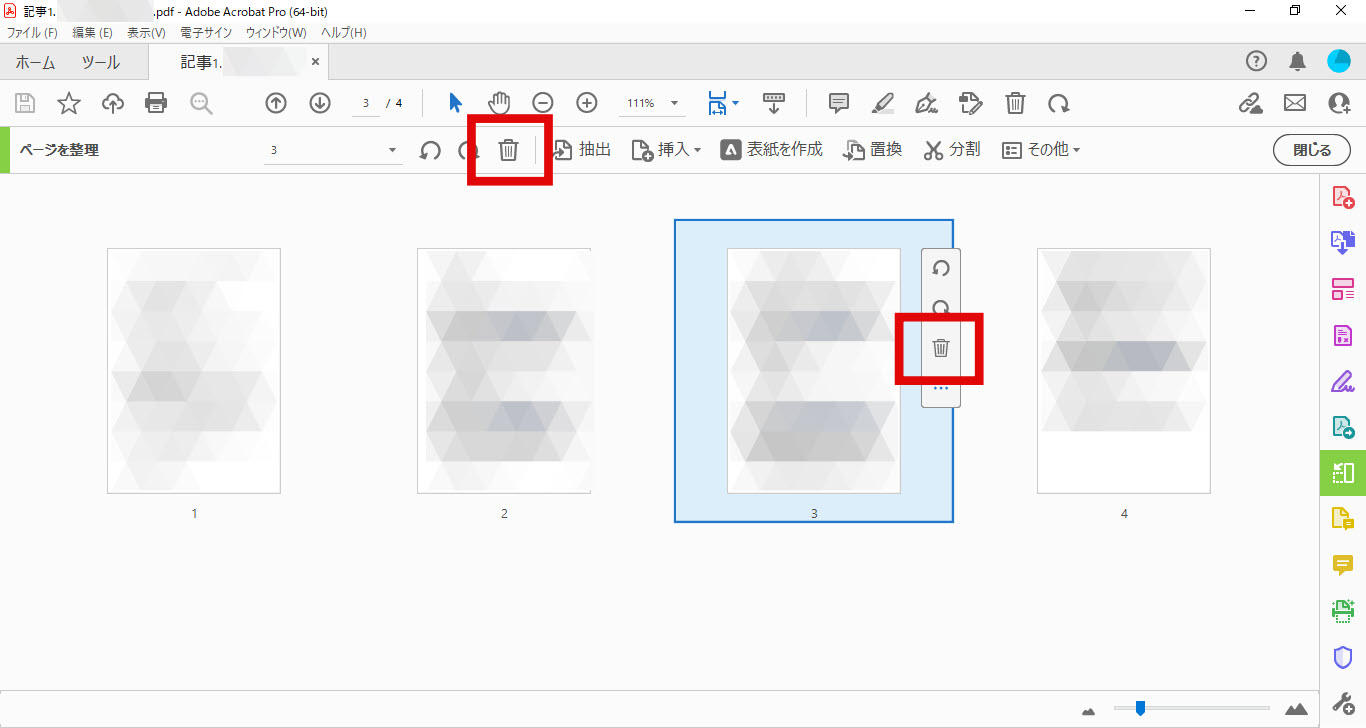
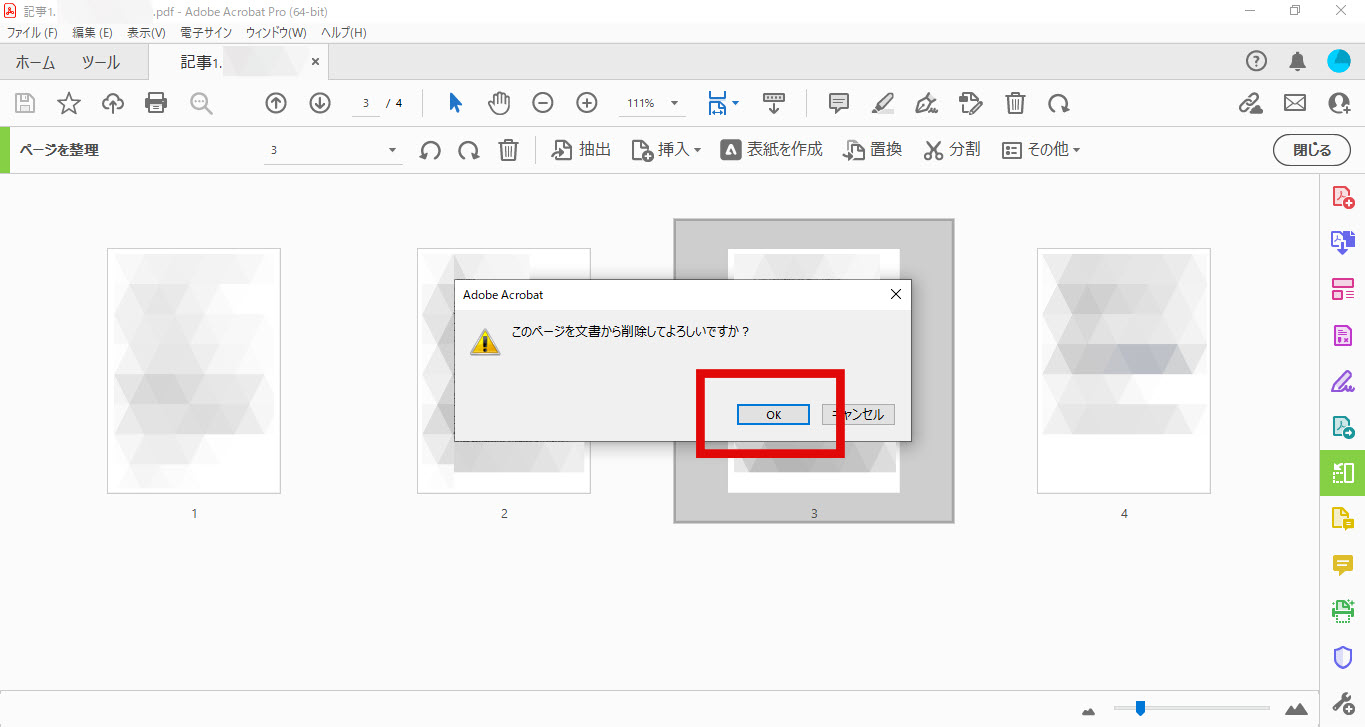
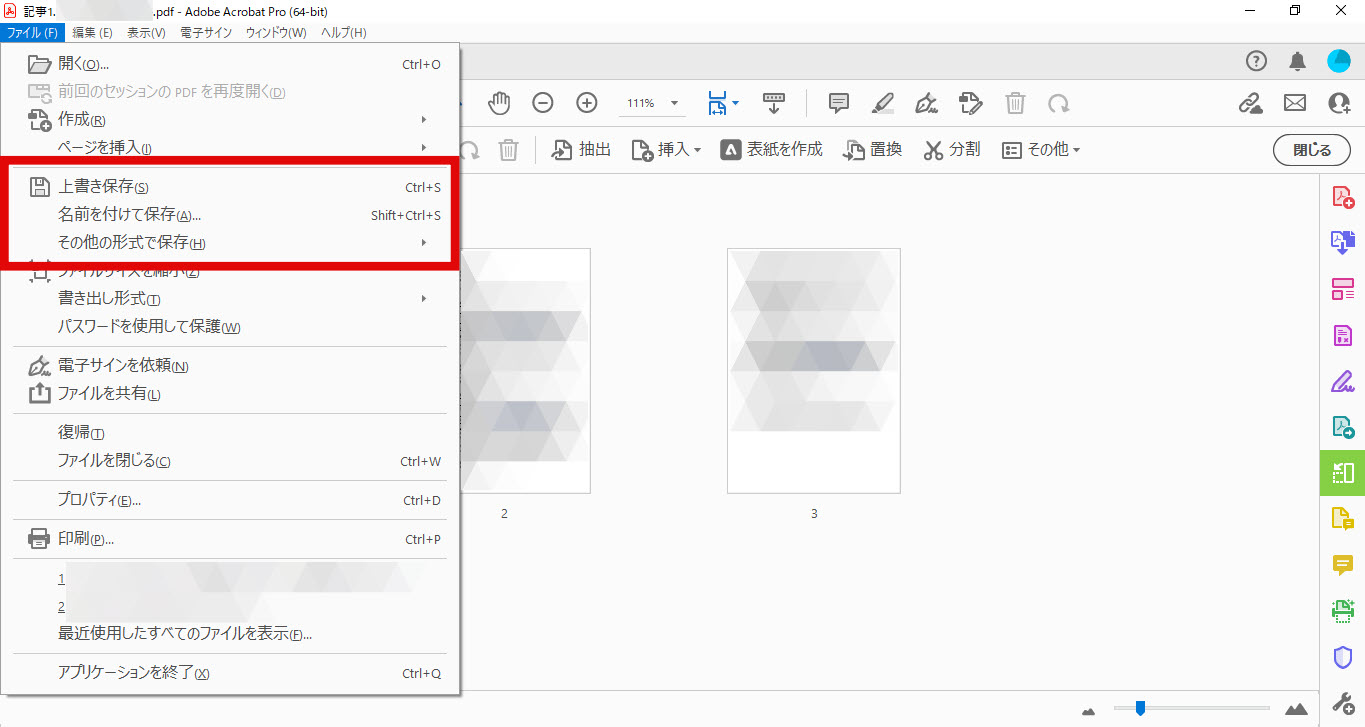
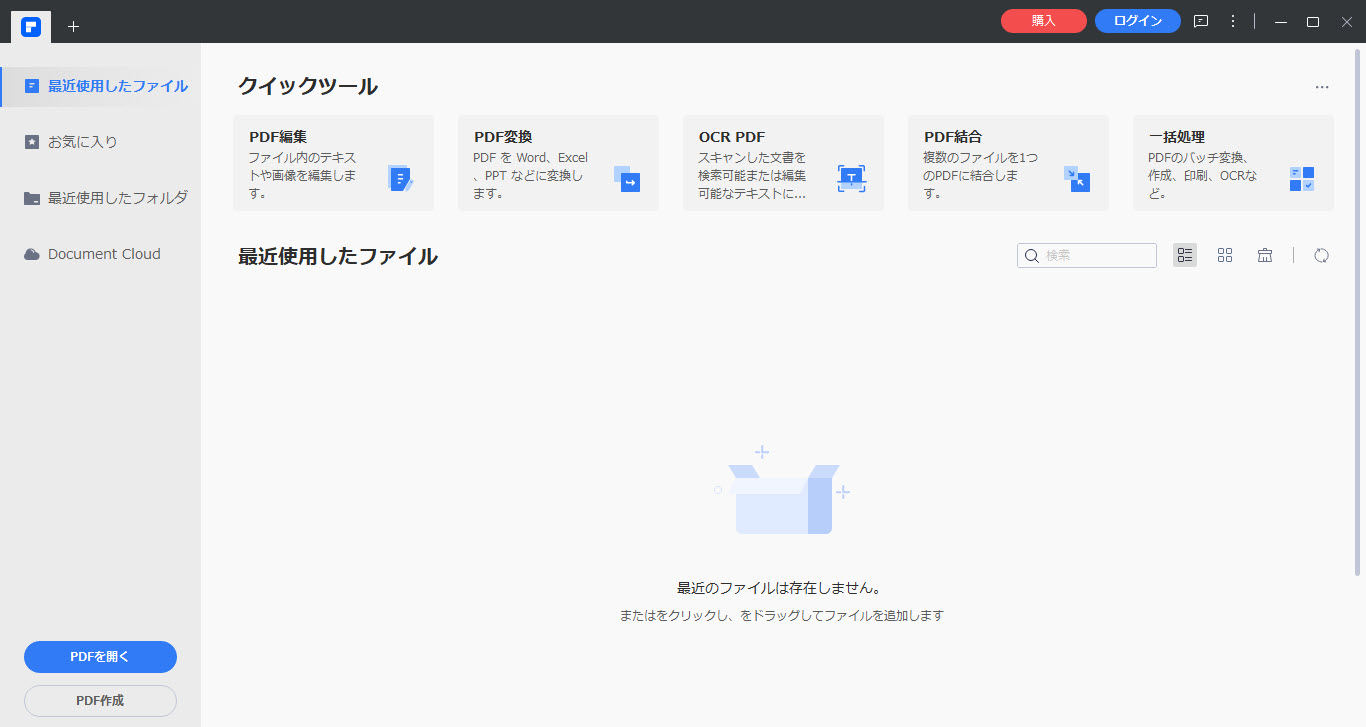
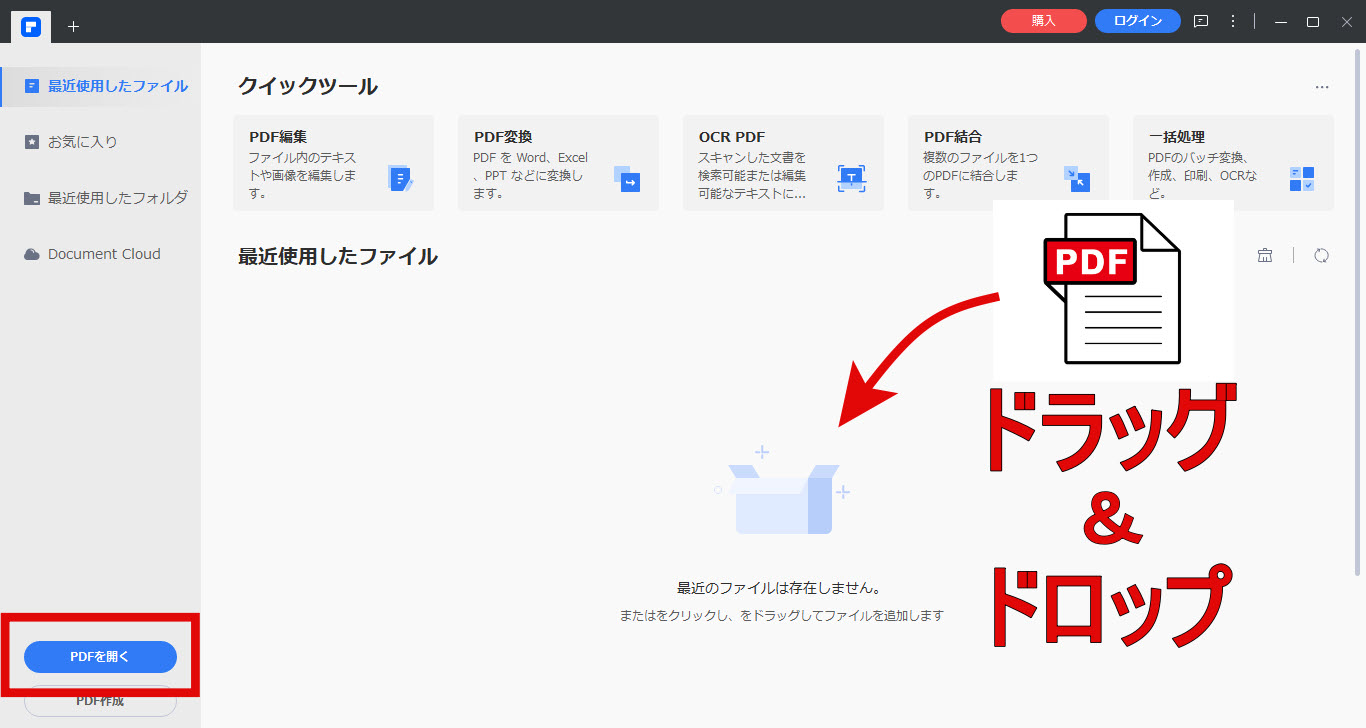
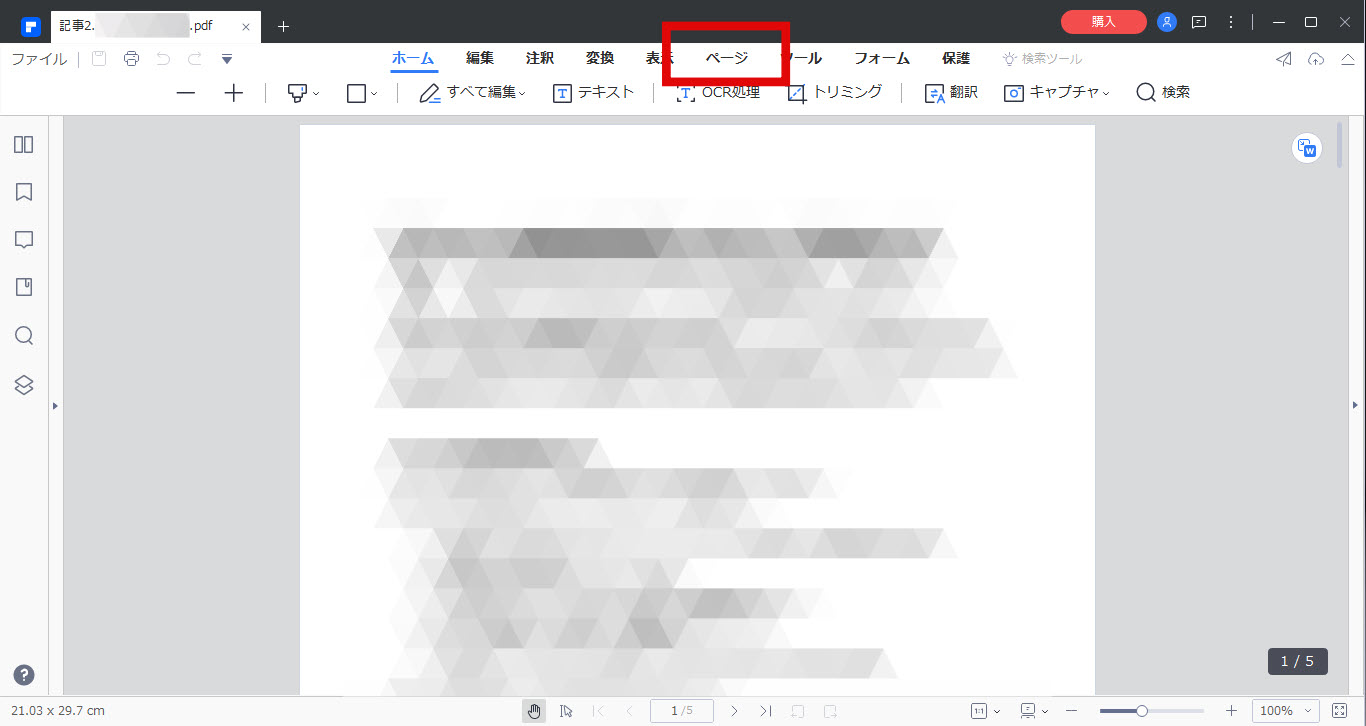
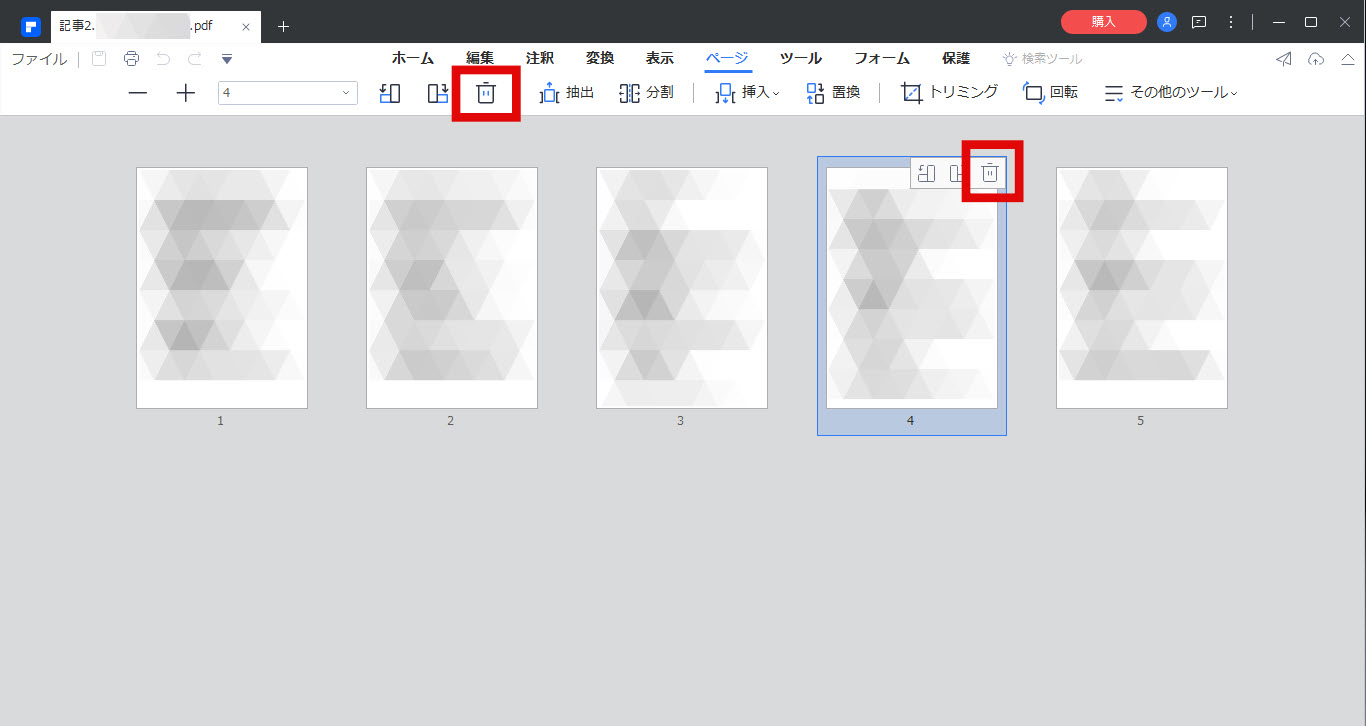
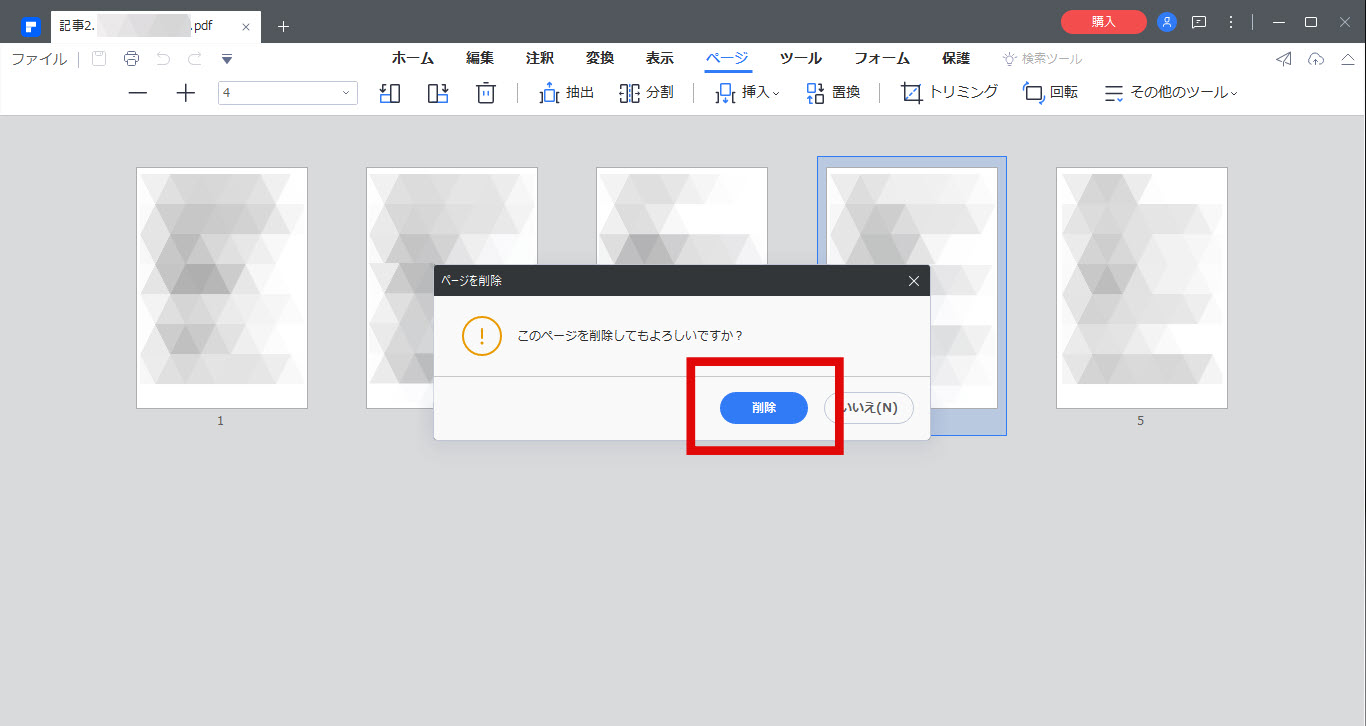
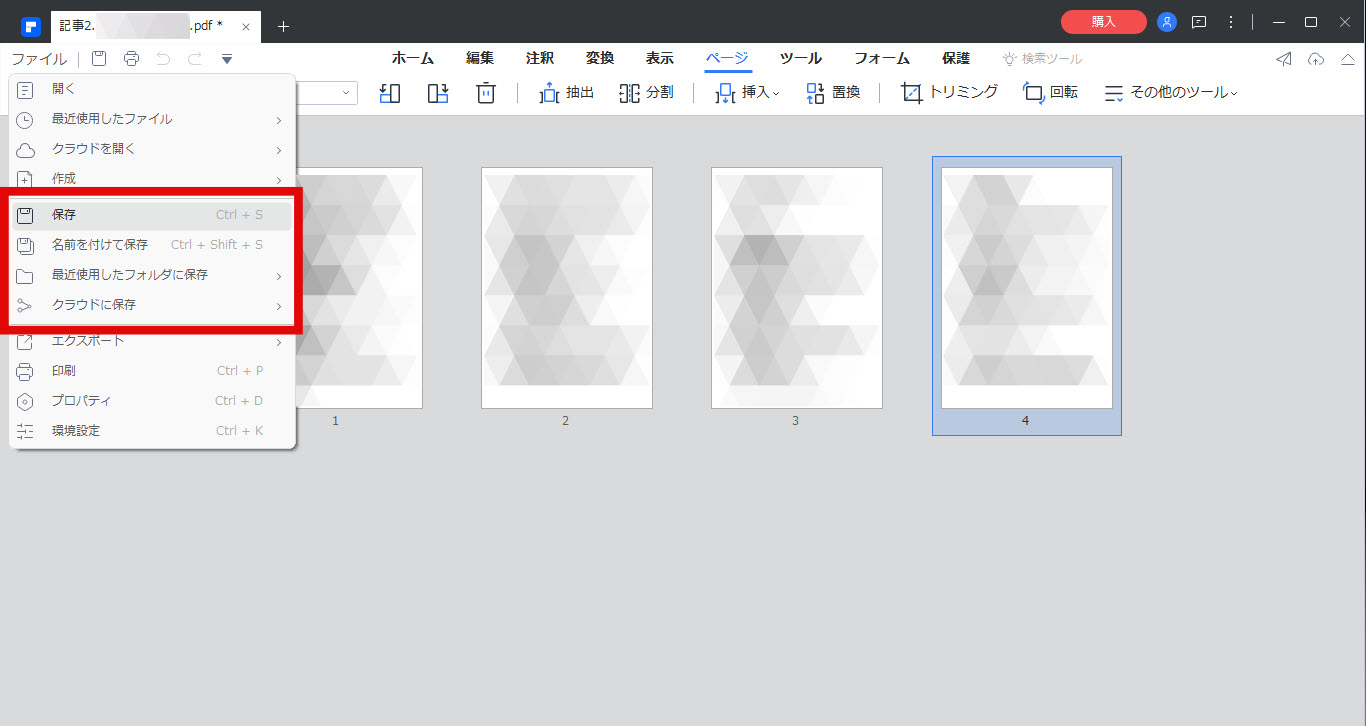
 1
1
 3
3