
今は、生中継で動画を配信するライブ動画配信サービスは盛り上がっているでしょう。
YouTubeやFacebook、Twitter、LINE、Instagramなど代表的なSNSも対応を開始し、SNSだけでなくある分野に特化した配信サービスTiktokやPocochaなども開始されるようになり、ライブ動画配信は今後ますます多様化していくと思われます。
特に、新型コロナウイルスの影響を受けて、国内外問わず、ほぼすべての音楽フェスが中止・延期となっている中で、オンラインライブ動画配信が多く開催されています。
日本では、嵐、King & Prince、Snow Man、SixTONES、GENERATIONS、ゆず、HYDE、福山雅治、櫸坂46などのアーティストもライブ配信を開催しています。とても人気があります。
お気に入りの配信者のライブ配信を見逃してしまって残念な思いをした方は多いはずです。または、ライブ配信をもう一回見たい、見直したいと思う人も少なくないでしょう。
実は、ライブ配信動画を録画して、見逃しの心配がなく、いつでも見直しできます。そこで今回は、ライブ配信動画を録画できる方法について解説していきます。特に、初心者のために、手順付きで録画方法を詳しく紹介したいと思います。
ライブ配信録画方法
ライブ配信録画方法といえば、大きく分けて主な二つの方法があります。
・パソコンで専門ソフトを利用してライブ配信を録画する
・スマホでデフォルトの録画機能やアプリを利用して録画する
この二つの方法はぞれぞれの特徴があります。
パソコンで専門ソフトを利用してライブ配信を録画する方法はこんな方にお薦めします。
こんな方におすすめ
- 長時間のライブ配信動画を録画したい方
- 高画質・高速でライブ配信を録画したい方
- 音声のみを録音したい方
- ライブ配信録画の他に、ゲームプレイなどを録画したい方
スマホでデフォルトの録画機能やアプリを利用して録画するこんな方にお薦めします。
こんな方におすすめ
- 長くないライブ配信動画を録画したい方
- 場所に縛ることなく、いつでもどこでもライブ配信を録画したい方
- 手軽に録画した動画をSNSにシェアーしたい方
それで、自分のニーズに応じて、適当なライブ配信録画方法を選択したほうがいいです。
PCでライブ配信を録画する方法
PCでライブ配信を録画するには、専門の録画ソフトが必要です。ここで初心者のために、使いやすい録画ソフトを紹介します。複雑な設定がなく、直感的に操作できます。それに、高画質でライブ配信動画を録画できます。
Movavi Screen Recorder
対応OS:Windows7/8/10、MacOS
対応言語:日本語可
料金プラン:永久ライセンス5500円
公式サイト:https://www.movavi.com/jp/screen-recorder/
Movavi Screen Recorder は、お使いのコンピュータのデスクトップ画面録画と撮影を行える便利な画面キャプチャソフトです。 この画面キャプチャソフトウェアを使用すると、超カンタンでコンピュータ画面の録画、音声の録音、スクリーンショットの撮影ができます。プログラムをセットアップし、3つの簡単なステップで高品質のライブ配信録画を開始しましょう。
主な機能
・ライブ配信の録画範囲調整できる
・ネットライブ配信やコンピュータ画面からビデオをキャプチャ
・時間制限なしで録画できる
・複数音源からサウンドをキャプチャ
・簡単な編集ツールを使用する
・録画したビデオを一般的な形式でエクスポート
Movavi Screen Recorderでライブ配信を録画する操作手順
1.Movavi Screen Recorderのダウンロード
まず、公式サイトからMovavi Screen Recorderを無料でダウンロードします。
⇛Movavi Screen Recorder無料ダウンロード【Win版】
⇛Movavi Screen Recorder無料ダウンロード【Mac版】
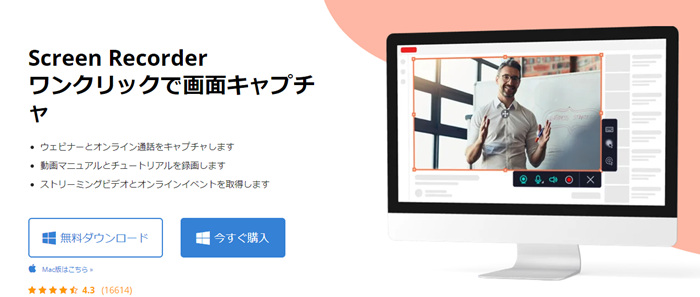
ダウンロードしたファイルを実行し、画面の指示に従って動画キャプチャソフトをインストールします。完了したら、プログラムアイコンをダブルクリックしてソフトを起動します。
日本語対応なので、カンタンに操作できます。
2.設定調整
サイドバーの [画面録画] ボタンをクリックします。マウスを使用してキャプチャフレームを描き、録画する領域を設定します。
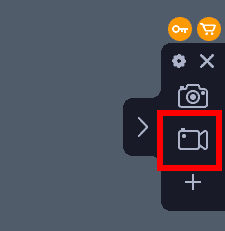
キャプチャ領域を選択すると、録画パネルが画面に表示されます。内部サウンドの録音を有効にするには、[システムオーディオ] をクリックします。有効になると、アイコンが緑色に変わります。[ウェブカメラ] と [マイク] がオフになっていることを確認してください。
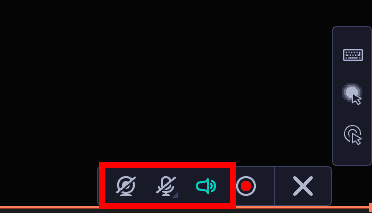
3.録画開始
[REC] ボタンをクリックして、キャプチャを開始します。3秒間のカウントダウンが終了した後に画面キャプチャが開始されます。
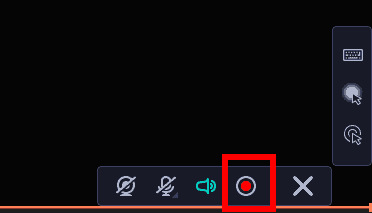
必要に応じて、動画をキャプチャ中に [一時停止] を押すことができます。キャプチャを終了するには、[停止] ボタンをクリックします。
4.動画の保存
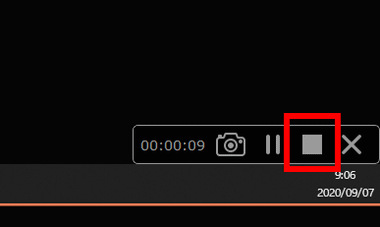
最後は停止ボタンをクリックすると、録画データは自動的に指定した保存先へMKV形式で保存されます。
ライブ配信動画を録画したい場合は、Movavi Screen Recorderのご利用をお勧めします。ほかの動画キャプチャソフトよりカンタンで、ワンクリックでプロジェクトを開始できます。それに、高画質や円滑な画面録画でき、すぐに録画データをYouTubeまたはGoogleドライブにアップロードし、共有リンクを同僚や友人に送信できたり、録画動画を一般的な形式でエクスポートする事もできます。
だが、Movavi Screen Recorderの無料版は試用期間7日で、透かしありです。もしお気に入ったら、製品版を購入して、無制限で全機能を体験したほうがいいです。それに、一度購入したら、生涯まで利用し続けます。無料でアップデートできるし、技術サポートもあります。
関連記事
スマホでライブ配信を録画する方法
次は、iPhone・Androidでライブ配信を録画する方法をご紹介します。
ApowerRECアプリを使ってiPhone・Androidでライブ配信を録画
iPhoneのデフォルト録画機能はライブ配信を録画できますが、負荷が高いため、使用状況や機種によっては映像や音声が途切れたり、強制終了が発生する報告が多数出ています。それに、録画時間に制限もあります。ライブ配信録画するには、専門のソフトやアプリを使ったほうがいいです。
ApowerRECは録画範囲の指定機能や録画ファイルの軽量化など、使い勝手でおすすめです。

ApowerRECのでライブ配信を録画する手順
ApowerRECの無料ダウンロード【For iPhone/iPad】⇛
ApowerRECの無料ダウンロード【For Android】⇛
ApowerRECを利用するにはまず、iosの画面録画機能にApowerRECを追加します。
- 「設定」から「コントロールセンター」を開く
- 「コントロールカスタマイズ」を開く
- 「画面収集」の横にある+ボタンをタップ
- 再度コントロールセンターを開くと、画面収集のアイコンが追加されているので、強めに押してApowerRECを選択し、「ブロードキャストを開始」をタップすれば録画開始。
関連記事
まとめ
上記で紹介する方法はカンタンにライブ配信を録画できます。ご自分自身のニーズを選択したほうがいいです。
しかし、ご注意することですが、スマホでライブ配信を録画する時、スマホの容量に圧迫することがあります。長時間のライブ配信を録画したいときは、パソコンで録画したほうがいいです。
