「関連するPDFファイルがバラバラに保存されている」といったことはないでしょうか。
複数人で分担して作成した資料をまとめる場合など、PDFファイルを結合したくなる場面は多いものです。そんなときに便利なのが、PDF結合無料でできるPDF結合フリーソフトです。
この記事では、PDF結合フリーソフトおすすめ5つを紹介しています。あわせて、フリーソフトを使ってPDF結合する方法も紹介していますので、ぜひ参考にしてみてください。
PDF結合フリーソフトおすすめ
PDF結合フリーソフトは数多く出回っているため、満足できるソフトを選ぶことは簡単ではありません。フリーソフトは利用できる機能が限られていたり、編集できるページ数が制限されていたりします。顧客情報や契約書を扱うこともあるため、PDF結合フリーソフトの安全性も求められま す。
ご紹介するPDF結合フリーソフトは安全にPDF結合無料でできるものを5つピックアップしました。それでは早速、一つずつ解説していきましょう。
PDF結合フリーソフトおすすめ1. Adobe Acrobat
公式HP:https://www.adobe.com/jp/products/acrobat-pro-cc.html
Adobe Acrobatとは
Adobe Acrobatは、PDFファイル形式を開発したAdobe社が提供しているソフトのため、抜群の信頼感があり、多くのユーザーに支持されています。PDFファイルの結合や分割、直接編集・変換・署名など、多くの機能が利用できるため不便を感じることはありません。さらに情報漏洩の防止になるパスワード機能を備えているため、安全に情報共有することも可能です。
PDF結合無料で利用するには、無料体験期間を利用すると良いでしょう。7日間の無料体験期間は機能制限なく利用できるため、使い心地を試してから有料版へ移行するのがおすすめです。
Adobe AcrobatでPDFを結合する方法
Adobe Acrobatのトップ画面を開く。
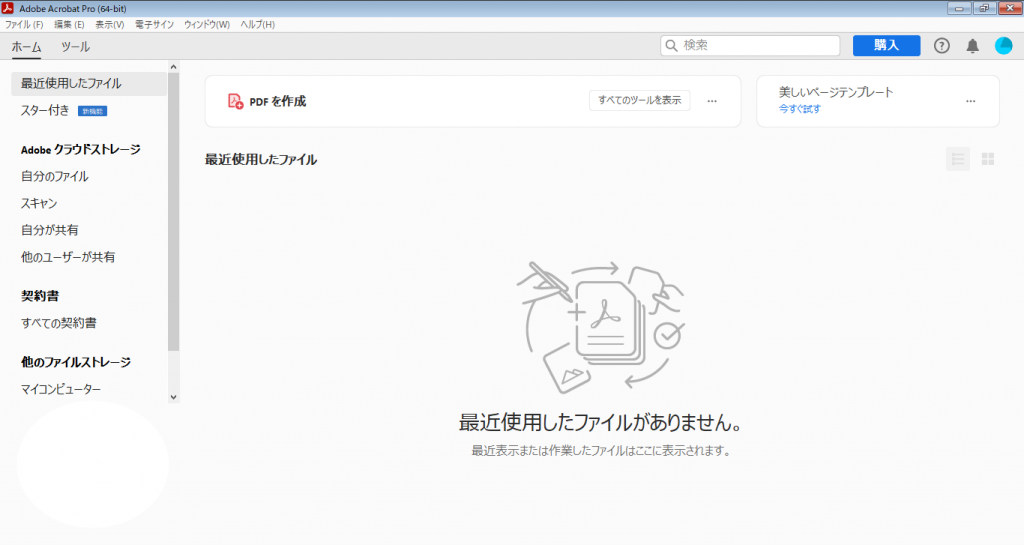
左上の「ツール」もしくは「すべてのツールを表示」をクリックする。
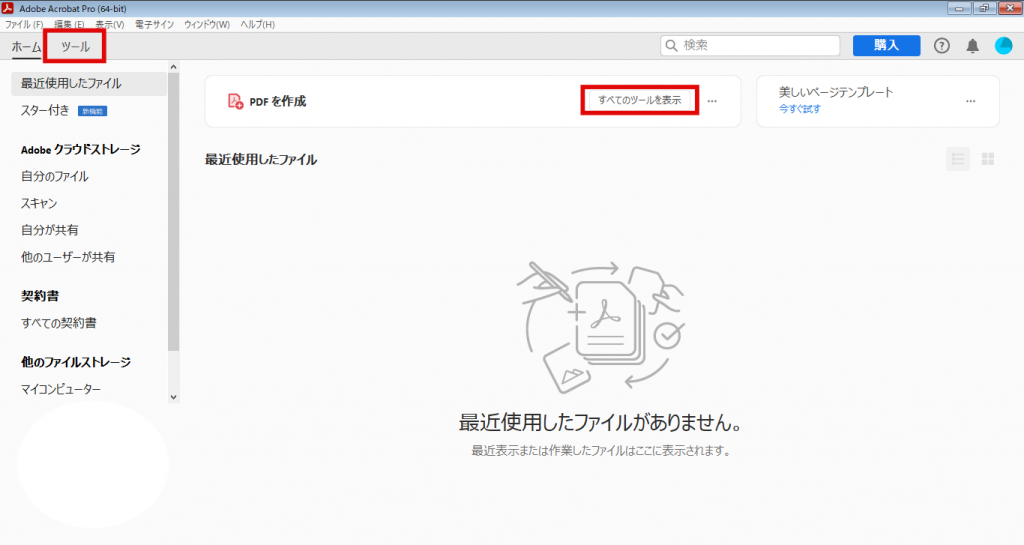
「ファイルを結合」をクリックする。
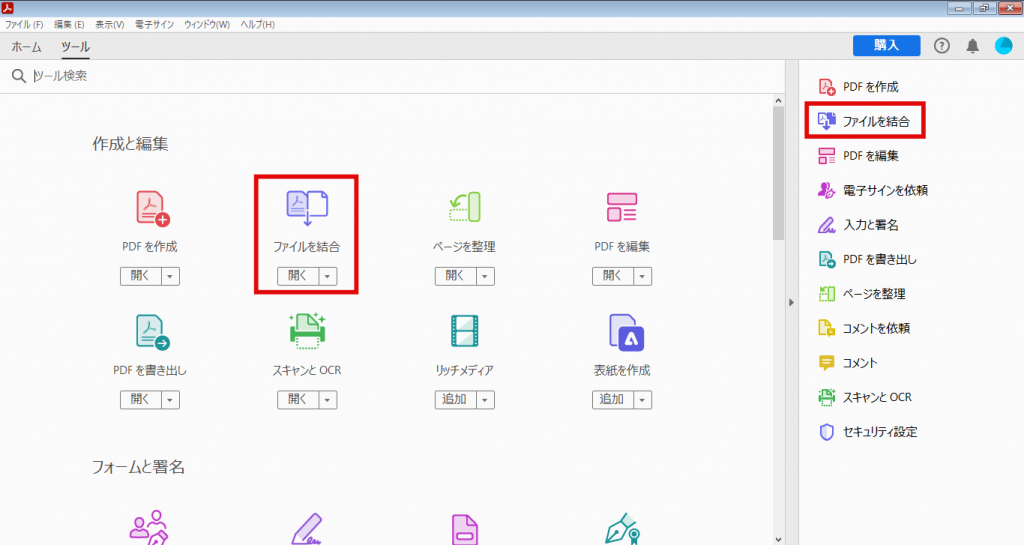
結合したいPDFファイルをドラッグ・アンド・ドロップするか「ファイルを追加」をクリックして結合するファイルを選択する。
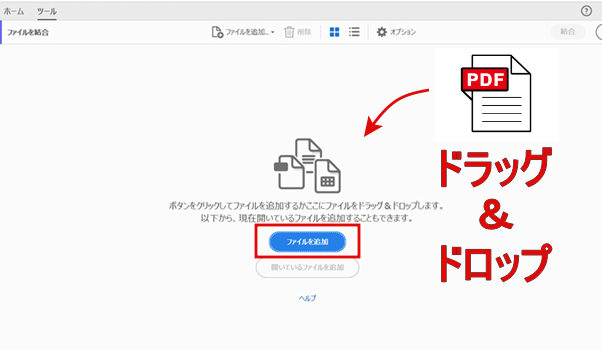
スライドを確認して結合したいファイルを選択したら「結合」をクリックする。ファイルを追加したい場合は「ファイルを追加」をクリックする。
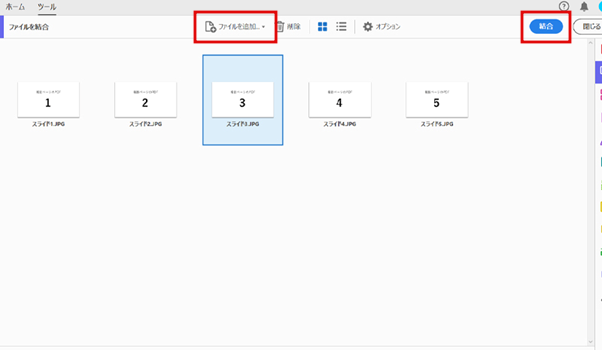
保存先を選択して、結合したPDFファイルを保存すれば完了です。
PDF結合フリーソフトおすすめ2. PDFelement
公式HP:https://pdf.wondershare.jp/
PDFelementとは
PDFelementは、PDFの結合はもちろん直接編集や圧縮など、PDFに関するすべてのことができるオールインワンソフトです。PDF⇔他ファイルの相互変換・OCR機能・PDFファームの作成・電子署名など、多機能にも関わらずコスパに優れた良心的なソフトといえます。Wordのような使い心地で、シンプルで見やすいインターフェースが特徴。
PDFelementにも無料トライアル期間があり、登録さえすれば14日間は制限付きで利用が可能です。PDF結合は、20MB以内のファイルを3つまで利用することができます。
PDFelementでPDFを結合する方法
PDFelementのトップ画面を開く。
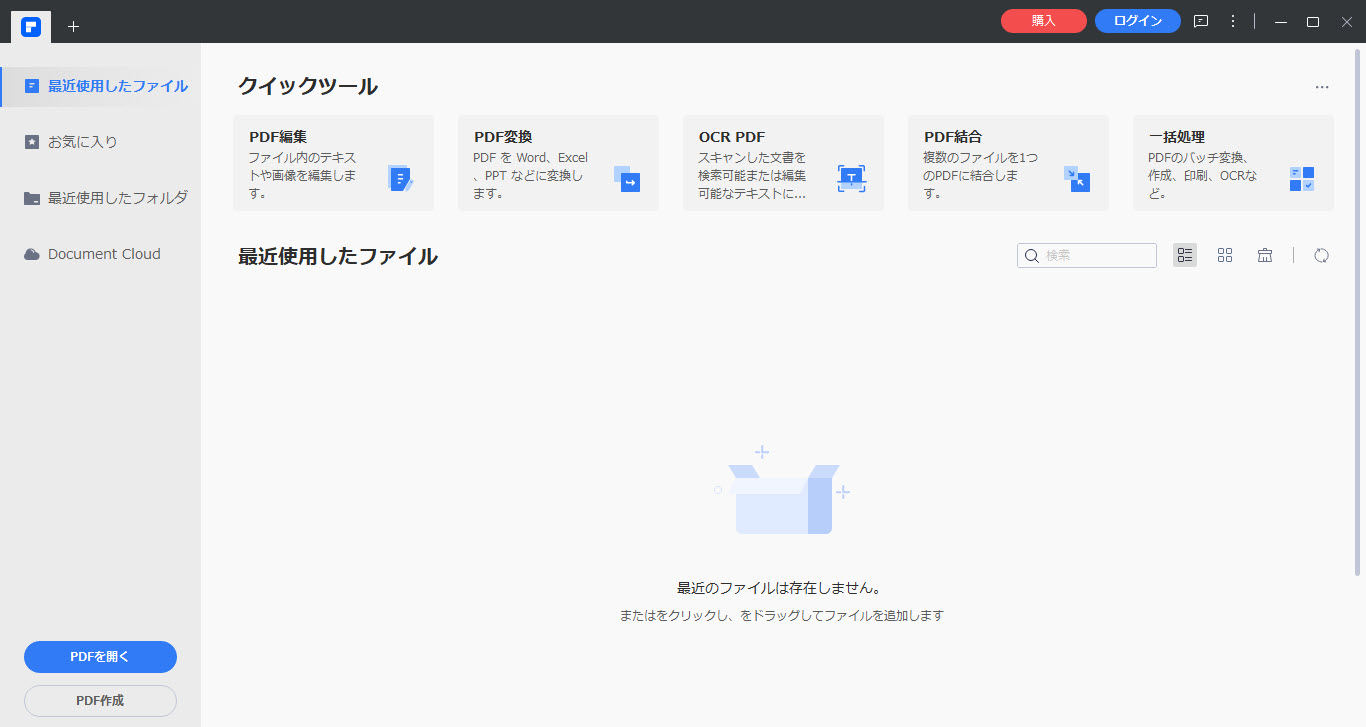
上部クイックツールの「PDF結合」をクリックする。
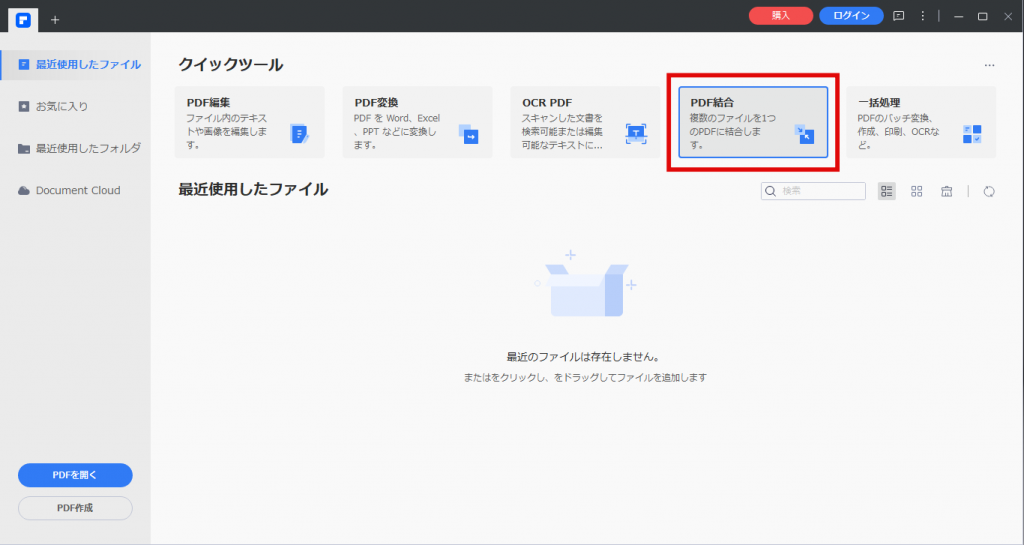
結合したいPDFファイルをドラッグ・アンド・ドロップするか、画面中央の「ファイルを追加」をクリックしてファイルを選択する。
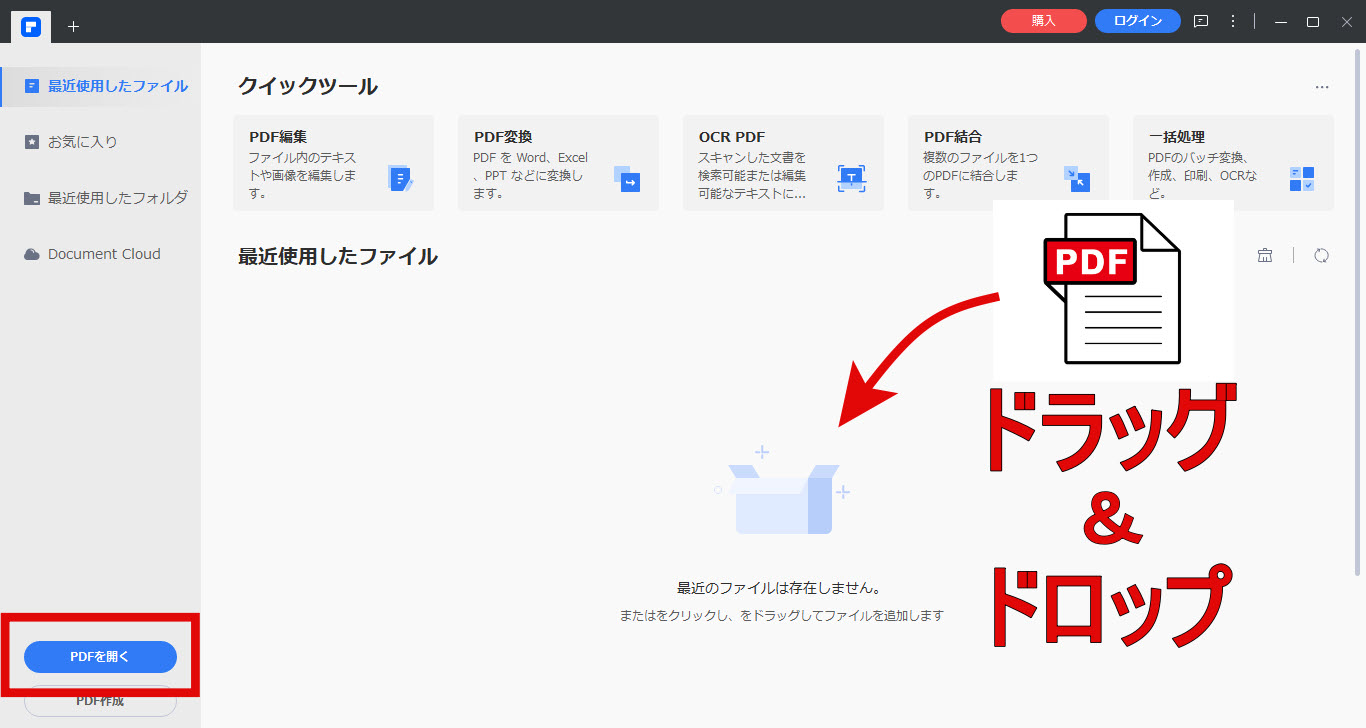
上部の「ファイルを追加」をクリックして、結合するファイルを追加する。
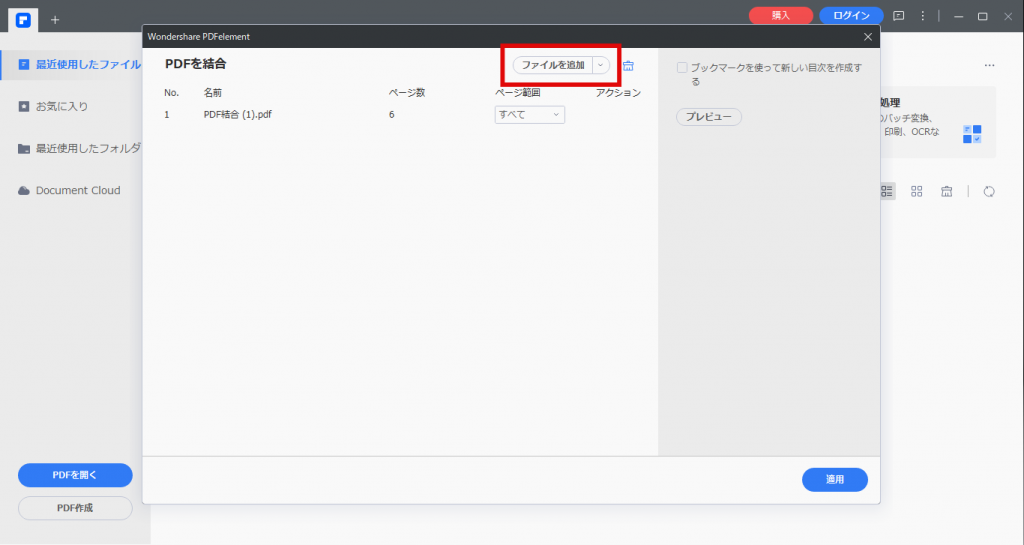
結合したいPDFファイルが出揃ったら右下の「適用」をクリックする。
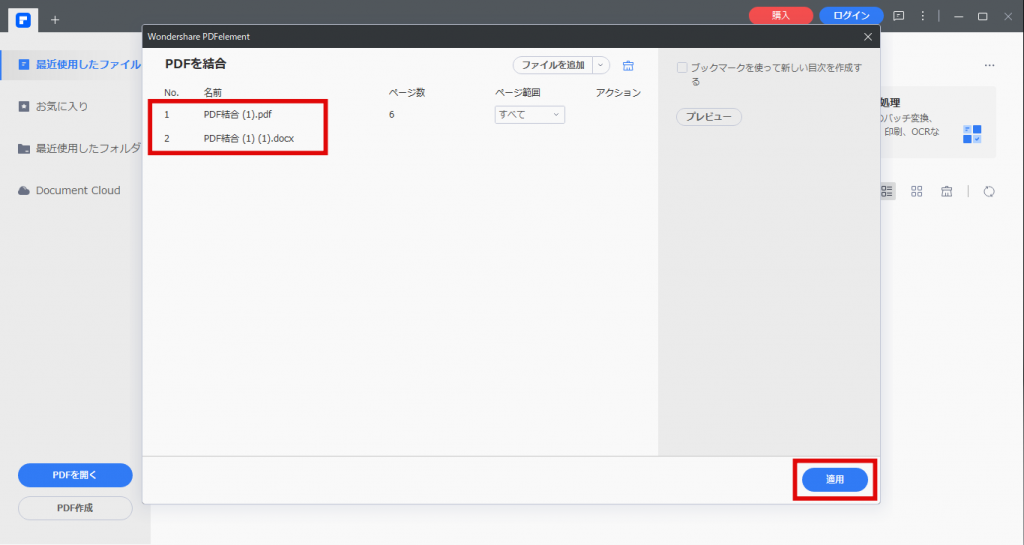
保存先を選択して、結合したPDFファイルを保存すれば完了です。
PDF結合フリーソフトおすすめ3. いきなりPDF
公式HP:SOURCENEXT>>
いきなりPDFとは
いきなりPDFは、日本のPCソフト・ハードウェア等の開発販売会社ソースネクストが提供する PDF作成・編集ソフトです。使いやすいインターフェースデザインで直感的に操作ができるため、初心者でも手軽に利用できるのが特徴です。PDF結合フリーソフトWindows専用のため、Macユーザーは注意しましょう。
いきなりPDFの無料体験版は30日間制限なしで利用することが可能。CADデータを直接PDF化することができるため、建築業界の方は無料体験期間中に試してみると良いのではないでしょうか。
いきなりPDFでPDFを結合する方法
step 1. いきなりPDFのトップ画面を開く。
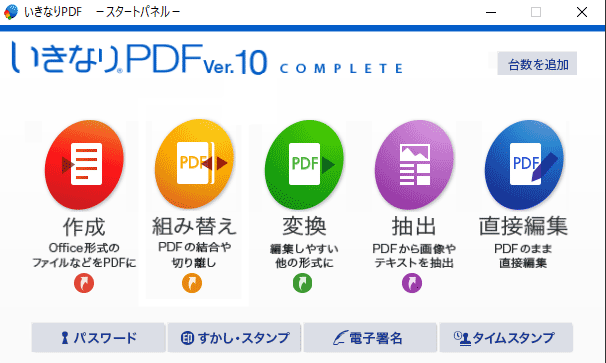
step 2. PDF結合は「組み替え」をクリックする。
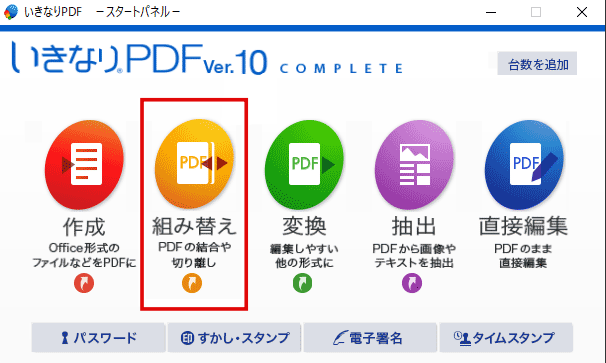
step 3. 結合したいファイルをドラッグ・アンド・ドロップするか、もしくは右上の「+」をクリックする。
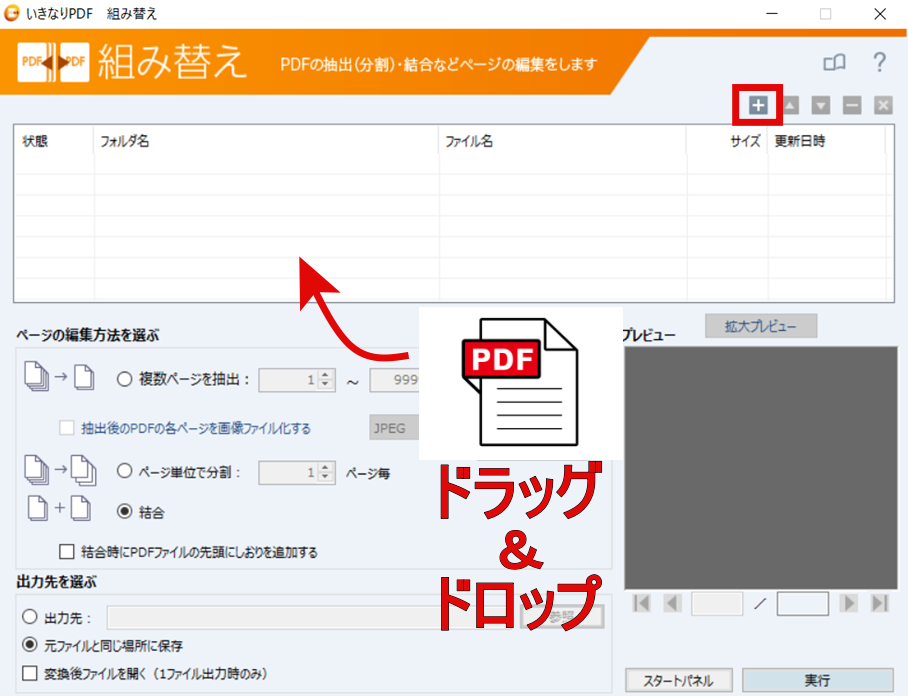
step 4. 結合したいファイルをリストアップできたら「結合」を選択して、出力先を選び「実行」をクリックする。
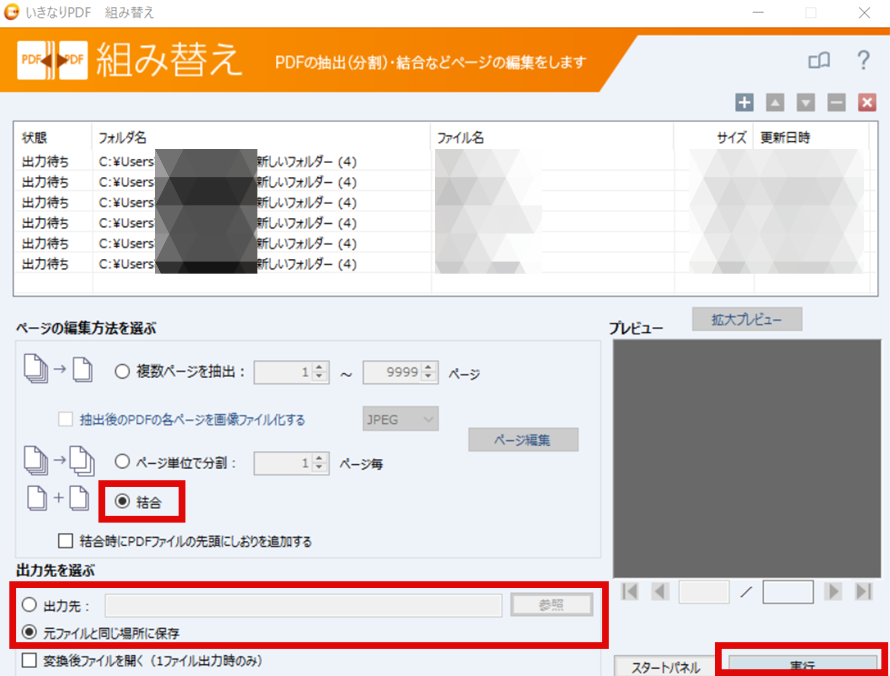
step 5. ファイルリストの状態が「出力完了」になっていれば完了です。
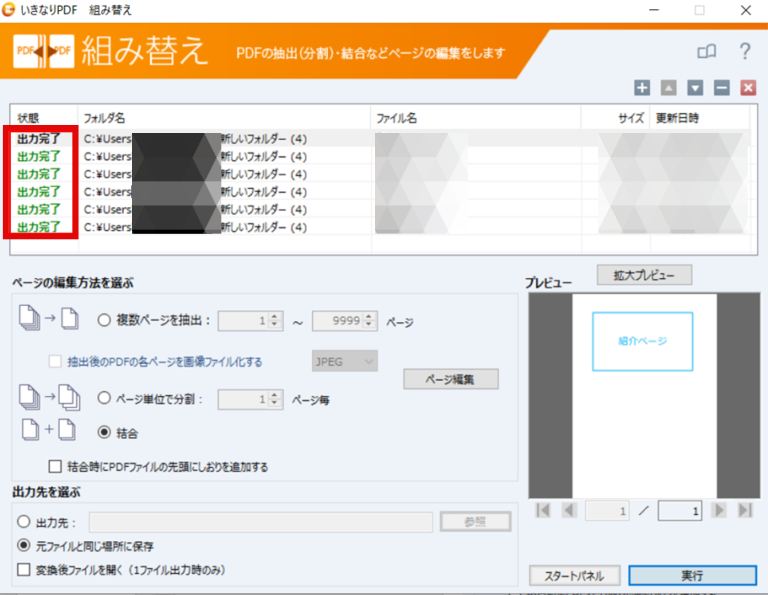
PDF結合フリーソフトおすすめ4. EaseUS PDF Editor
公式HP:https://jp.easeus.com/pdf-editor/index.html
EaseUS PDF Editorとは
EaseUS PDF Editorはフリーソフトであるにも関わらず、直接編集や結合・分割など、ほとんどの機能が利用可能です。ただし、PDF結合フリーソフトWindows版のためMacユーザーは利用することができません。
PDFから他ファイルへの変換は5ページまで、ウォーターマークが外せないなどの制限はありますが、個人利用であればさほど気になることはないでしょう。PDF編集に慣れていない方でも、簡単に結合などの編集ができるシンプルなデザインです。
EaseUS PDFでPDFを結合する方法
EaseUS PDFのトップ画面を開く。
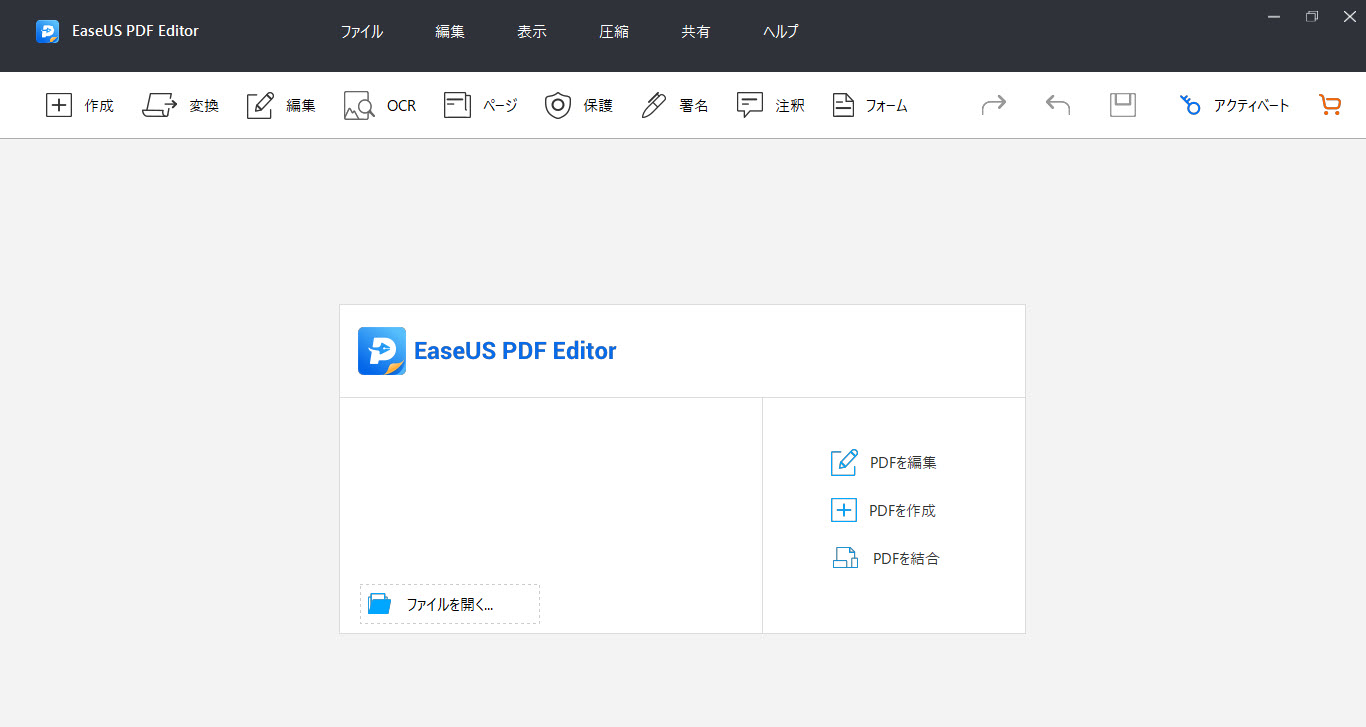
左下の「ファイルを開く」をクリックして結合したいファイルを選択するか、右下の「PDFを結合」をクリックする。
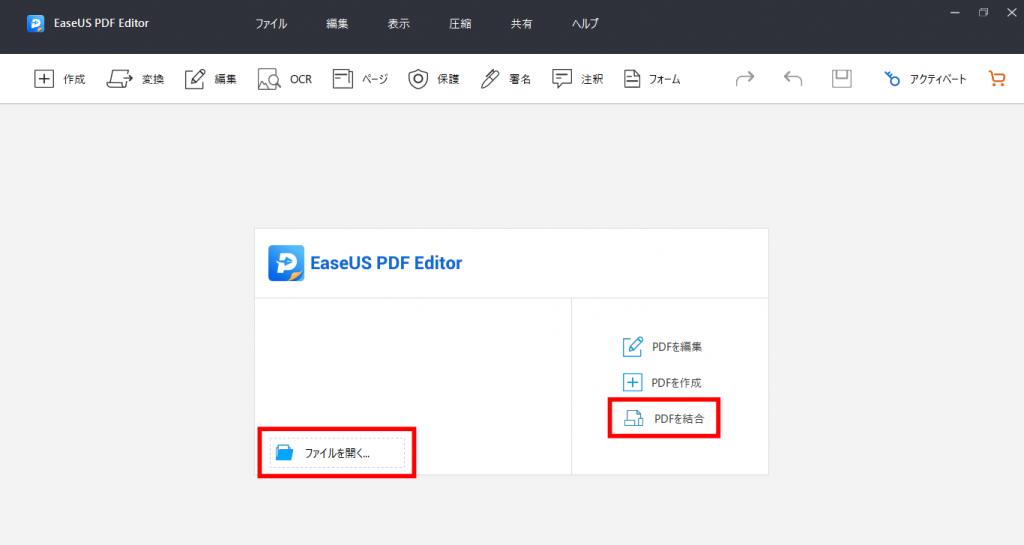
ポップアップウィンドウの「ファイルを追加する」をクリックする。
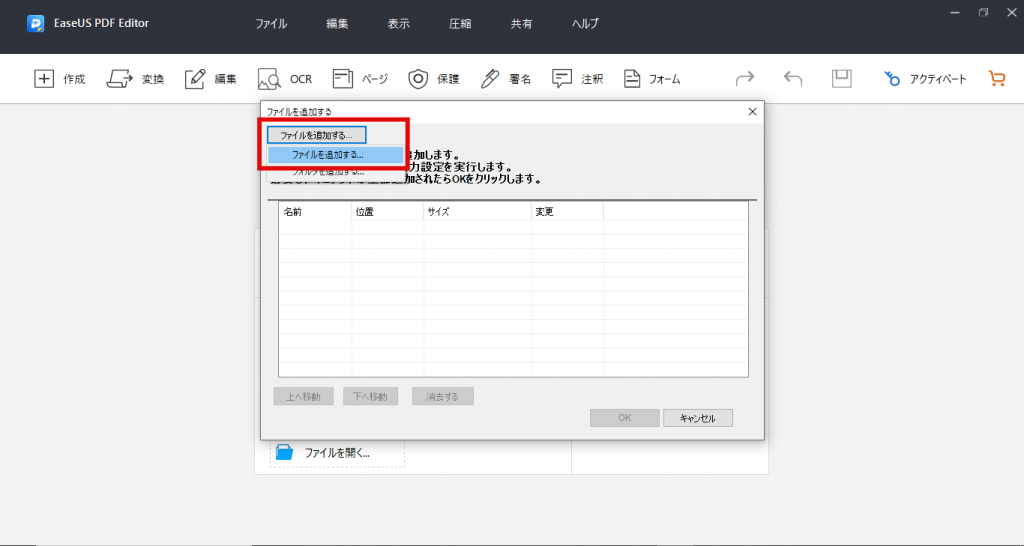
結合したいファイルを選択して「OK」をクリックする。

結合されたファイルが表示されたら確認をして、保存先を指定すれば完了です。
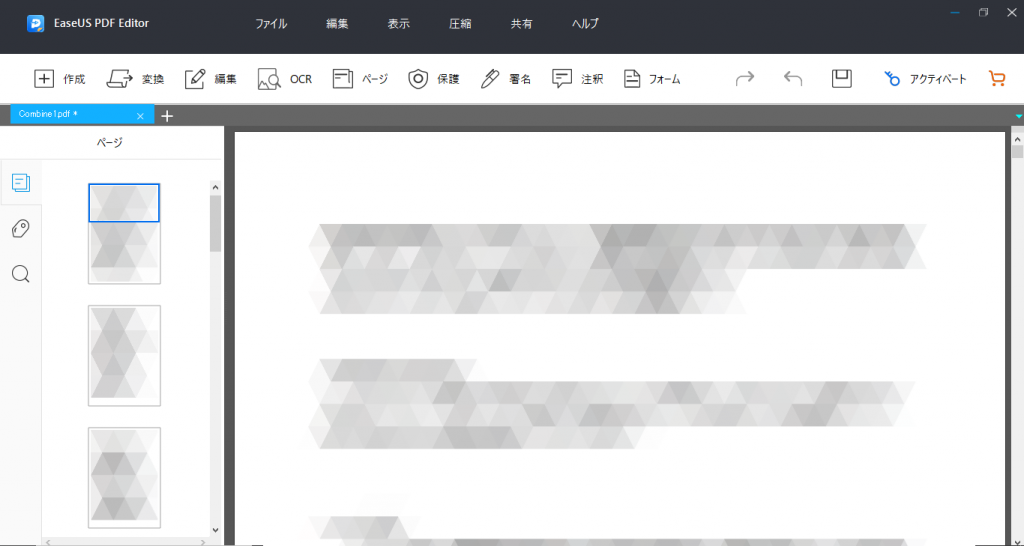
PDF結合フリーソフトおすすめ5. CubePDF
公式HP:https://www.cube-soft.jp/cubepdf/
CubePDFとは
CubePDFは、利用制限なく無料でPDFファイルを作成できる、PDF結合フリーソフトWindows専用です。ソフトを利用するためのユーザー登録が不要なため、気軽に多機能なPDFフリーソフトの導入が可能。また、様々なファイル形式をPDFに変換することができ、画像ファイルに変換することも可能です。
機能ごとに複数のソフトが用意されていて、PDFファイルを結合する場合は「CubePDF Utility」を使用します。動作が軽く、制限もなく無料で利用できるのが特徴です。
CubePDFでPDFを結合する方法
CubePDFのトップ画面を開く。
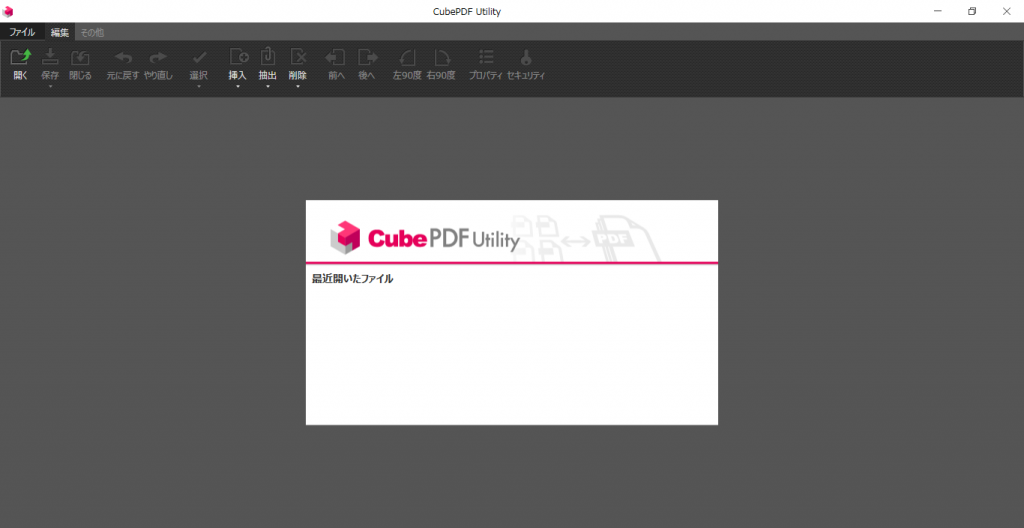
左上の「開く」をクリックして、結合するファイルを選択する。
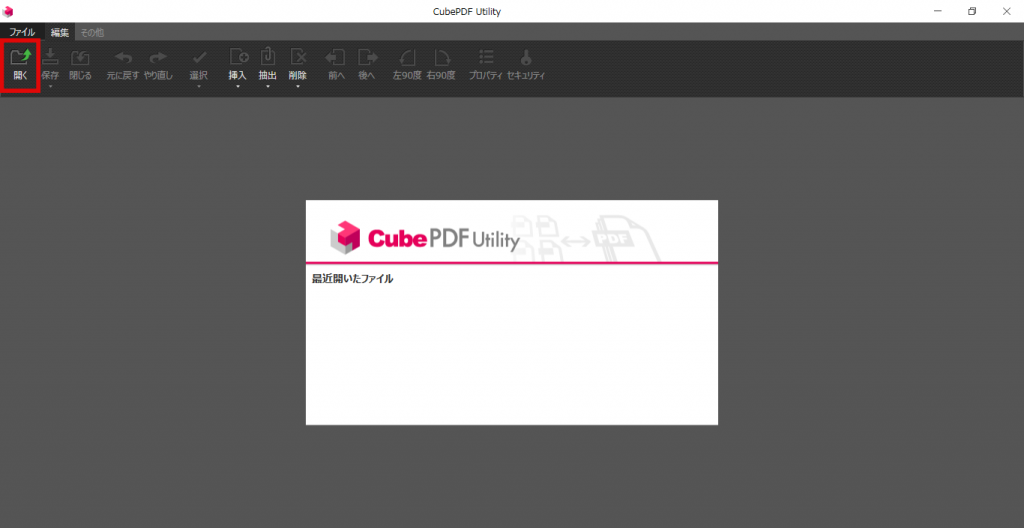
選択されたファイルがページ順に表示されたら、上部メニューバーの「挿入」から追加する場所を選択してクリックする。
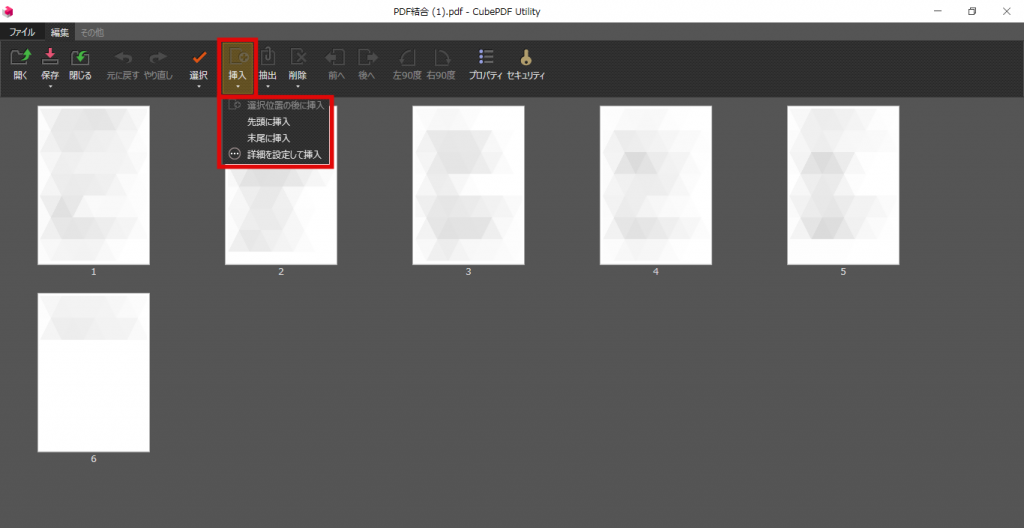
追加するファイルを選択すると、追加場所にページ順に表示される。
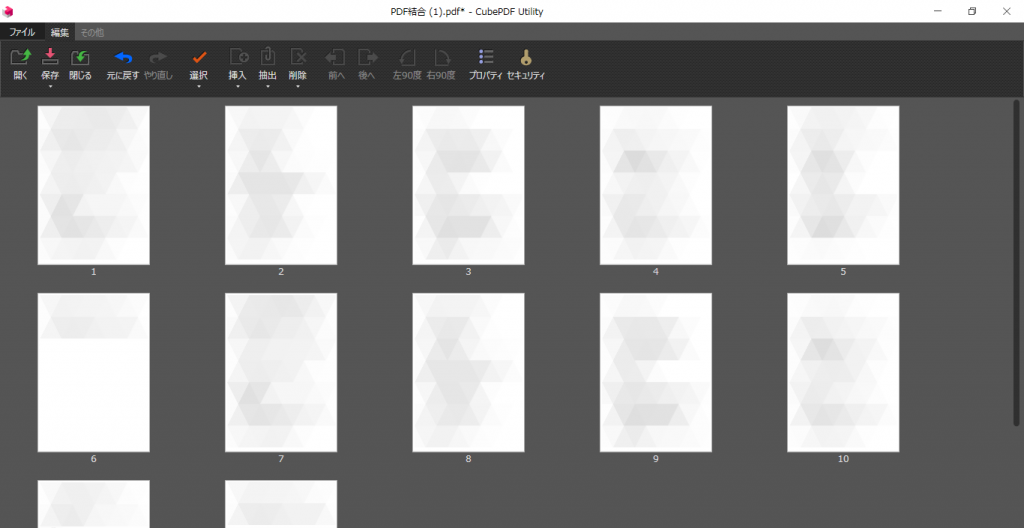
結合ができていれば上部メニューバーの「保存」から保存方法を選択してクリックすれば完了です。

まとめ
PDF結合フリーソフトは関連情報を探す手間が省けたり、体系だてた資料の作成ができるなど、仕事の効率向上に貢献してくれます。
せっかくのフリーソフトですから、様々なフリーソフトを使ってみて使用感を体験してみてはいかがでしょうか。

