
PDFは、文書や画像の共有・印刷に非常に便利な形式ですが、編集となるとハードルが高いと感じるのではないでしょうか?しかし、ブラウザを使用することで、PDF編集のための便利なオンラインWebサービスや拡張機能を利用することができるようになります。
この記事では、PDF編集をブラウザでする方法についてまとめています。PDF編集について詳しく知りたい方は、ぜひ参考にしてみてください。
ブラウザでPDF編集する方法まとめ
PDFファイルを簡単に編集できる便利な方法が、ブラウザによるPDF編集です。ブラウザを利用することで、PDF編集がインストール不要でおこなうことが可能になるからです。さらに、ストレージ容量を節約することができるため、読み込み速度が早くなるなどのメリットも。
PDF編集をブラウザで利用する主な方法は下記の2つです。
- オンラインWebサービス
- ブラウザの拡張機能
それぞれについて解説していきます。
オンラインWebサービス
オンラインWebサービスは、ブラウザを使用してPDFファイルを編集することができるサービスです。このサービスを利用することで、PDF編集がインストール不要で利用することができます。
オンラインWebサービスでは、ブラウザを使用して編集や注釈の追加、PDF編集文字入力、ページの追加や削除、フォームの作成や編集などが可能。また、文書の電子署名や、PDFから他のファイル形式に変換することもできます。
ただし、無料版は利用できる機能に制限があり、より高度な編集機能を利用する場合は有料版に移行するのがおすすめです。
ブラウザの拡張機能
ブラウザの拡張機能は、Webブラウザの機能を自分好みに拡張カスタマイズできるプログラムです。拡張機能は、ブラウザの機能性やパフォーマンスを向上させ、必要とする機能を提供してくれるため非常に役に立ちます。
拡張機能には様々な種類があり、下記のようなメリットがあります。
- 不正な広告をブロックすることができる
- 不正なWebサイトから保護する機能を提供している
- Webページの読み込み速度が向上する
- 個人情報を保護するための機能を提供している
次章では、PDF編集方法をブラウザについて、オンラインWebサービスと拡張機能の代表的なソフトを例に解説していきます。
ブラウザでPDF編集する方法.1~オンラインWebサービス
オンラインWebサービスは、PDF編集がインストール不要で利用できるため、起動や読み込みが早いのが特徴です。ただ、ネット環境がないと利用できないため、移動することが多い場合などは不便を感じるかもしれません。
オンラインWebサービスの代表的なソフトは下記の2つです。
- Adobe Acrobat
- SodaPDF
それぞれの特徴、PDF編集する方法を解説していきます。
①Adobe Acrobat
Adobe Acrobatは、PDFファイルの編集に使用されるもっとも一般的なソフトのひとつで、機能性の高さや使いやすさで知られています。オンラインWebサービス版は、Adobe社のウェブサイト上で提供されていて、PDFファイルの編集・変換・署名・共有などが利用できます。ただ、利用するにはAdobeのウェブサイトに登録しなければならないため、ためらってしまう方もいるかもしれません。直接編集はできませんが、コメント追加機能でPDF編集文字入力することが可能です。
Adobe AcrobatでPDFを編集する方法
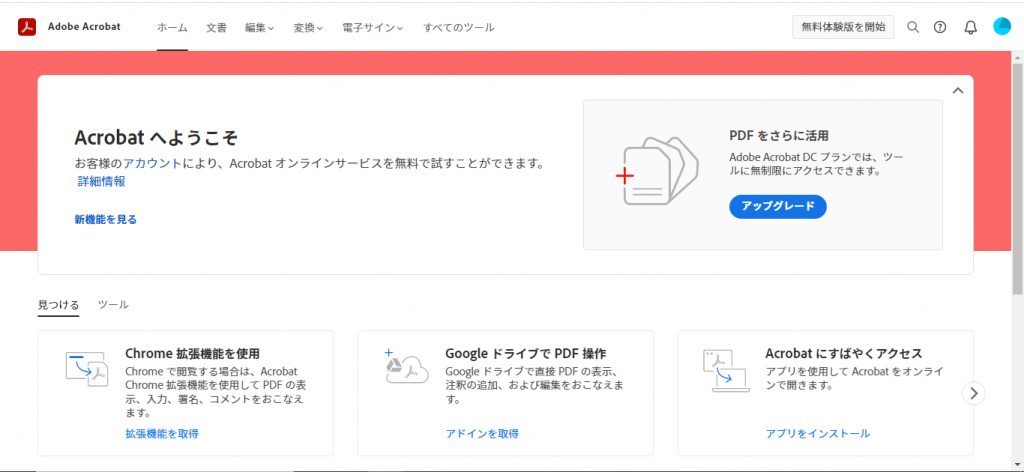
1.Adobe AcrobatオンラインWebサービスのトップ画面を開く。
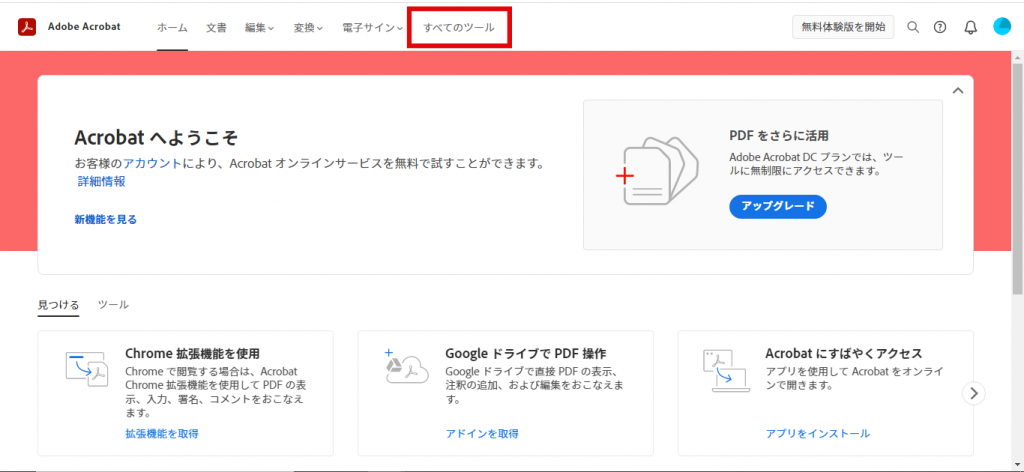
2.上部中央の「すべてのツール」をクリックする。
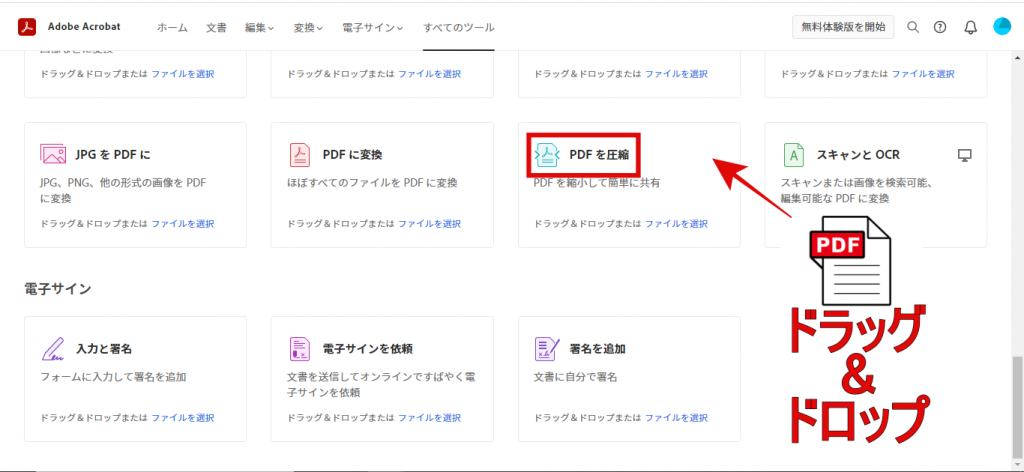
3.編集する項目(ここでは例として「圧縮」を選択)をクリックするか、PDFファイルを編集する項目にドラッグ・アンド・ドロップする。
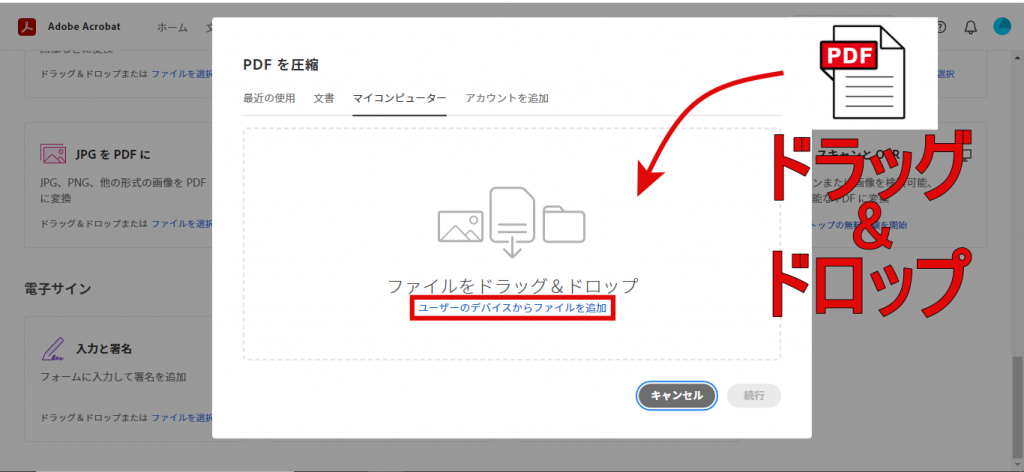
4.「PDFを圧縮」のポップアップ画面にPDFファイルをドラッグ・アンド・ドロップする。もしくは「ユーザーのデバイスからファイルを追加」をクリックして編集するPDFファイルを選択する。
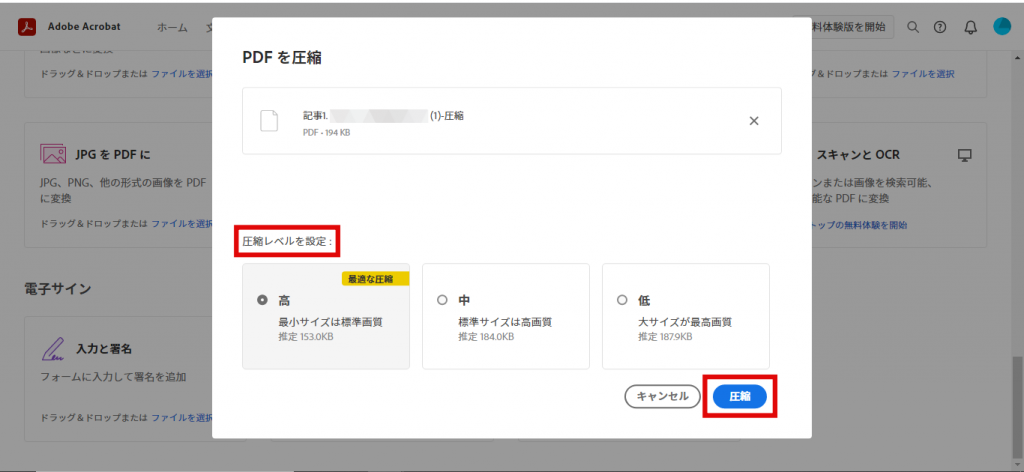
5.「圧縮レベルを設定」で、高・中・低から圧縮レベルを選択して「圧縮」をクリックすれば完成です。
②SodaPDF
SodaPDFは、PDFを編集するためのオンラインWebサービスです。PDFファイルの編集はもちろん、PDFを作成したり、他のファイル形式に変換することも可能です。使い慣れていない方でも使いやすいインターフェースが特徴。SodaPDFを使用するには、Webサイトにアクセスしてアカウントを作成しなければなりません。
SodaPDFでPDFを編集する方法
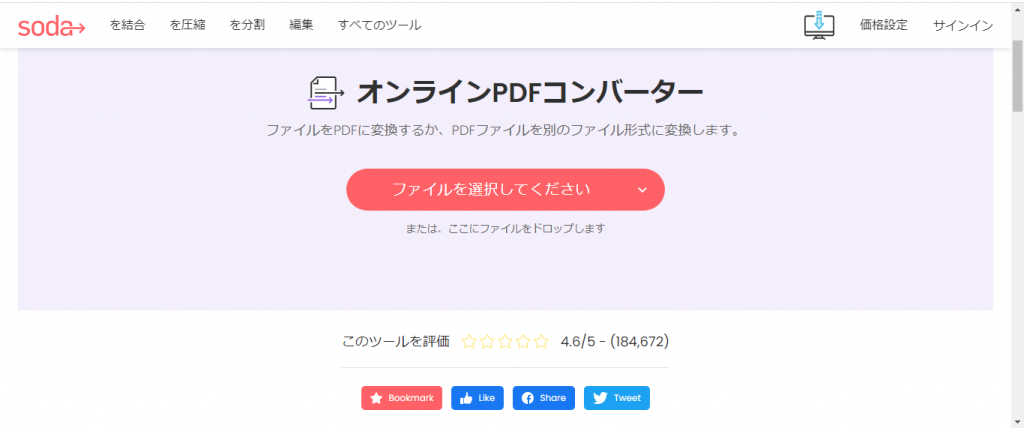
1.SodaPDFオンラインWebサービスのトップ画面を開く。
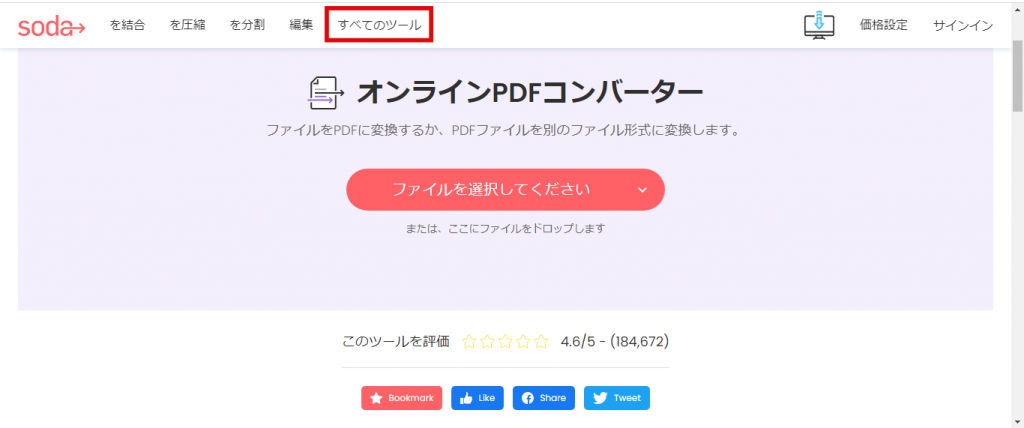
2.上部中央の「すべてのツール」をクリックする。
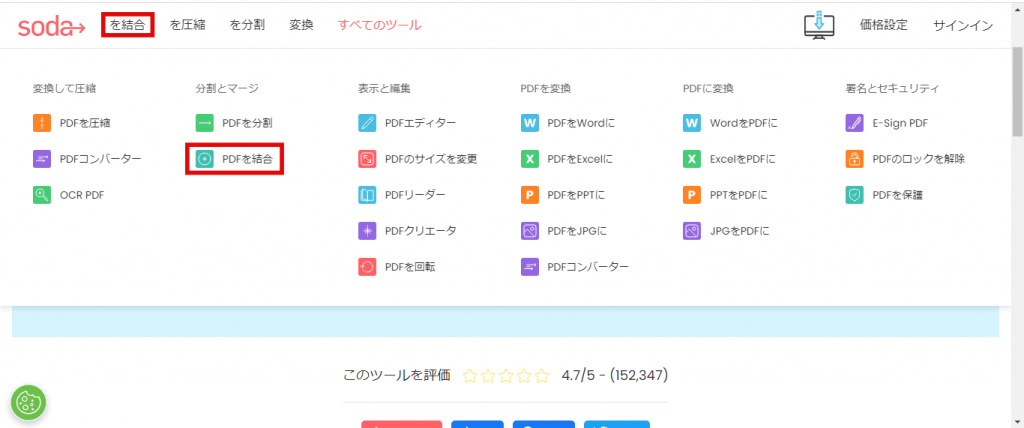
3.編集する項目をクリックする。(ここでは例として「を結合」「PDFを結合」を選択)
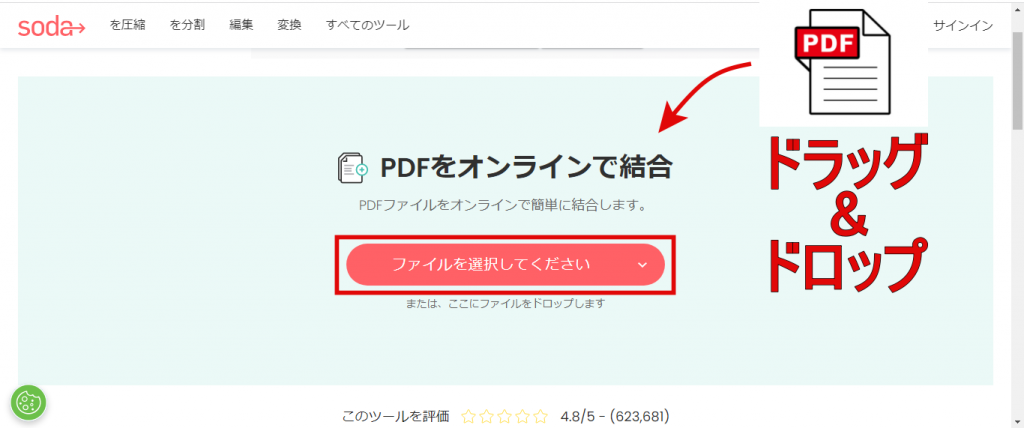
4.編集画面になったらPDFファイルをドラッグ・アンド・ドロップするか、「ファイルを選択してください」をクリックして編集するPDFを選択する。
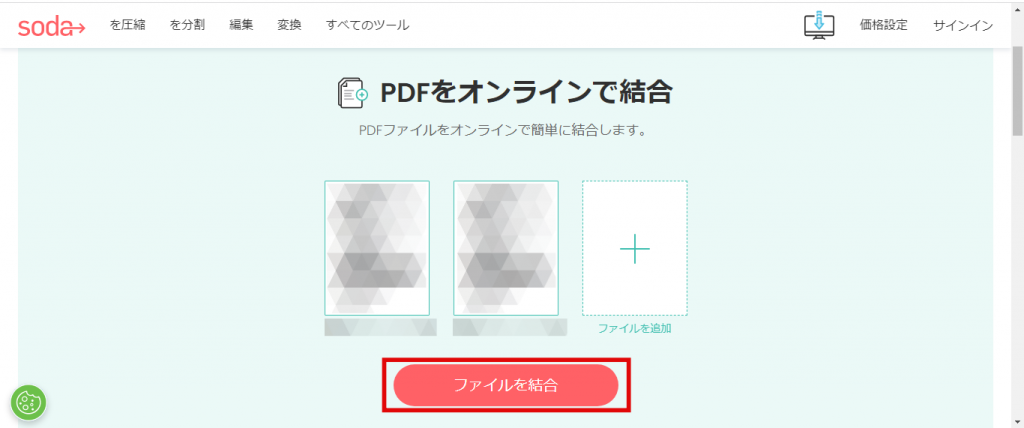
5.編集するPDFファイルが出揃ったら「ファイルを結合」をクリックする。
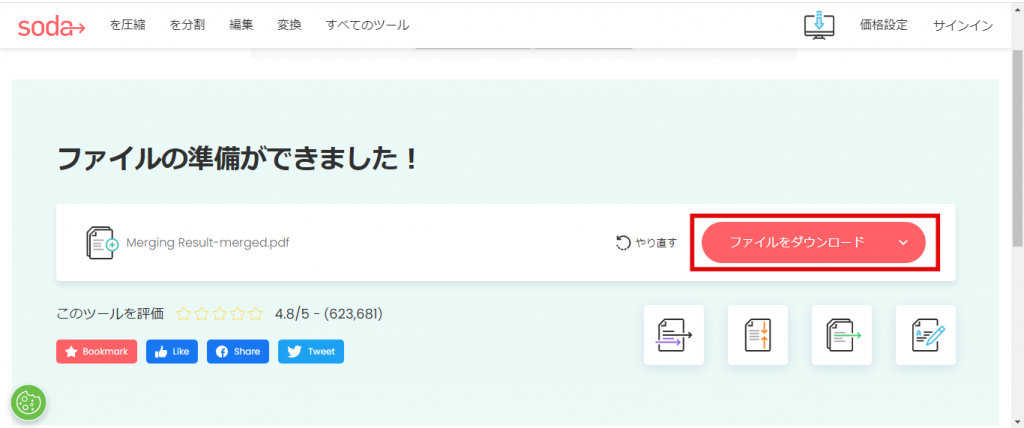
6.「ファイルをダウンロード」をクリックして保存したら完成です。
ブラウザでPDF編集する方法.2~ブラウザの拡張機能
PDF編集方法はブラウザの拡張機能を利用するのも一つの選択肢です。ブラウザの拡張機能は、PDF編集インストール不要で無料利用できるものもあるため、わずらわしさがありません。
ブラウザの拡張機能の代表的なソフトは下記の2つです。
Kami
上記のソフトを拡張機能に追加する方法、PDF編集する方法を解説していきます。
①Adobe Acrobat
Adobe社が提供するPDF編集用の拡張機能です。ブラウザ上でPDFを開き、直接編集や注釈付けができます。また、ドラッグ・アンド・ドロップで簡単にPDFファイルを開くことができ、ページの追加・削除・結合なども簡単に行なえます。
Adobe AcrobatでPDFを編集する方法
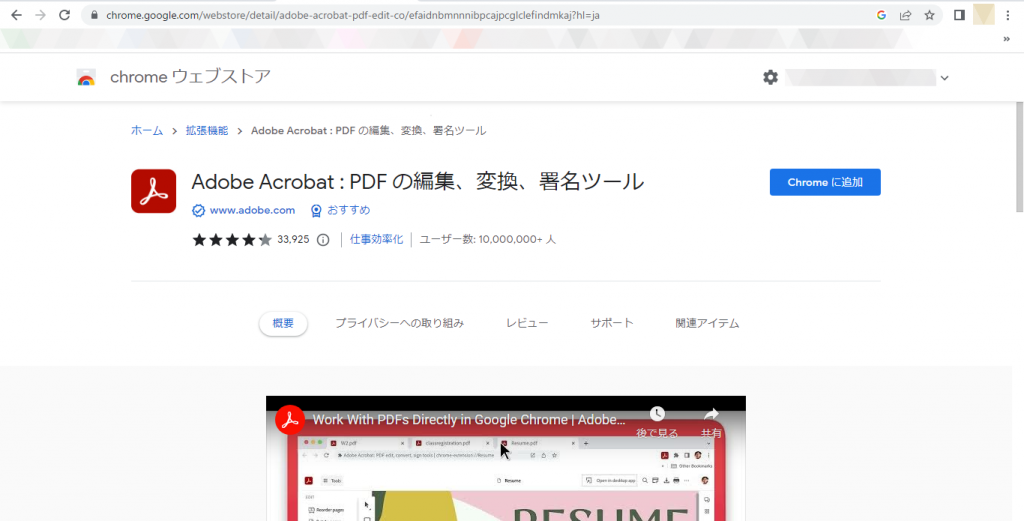
1.ChromeウェブストアでAdobe Acrobatを検索する。
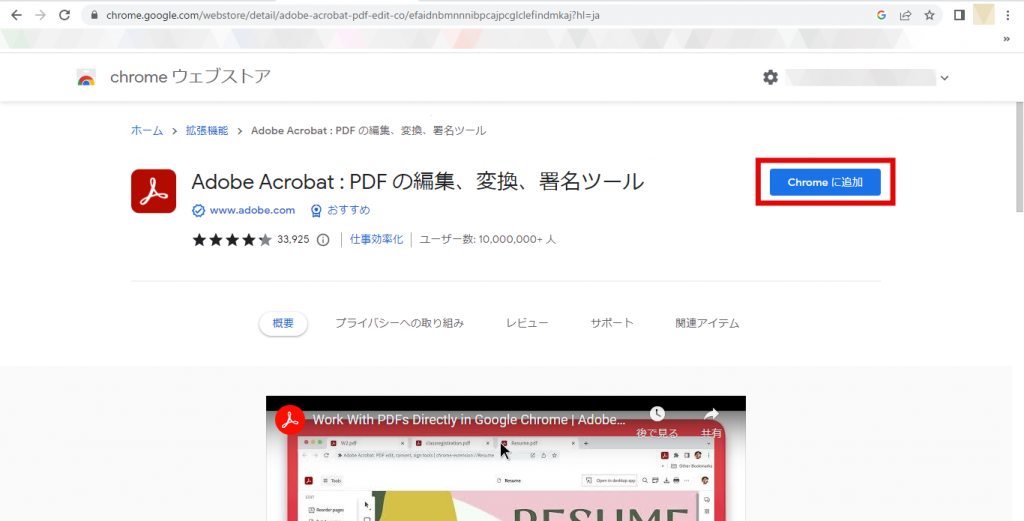
2.「Chromeに追加」をクリックする。
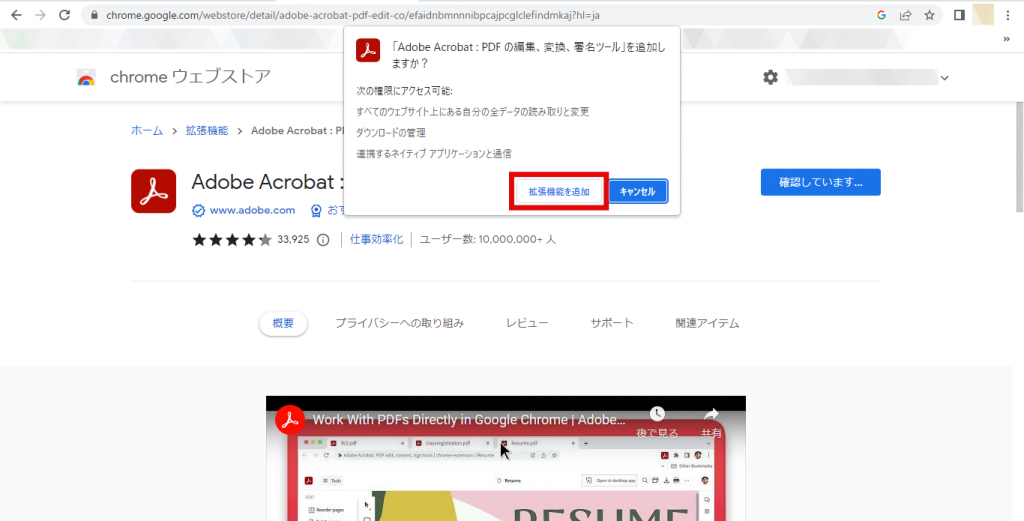
3.ダイアログボックスの「拡張機能を追加」をクリックする。
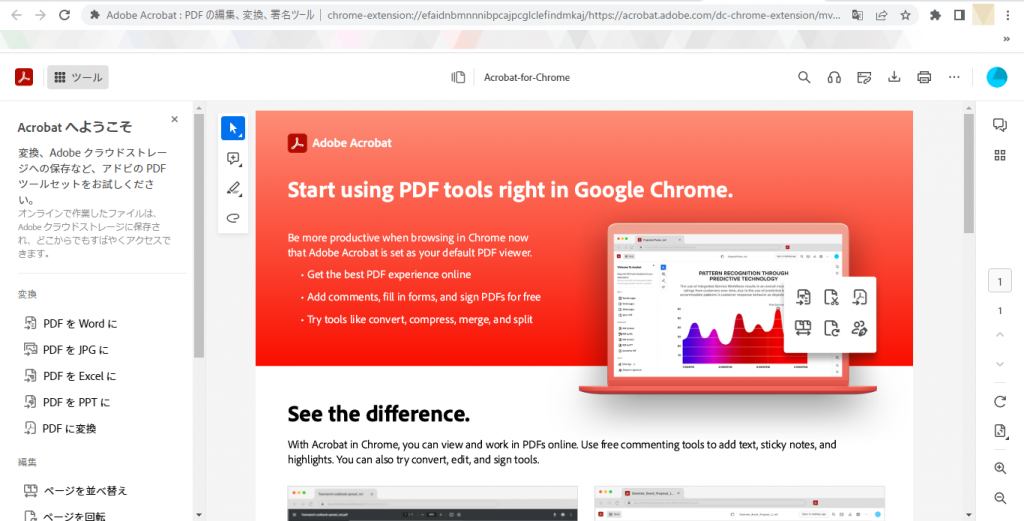
4.Adobe Acrobatの拡張機能画面に遷移する。
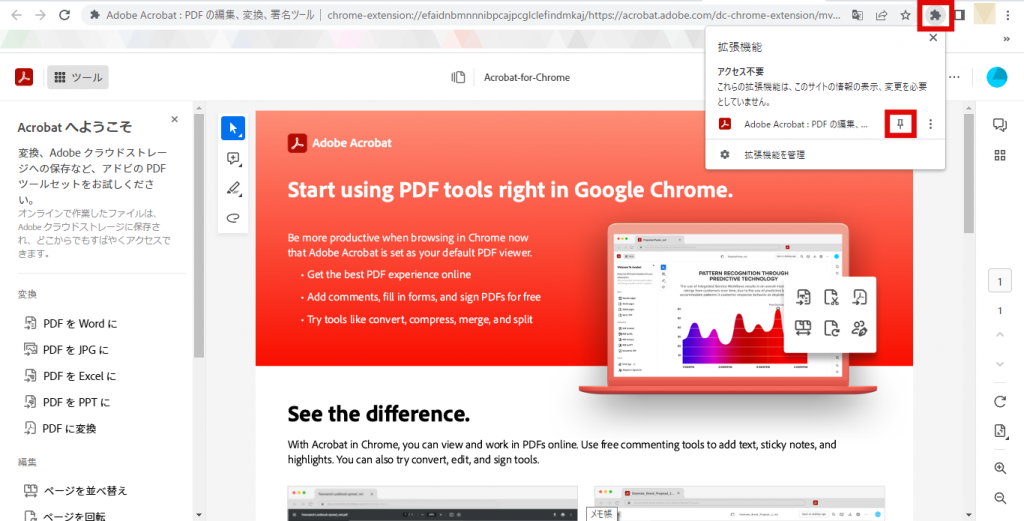
5.Chromeメニューバーの拡張機能アイコンをクリックして、プルダウンメニューのピンどめアイコンをクリックする。
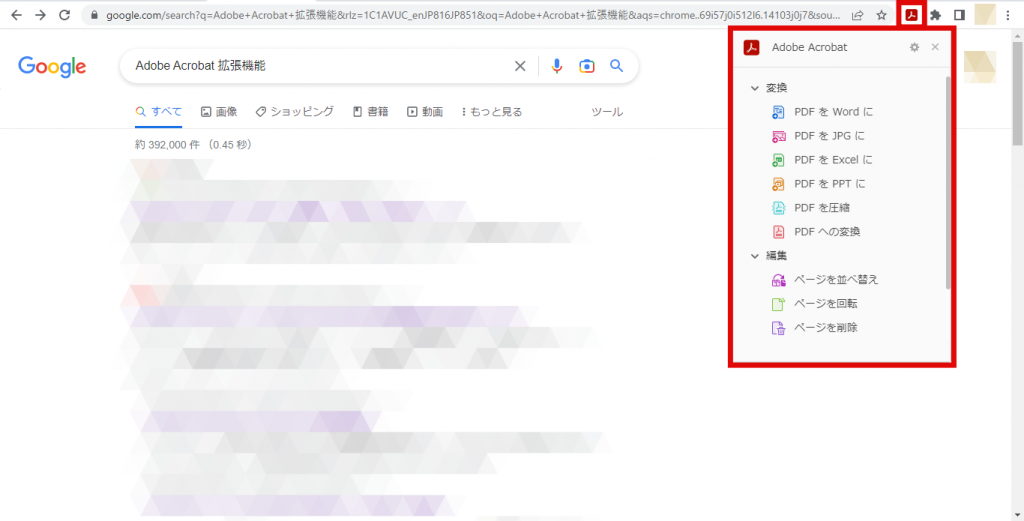
6.Google ChromeのメニューバーからAdobe Acrobatアイコンをクリックして、編集したい項目をクリックする。
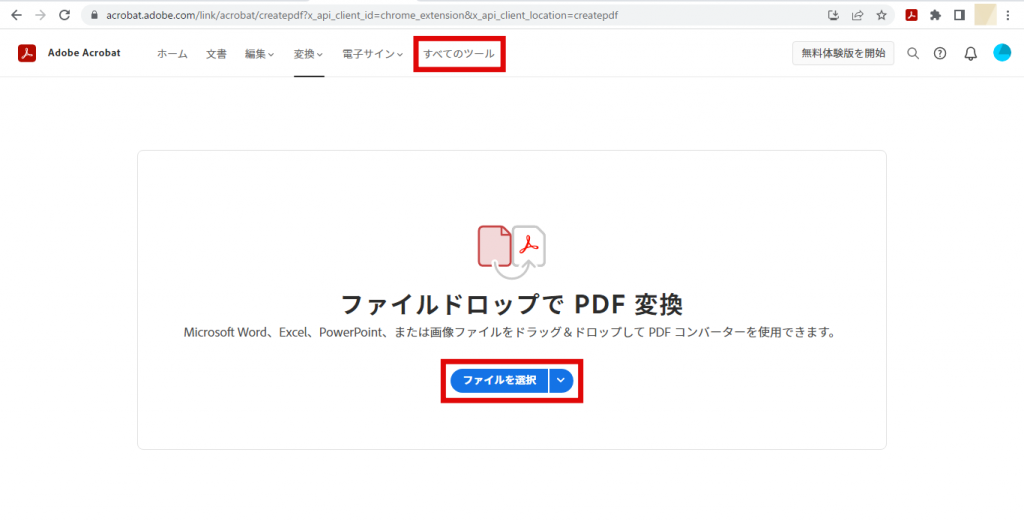
7.編集画面を開いたらファイルやPDFファイルをドラッグ・アンド・ドロップする。もしくは「ファイルを選択」をクリックする。編集項目を変更する場合は8「すべてのツール」をクリックして選択する。
8.以降の作業はオンラインWebサービス版と同じ。
②Kami
KamiはブラウザでPDFを開くだけで、簡単に編集や注釈付けができる拡張機能です。無料版でも多機能で、テキストボックスの追加、ハイライトや下線、サインやスタンプの追加などができます。
その他にも、Googleドライブと連携したファイルの読み込み・保存が可能なため、複数人での共有・コミュニケーションも可能。ただ、日本語に対応していないため、慣れるまではやりづらさがあるかもしれません。
🗦 無料試用 🗧
KamiでPDFを編集する方法
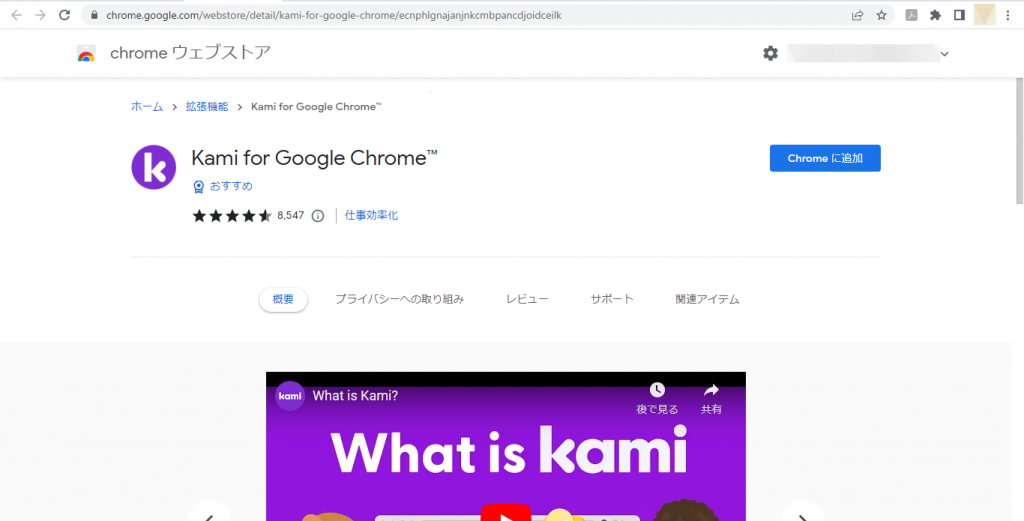
1.ChromeウェブストアでKamiを検索する。
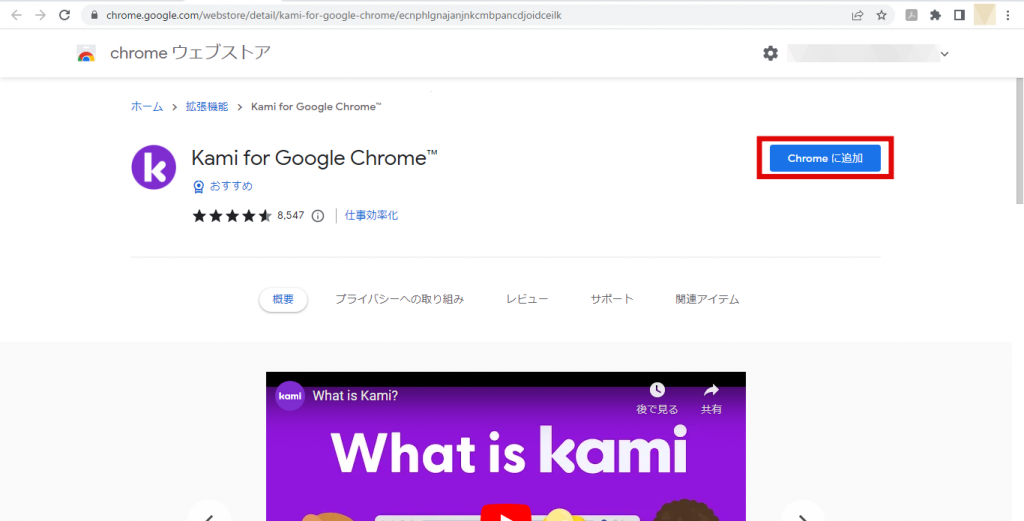
2.「Chromeに追加」をクリックする。
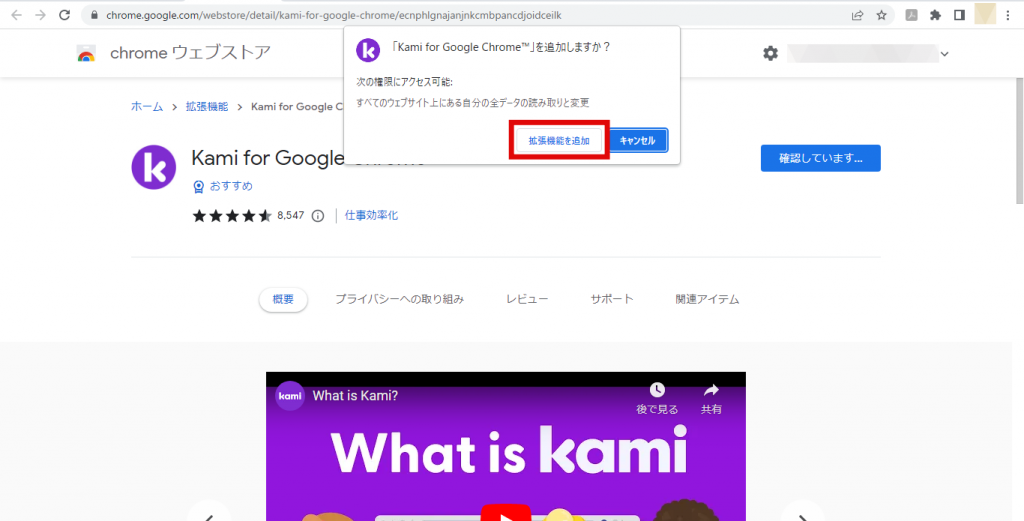
3.ダイアログボックスの「拡張機能を追加」をクリックする。
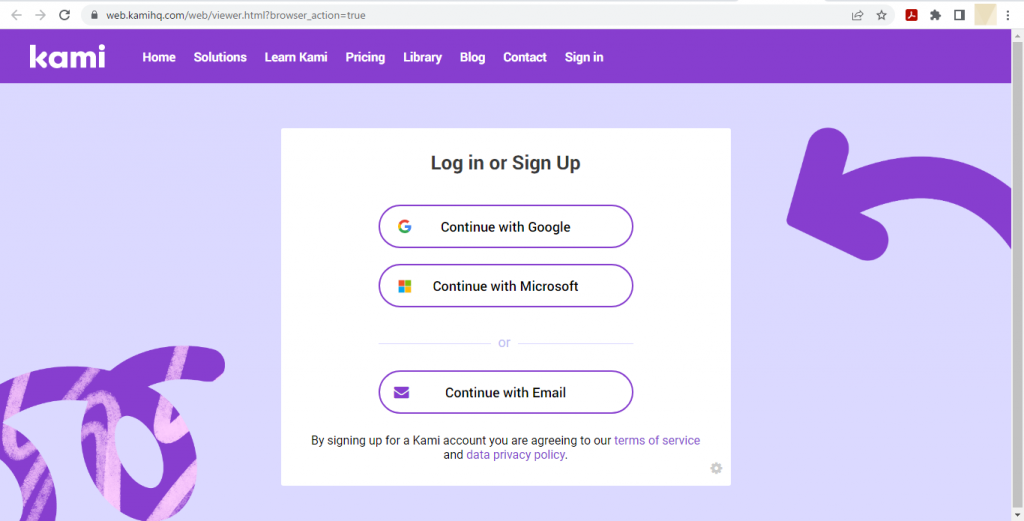
4.Kamiのログイン画面が表示されたら、GoogleアカウントかMicrosoftアカウント、もしくはメールアドレスでログインする。
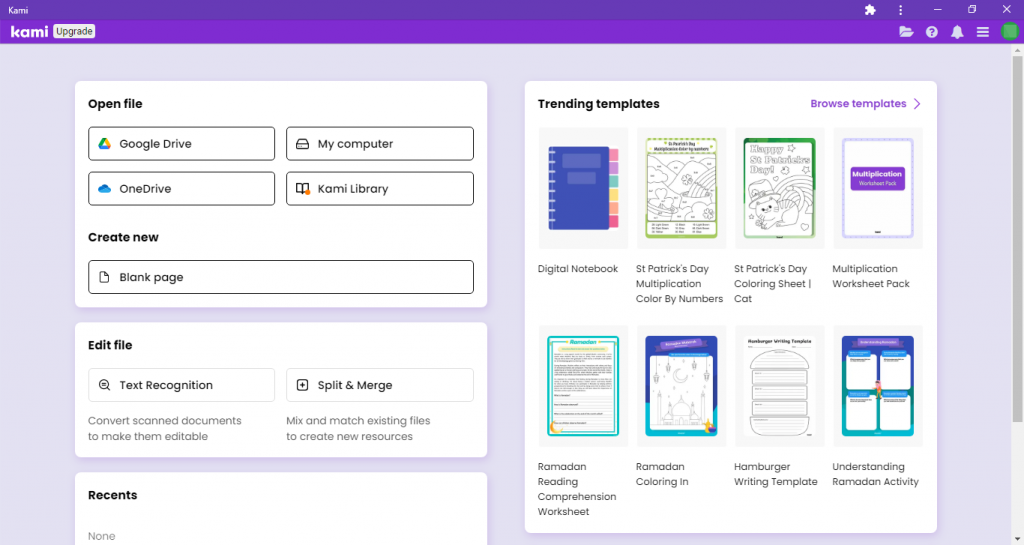
5.Kamiのトップ画面が表示されたら、PDFファイルを開く、もしくは編集したい項目をクリックする。
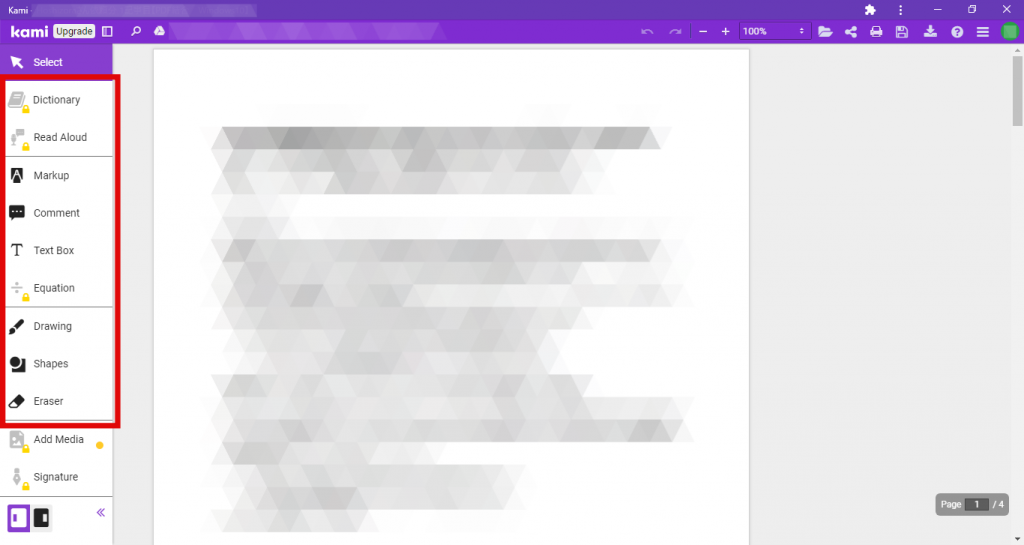
6.PDFファイルを開いたら、左側のツールバーから編集したい項目を選択する。
🗦 無料試用 🗧
ツールバーの項目
| 無料版で利用できるツール | |
| Markup | ハイライト機能。取り消し線・下線など |
| Comment | コメントを挿入できる |
| Text Box | テキストボックスを作って文章入力できる |
| Drawing | フリーハンドで文字や線が書ける |
| Shapes | 四角形や円、直線が書ける |
| Eraser | 書き込みを消す |
まとめ
PDF編集方法はブラウザを使うことで誰でも簡単に、そして共有や管理に必要な編集が可能に なります。
インストール不要で無料でリスクのないブラウザの拡張機能ですから、気になるソフトを試してみ てはいかがでしょうか。

