
現代のデジタル社会において、「画像・写真をPDF化する」作業は、情報の整理・共有やセキュリティ対策として非常に重要な役割を果たしています。紙の資料をスキャンしてPDFに変換するだけでなく、スマートフォンで撮影した写真やデジタルカメラで撮影した画像をPDF形式に変換することで、レイアウトの崩れなく相手に情報を伝えることができます。
本記事では、写真をPDF化するツールから具体的な手順、各種ツールの比較までを網羅的に解説します。これにより、ビジネスシーンやプライベートでのファイル管理がより効率的になり、安心して情報を共有できる環境づくりに貢献します。
写真をPDF化するとは?
写真をPDF化するとは、JPEG、PNGなどの画像ファイルを、固定レイアウトと互換性の高さが特徴のPDF形式に変換する作業を指します。PDFはどのデバイスでも同じレイアウトで表示され、印刷時にも安定した品質が保たれるため、書類としての信頼性が高いです。また、編集不可の状態にすることで、情報の改ざんを防ぐ効果も期待できます。
<活用シーン>
・ビジネスミーティングでの資料共有
・旅行やイベントの写真アルバムの整理
・学校でのレポート提出用資料としての利用
・行政手続きなどで必要となる証明書類の保存
画像・写真をPDF化するメリットと必要性
画像・写真をPDF化することには、多くのメリットがあります。
まず、ファイル管理や共有の効率化が挙げられます。PDFは一つのファイルに複数の画像をまとめることができ、フォルダ内のファイル数を減らすとともに、必要な情報をひと目で把握できるようになります。
また、PDF化することで、ファイル形式が統一されるため、異なるOS間での互換性の問題も解消されます。
さらに、パスワード設定や編集制限を加えることで、セキュリティ面でも安心して情報を保護できるのが大きな利点です。ビジネス現場においては、契約書や報告書など、重要な書類をPDF化することで、社内外での情報伝達やアーカイブ管理が格段に向上します。
<主なメリット>
・効率的なファイル管理:複数の写真を1つのPDFにまとめ、整理整頓が容易に。
・セキュリティ強化:パスワード保護や編集禁止設定により、情報漏洩を防止。
・共有の容易さ:メールやクラウドサービスを通じて、どのデバイスでも同じレイアウトで閲覧可能。
・業務効率化:会議資料や報告書として利用し、紙ベースの管理から脱却。
パソコンで写真をPDF化する具体的な方法
パソコンで写真をPDF化する際には、専用のソフトウェアを利用することで、短時間で高品質なPDFファイルを作成することが可能です。以下に、代表的な5つのツールについて、その特徴と簡単な変換手順を詳しく解説します。
1. Adobe Acrobat DC
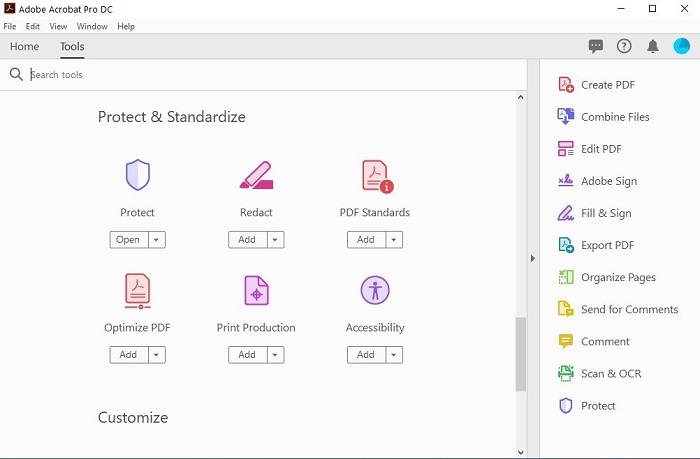
特徴:
- 業界標準の信頼性
Adobe Acrobat DCはPDF作成・編集の定番ソフトとして、非常に高い信頼性と豊富な機能が魅力です。 - 多彩な変換オプション
画像ファイル(JPEG、PNGなど)をドラッグ&ドロップするだけで、簡単にPDFへ変換可能。さらに、変換時にページ順序の調整や複数画像の結合ができ、文書の見た目を自在にカスタマイズできます。 - OCR機能搭載
スキャン画像のテキスト認識機能を備えており、写真内の文字情報を抽出して検索可能なPDFを作成できます。 - セキュリティ機能
パスワード保護、編集制限、電子署名など、完成したPDFファイルに対して強固なセキュリティ対策を施せる点も大きなメリットです。
写真をPDFに変換する操作の流れ
- Acrobat DCを起動し、メイン画面に写真ファイルをドラッグ&ドロップ。
- 「PDF作成」ボタンをクリックし、変換を実施。
- 変換後はページの並び替えや回転、OCRによるテキスト抽出などの編集を行い、保存。
2. PDFelement

特徴:
- 直感的なインターフェース
PDFelementユーザーフレンドリーなデザインにより、初めての方でも簡単に画像ファイルをインポートし、PDF化できます。 - ワンクリック変換
「PDF変換」ボタンひとつで、画像ファイルを迅速にPDFへ変換可能。 - 編集機能の充実
変換後のPDFに対して、テキストの追加・削除、画像の調整、注釈の挿入など、必要なカスタマイズが容易です。 - 多様な出力設定
解像度、ページレイアウト、ファイルサイズなどを細かく設定でき、用途に合わせた最適なPDFが作成できます。
写真からPDF化する操作の流れ
- PDFelementを起動し、変換したい写真ファイルをインポート。
- 「変換」メニューからPDF変換を選択し、ワンクリックで変換。
- 出力後、必要に応じて編集やページレイアウトの調整を実施し、保存。
3. EaseUS PDF Editor
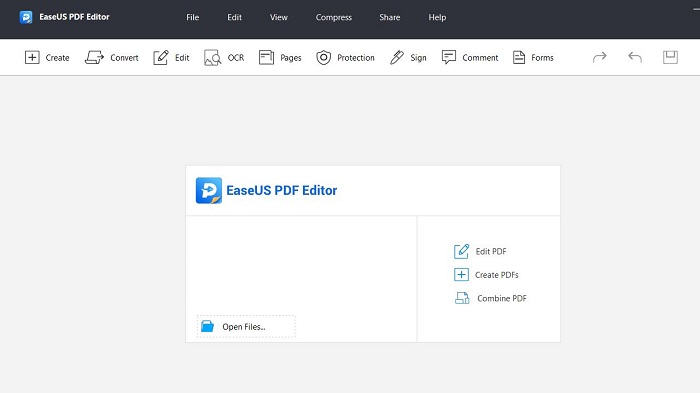
特徴:
- シンプルで高速な変換
EaseUS PDF Editor最小限の操作で画像からPDFへの変換が可能。余計な機能がなく、シンプルなユーザー体験を提供します。 - 軽量設計
システムリソースをあまり消費せず、旧型のPCでも快適に動作します。 - 基本的な編集機能
画像の並べ替え、トリミング、回転などの基本的な編集ができ、急ぎの作業にも向いています。
写真をPDFに変換する操作の流れ
- EaseUS PDF Editorを起動し、対象の写真ファイルを読み込みます。
- 「PDFに変換」オプションを選択し、変換プロセスを実行。
- 変換結果を確認後、必要な簡単な編集を行い、PDFファイルとして保存。
4. Renee PDF Aide
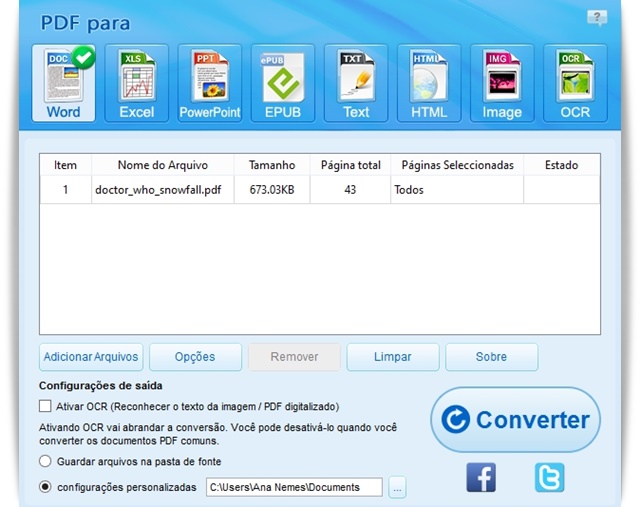
特徴:
- バッチ処理機能
一度に複数の写真ファイルを選択し、まとめてPDF化する機能が特に強みです。大量の画像を効率的に処理でき、時間を大幅に短縮します。 - 効率的なワークフロー
シンプルな操作ガイドに沿って、バッチ処理や個別のページ設定が可能なため、初心者でも迷わず作業を進められます。 - カスタマイズ性
ページの順序、画像のサイズ、配置、余白などの詳細設定が可能で、用途に合わせたPDFファイルが作成できます。
写真からPDF化する操作の流れ
- Renee PDF Aideを起動し、複数の写真ファイルを一括で選択。
- 「一括PDF変換」ボタンをクリックし、全ファイルの変換を実行。
- 変換後、各ページの配置や順序を確認・調整し、最終的なPDFとして保存。
5. Soda PDF
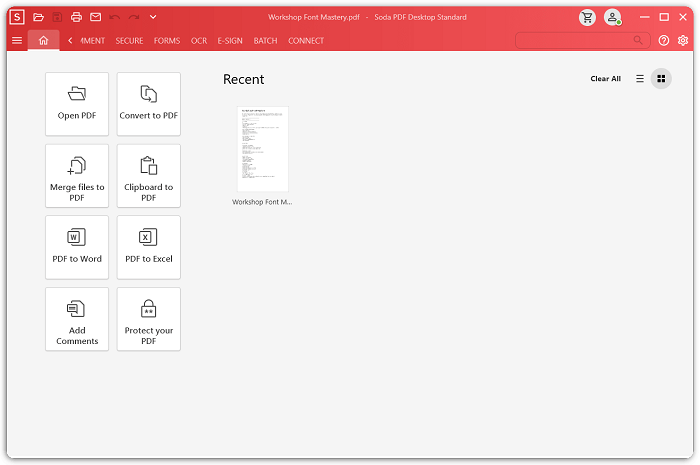
特徴:
- クラウド連携とオンライン変換
Soda PDFはデスクトップ版だけでなく、オンライン版も提供しており、ブラウザ経由で画像をアップロードしPDF化できるため、インストール不要で利用可能です。 - 多彩な編集オプション
変換後のPDFに対して、ページ追加・削除、テキスト注釈、画像の編集などが可能で、完成度の高いドキュメントを作成できます。 - マルチプラットフォーム対応
クラウドサービスと連携しているため、PC、タブレット、スマートフォンといった複数のデバイスでファイルにアクセス・編集でき、リモートワークにも最適です。 - 直感的な操作性
シンプルなユーザーインターフェースで、初めてのユーザーでも迷うことなくPDF化作業が進められます。
写真からPDF化する操作の流れ
- Soda PDFのオンライン版またはデスクトップ版にアクセスし、写真ファイルをアップロード。
- 変換オプションからPDF作成を選び、変換プロセスを開始。
- 変換後、クラウド上で編集やページ調整を行い、ダウンロードまたはクラウドに保存。
下記は、各ツールの特徴や使いやすさ、価格、利用シーンなどを比較した表です。
| ツール名 | 主な機能・特徴 | 操作性 | 価格 | おすすめ利用シーン |
| Adobe Acrobat DC | 高度な編集機能、OCR、電子署名、セキュリティ機能など豊富な機能を搭載 | プロ向けで習熟が必要 | 高額(サブスクリプション方式) | ビジネス文書、公式な文書管理、プロフェッショナル利用 |
| PDFelement | 基本的なPDF作成・編集、注釈・テキスト編集など、必要十分な機能を備える | 直感的で初心者にも扱いやすい | Adobeよりリーズナブル | 中小企業、個人利用、基本的なPDF変換と編集 |
| EaseUS PDF Editor | 画像からPDF変換、並べ替え、トリミングなどシンプルな編集機能に特化 | 軽量で高速、シンプルな操作 | 手頃(無料トライアル有の場合も) | 個人ユーザー、小規模業務で迅速なPDF変換を求める場合 |
| Renee PDF Aide | 複数画像の一括変換(バッチ処理)や細かいカスタマイズ機能が充実 | 効率的なワークフロー、シンプル | 業務用途向け、投資対効果が求められる | 大量の画像を頻繁に変換する企業や組織、業務プロセスでの利用 |
| Soda PDF | オンラインとデスクトップ版、クラウド連携、基本編集機能が充実 | シンプルで直感的、マルチデバイス対応 | 手頃、柔軟なサブスクリプションプラン | リモートワーク、クラウド連携、複数デバイスでの共同作業が必要な場合 |
この表を参考に、ご自身の利用シーンや求める機能に合わせた最適なツールを選定してください。
スマートフォンで写真をPDF化する方法
外出先や急な業務での資料作成において、スマートフォンを活用して写真をPDF化する方法も非常に便利です。iOSとAndroidそれぞれで利用できるアプリが多数存在しており、どちらもシンプルな操作でPDF変換が可能です。
<iOSの場合>
・純正の「ファイル」アプリや「Books」アプリを利用すれば、写真を簡単にPDFとして保存できます。
・サードパーティ製のPDF変換アプリも豊富で、OCR機能が搭載されたものもあり、手書きメモなども認識可能です。
<Androidの場合>
・Googleドライブのスキャン機能を活用すれば、写真を撮影したその場でPDF化でき、クラウドに自動保存されるため、データの管理が容易です。
・また、「CamScanner」などの専用アプリも人気が高く、細かな画像調整機能を備えているため、業務用としても十分に活用できます。これにより、外出先でも急な会議資料やアルバムの作成が迅速に行え、時間を有効活用することができます。
スマートフォンで写真をPDF化する際は、以下のような点が考えられます。
- 画面サイズと操作性の制限
小さな画面では、画像の細部確認や正確な編集が難しく、タッチ操作による微調整が手間になる場合があります。 - 機能の制約
多くのスマートフォン用PDF変換アプリは、PC版と比べて編集機能やカスタマイズオプションが限られており、細かなレイアウト調整や画質設定が十分に行えないことがあります。 - ファイルサイズの問題
高解像度の写真をPDF化すると、生成されるファイルサイズが大きくなり、ストレージの消費やメール送信時の制限に影響を及ぼす可能性があります。 - 処理速度と安定性
大量の写真や高解像度画像の変換処理は、スマートフォンの性能によっては動作が遅くなったり、アプリがクラッシュするリスクがあります。 - バッテリー消費
集中的な画像処理はバッテリーの消耗を早めるため、外出先などバッテリー管理が重要な状況では不便になることがあります。 - セキュリティリスク
クラウド連携型のアプリを使用する場合、アップロードした画像や生成されたPDFファイルが外部サーバーに保存されるため、プライバシーや情報漏洩のリスクが生じる可能性があります。
以上の点を踏まえ、スマートフォンで写真をPDF化は手軽さが魅力ですが、複雑な編集や大量処理、厳密な画質管理が必要な場合には、PCや専用のツールを利用する方法も検討することが重要です。
写真をPDF化する際の注意点
写真をPDF化する際には、いくつかの注意点を把握しておく必要があります。まず、変換前の画像の解像度や画質設定は非常に重要です。高解像度の写真をそのままPDFに変換すると、ファイルサイズが大きくなり、メール送信やクラウド共有時に不便な場合があります。そのため、事前に画像のサイズや圧縮率を適切に調整することが推奨されます。
また、ソフトウェアによっては、変換中にエラーが発生することもあるため、最新バージョンへのアップデートや、他のツールでの変換を試すなどのトラブルシューティングが必要です。
さらに、PDF化した後のページ順序やレイアウトが乱れる場合は、手動での並び替えや調整を行うことで、見やすく整理されたファイルを作成することができます。
よくある質問(FAQ):「写真をPDF化する」疑問に答える
ここでは、ユーザーからよく寄せられる質問に対して、具体的な回答を紹介します。
Q1. 写真をPDF化する際、画像の劣化は生じますか?
A1. 多くのツールでは、最適な解像度や圧縮設定が選べるため、元の画質をほとんど損なうことなくPDF化できます。
Q2. 複数の写真を一括でPDF化することは可能でしょうか?
A2. はい。Adobe Acrobat DCやPDFelement、EaseUS PDF Editorなど、一括変換機能を持つソフトを使えば、複数の画像をまとめて簡単にPDF化できます。
Q3. PDF化後のファイルサイズが大きすぎる場合、どうすればよいですか?
A3. 変換前に画像の解像度や圧縮率を調整することで、ファイルサイズを最適化できます。また、PDF編集ソフトで再圧縮する方法もあります。
まとめ
「写真をPDF化する」技術は、現代の情報管理において必須のスキルとなっています。各種ツールやアプリを活用することで、誰でも簡単に高品質なPDFファイルを作成でき、業務効率や情報共有の迅速化に大きく寄与します。
今回紹介された各ツールにはそれぞれの強みと特徴があり、ユーザーの目的や環境に合わせた最適な選択が求められます。効率的かつ効果的なPDF化作業の実現につながります。

