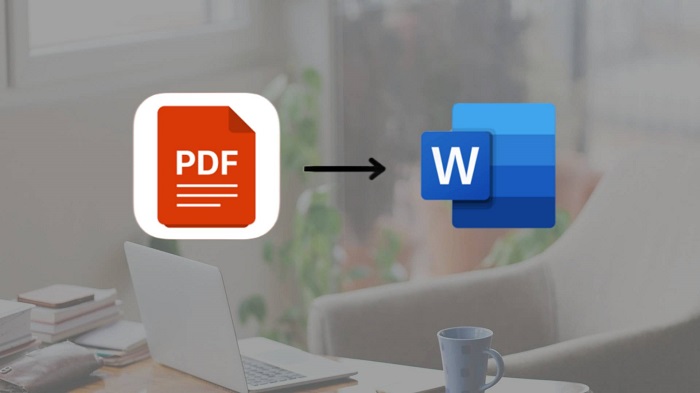はじめに
リモートワークが増えている昨今、PDFのやり取りをすることも増えているでしょう。大事なお得意様や公的機関とPDFをやり取りする中で、個人情報や秘匿情報を取り扱うこともあるのでは?重要なPDFを、安全にやり取りするためには、パスワードの設定が欠かせません。
この記事では、PDFにパスワードを設定する理由や、パスワードを設定する方法を解説しています。
重要な内容のPDFを、安全に取り扱えるように、ぜひこの記事を参考にしてみてください。
PDFパスワードの必要性
PDFのやり取りには、ハッキングや情報漏洩などの危険が伴います。そのため、PDFにパスワードをかける必要があります。
PDFをパスワードで保護する大きな理由は下記のとおりです。
- 情報の漏洩から守る
- 第三者による文書の改ざんから守る
- 取引先から信頼してもらう
それぞれの必要性を詳しく見ていきましょう。
情報の漏洩から守る
PDFを取り扱っていて、一番気になるのが情報の漏洩です。
重要な事項が含まれるPDFファイルは、インターネット上に情報を公開しているようなもの。外出先でもスマホでPDFファイルを閲覧するため、フリーWi-Fiを利用することもあるでしょう。
しかしPDFを暗号化すれば、万が一情報が漏れたとしても、他者が閲覧や改ざんをすることはできません。
第三者による文書の改ざんから守る
近頃は重要な文書もPDFとしてやり取りされることが増えています。そしてPDFを編集するソフトなども増えて、誰でも簡単にPDFを編集できてしまいます。パスワード設定していないと、重要な文書も内容を改ざんされかねません。
公式な文書など、パスワードを設定してセキュリティ対策を強化しましょう。
取引先から信用してもらう
企業間や公的機関との情報共有では、信頼が担保されなければいけません。取引上の信頼を失うと、取引の停止・損害賠償・悪評など、大きな損失になることもあります。パスワードがかかったPDFを受け取ると、情報漏洩や個人情報などに気を使ってくれている印象を受けます。
リモートワークでは、パスワード設定をして情報漏洩に気配りすることが、信用を勝ち取ることになるでしょう。 PDFファイルはどんな環境や端末でも同じように表示できるので、仕事やプライベートなど広く利 用されています。とても便利なPDFファイルですが、他の形式のファイルに変換できるともっと便 利ですよね。 な ... 続きを見る
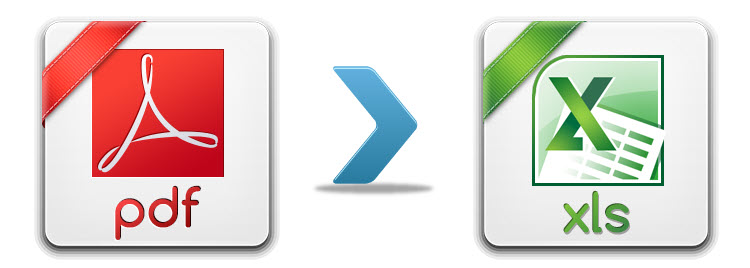
【PDF→Excel】PDFをエクセルに変換する方法まとめ
PDFパスワードの種類
PDFパスワードには下記の3種類があります。
- ユーザーパスワード
- マスターパスワード
- 添付ファイルを開くパスワード
それぞれのパスワードの種類を解説していきます。
ユーザーパスワード
ユーザーパスワードは、文書を開くためのパスワードで、PDFを開く際にパスワードを入力します。そもそもPDFを開くことを制限するときに設定するパスワードです。
マスターパスワード
マスターパスワードは権限パスワードとも言われています。権限パスワードは、PDFの編集やコピー、内容の印刷などを制限します。権限パスワードを設定すると、文書を開くことはできますが、前述したPDFの編集などができません。
添付ファイルを開くパスワード
添付ファイルのみを制限するためのパスワードです。添付ファイルの「開く」「追加」「削除」「保存」を制限します。重要な添付ファイルなど、特定の人とだけ共有したい場合に有効なパスワード。 PDFファイルを作成したけど、不要なページがあった!削除したい!といった経験はありませんか? テレワークが増えている中、PDFファイルをやり取りすることも増えたことでしょう。なかでも、PDFからページ ... 続きを見る

【PDFページ削除】専用ソフト・スマホでPDFページ削除する方法を解説!
PDFパスワード設定方法
PDFにパスワード設定する方法は複数あります。PDFのパスワード設定はiPhoneなどスマホでも可能です。この記事では主に下記の4種類の方法を解説していきます。
- ワードでPDFを作成する時にパスワードをかける
- ブラウザを使ってオンラインでPDFパスワードを設定する
- ソフトでPDFにパスワードをかける
- PDFを圧縮してパスワードを設定する
それぞれのパスワード設定方法を詳しく見ていきましょう。
ワードでPDFを作成する時にパスワードをかける
Microsoftワードは、PDFのパスワード設定を無料でおこなう事ができます。企業によっては、会社のパソコンにPDF編集ソフトなどのインストールを禁止している例もあります。Microsoft Officeだけで完結したい場合は、ワードでパスワード設定をすると良いでしょう。
ワードでPDFにパスワードをかける方法は以下のとおりです。
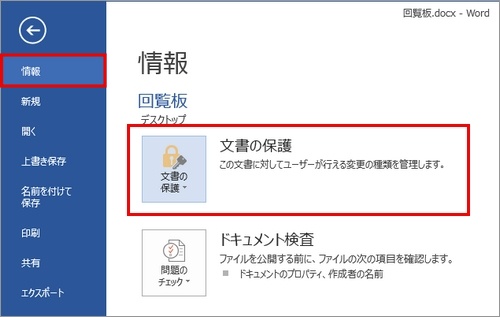
Step1.「ファイル」を開き「情報」→「文書の保護」の順にクリックします。
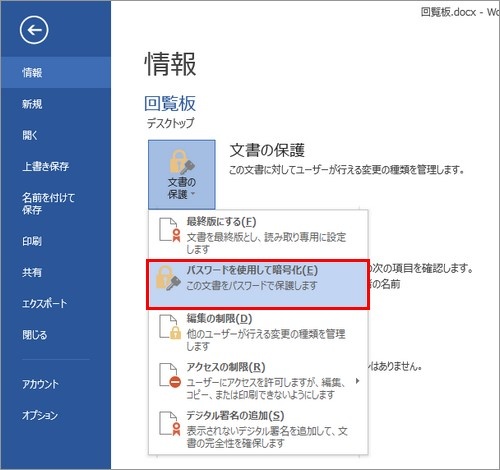
Step2.「パスワードを使用して暗号化」をクリックする。
Step3.「ドキュメントの暗号化」と「パスワードの確認」画面でパスワードを入力します。
Step4.ファイルを保存すればパスワードが設定されます。
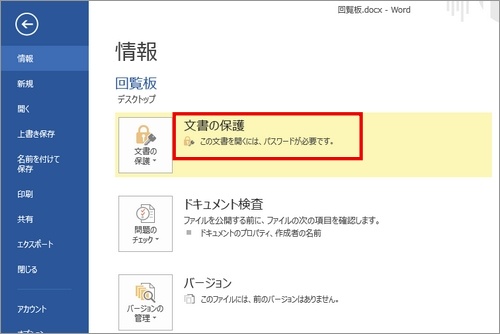
Step5.「文書の保護」の下に「この文書を開くには、パスワードが必要です。」と表示されれば、パスワード設定は完了です。
注意ポイント
PowerPointとExcelでは、Wordと同様の操作をしても、パスワードをかけることができません。他の方法を選択するか、Wordに貼り付けてからパスワードをかけます。
-

-
エラーなしでPDFをワードに変換する方法を徹底解説!無料ツールと有料ツールの違いは?
文章や画像のやり取りが便利なPDFファイルですが、PDFをワードに変換することもあるのではないでしょうか? PDFはMicrosoft Officeのワードでも変換できますが、「PDFをワードに変換し ...
続きを見る
ブラウザを使ってオンラインでPDFパスワードを設定する
PDFのパスワード設定をブラウザを使っておこなう場合は、オンラインツールを利用することになります。オンラインツールは、パソコンにインストールする事なく、ネット環境さえあればPDF編集が可能です。オンラインツールは複数ありますが、そんな中でもSodaPDFは、わずか数タップで変換や編集が完了するツールです。
※100%クリーン
SodaPDFを使って、PDFにパスワードを設定する方法を解説していきます。
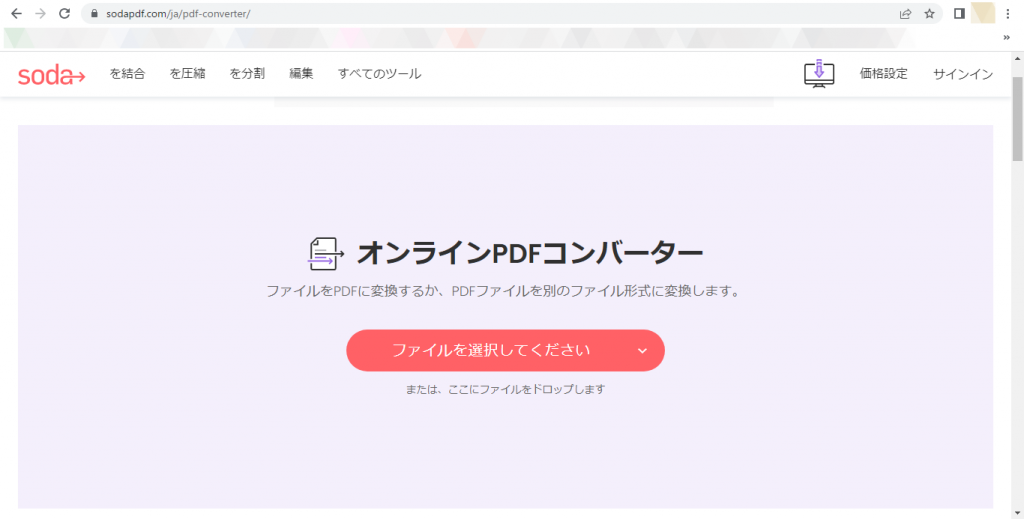
Step1.SodaPDFのトップ画面を開きます。
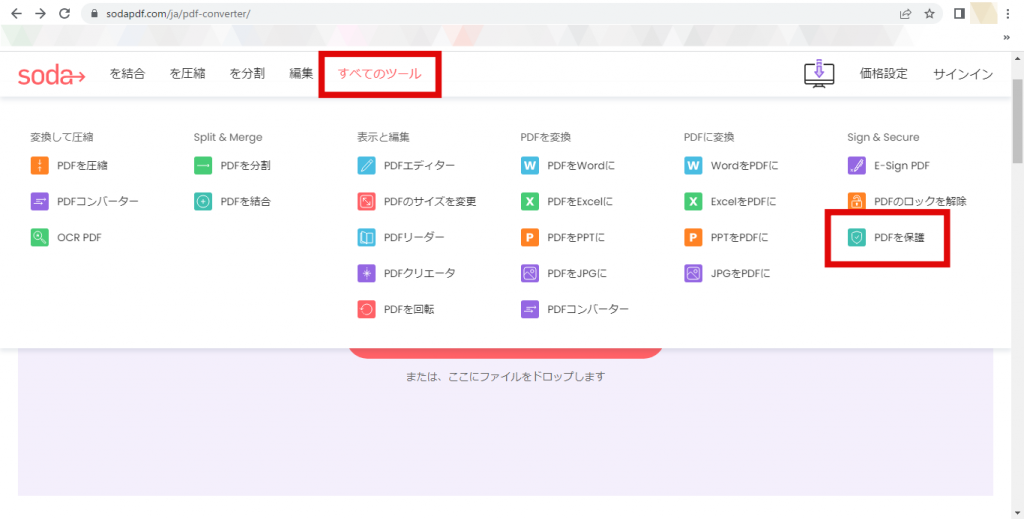
Step2.画面上の「すべてのツール」を選択して、プルダウンメニューの「PDFページを保護」をクリックします。
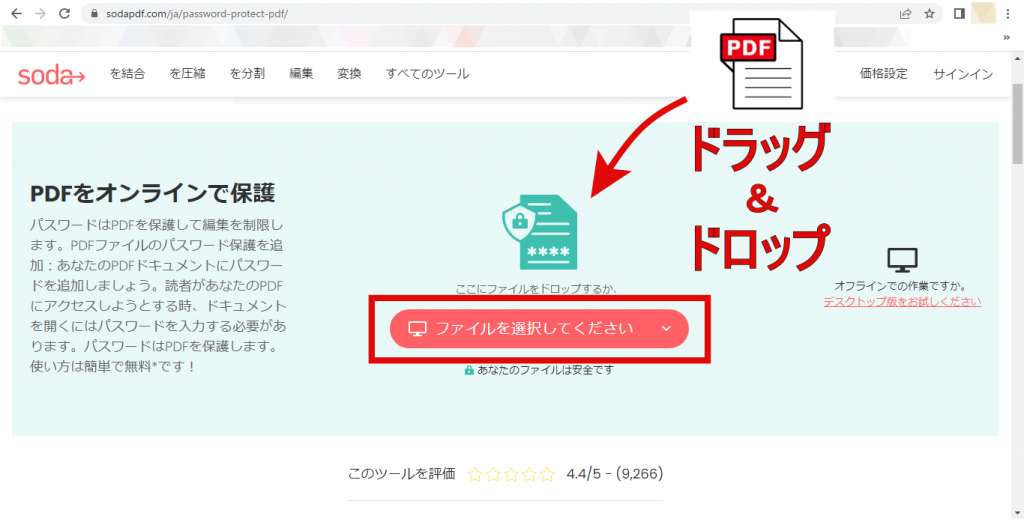
Step3.PDFファイルをドラッグアンドドロップするか、「ファイルを選択してください」をクリックします。
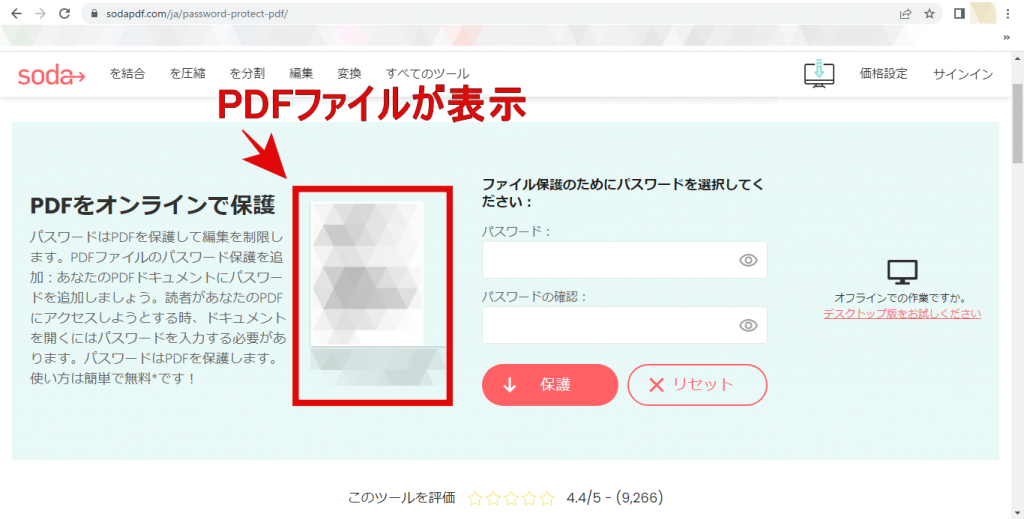
Step4.画面中央あたりに選択されたPDFファイルのサムネが表示されます。
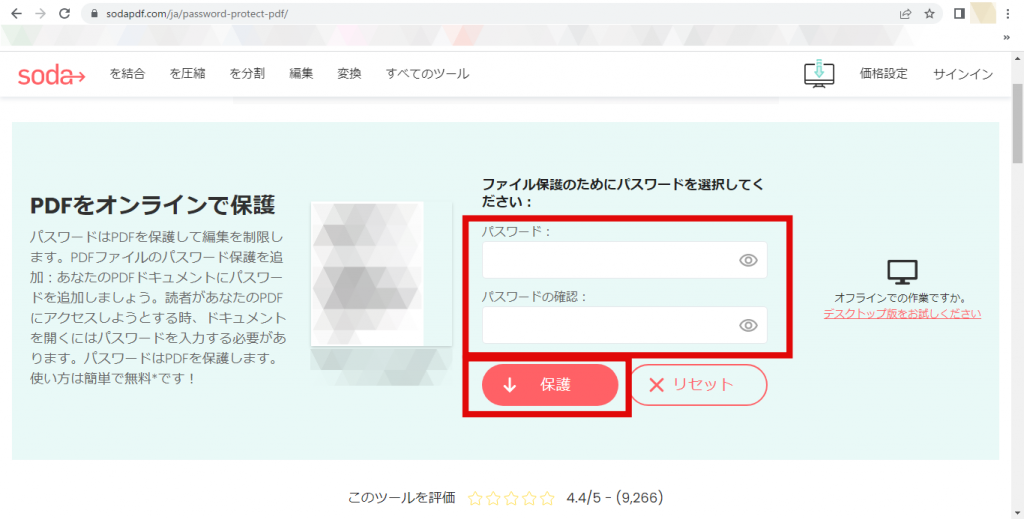
Step5.パスワードを設定して「保護」をクリックします。
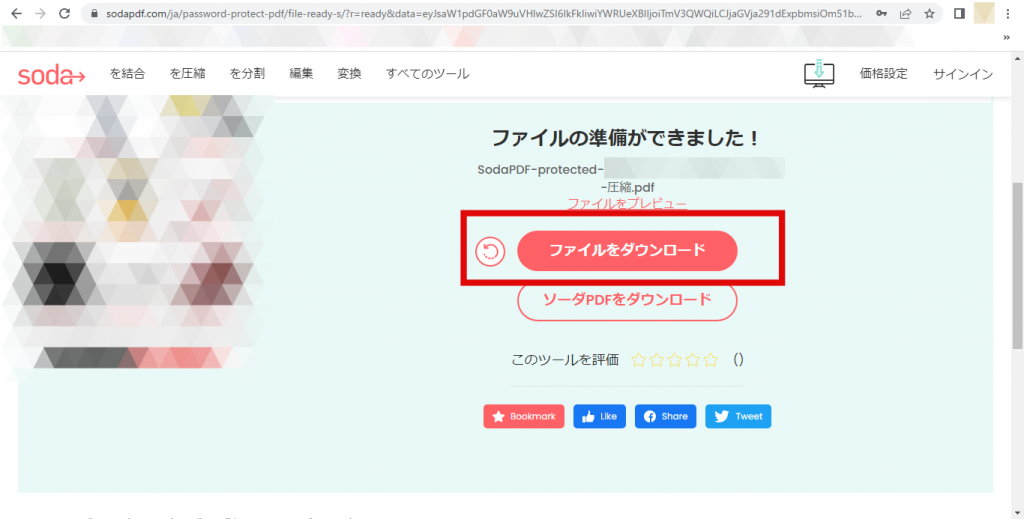
Step6.「ファイルをダウンロード」をクリックします。
※100%クリーン
ソフトでPDFにパスワードをかける
ソフトでPDFにパスワードをかけるには、パソコンにソフトをインストールする必要があります。ただ、一度インストールすれば、ネット環境がなくても作業できて、利用できる機能も豊富です。
PDF編集ソフトと言えば、Adobe Acrobatが有名ではないでしょうか?AdobeAcrobatは、PDFファイル形式を開発したAdobe社が販売しているソフトだけに、信用と実績はお墨付き。
※100%クリーン
それでは、AdobeAcrobatでPDFにパスワードをかける方法を解説していきます。
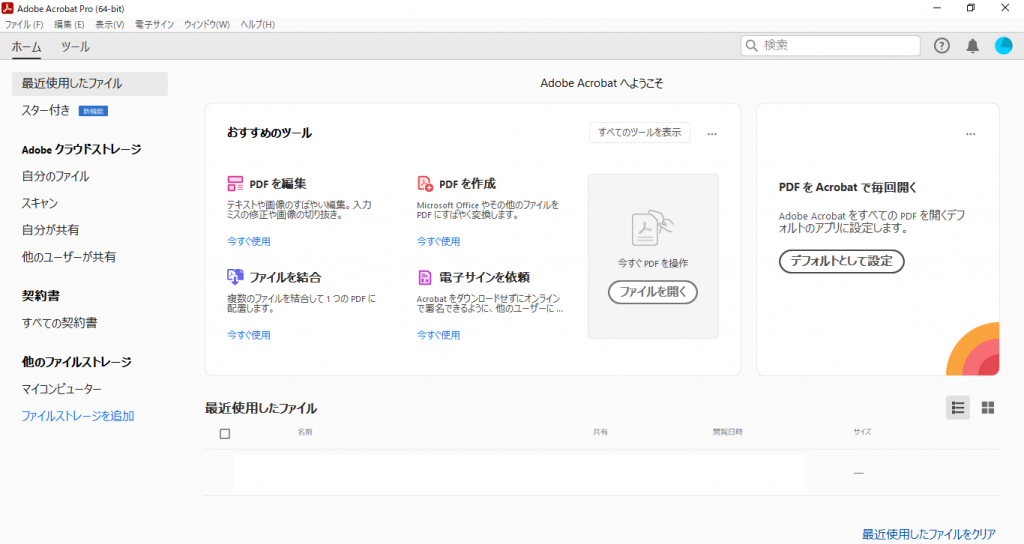
Step1.AdobeAcrobatのスタートメニュー画面を開きます。
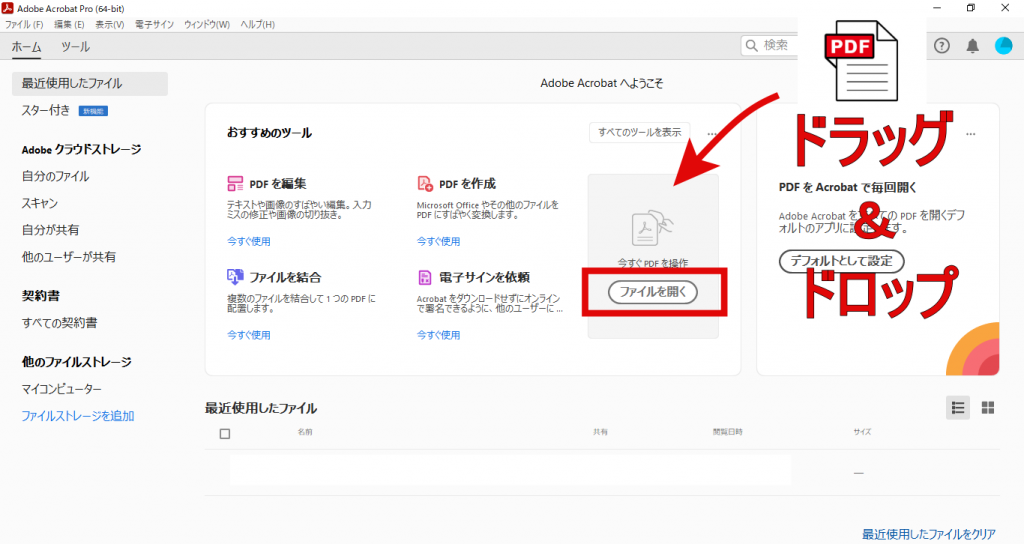
Step2.PDFファイルをドラッグアンドドロップするか、「ファイルを開く」をクリックします。
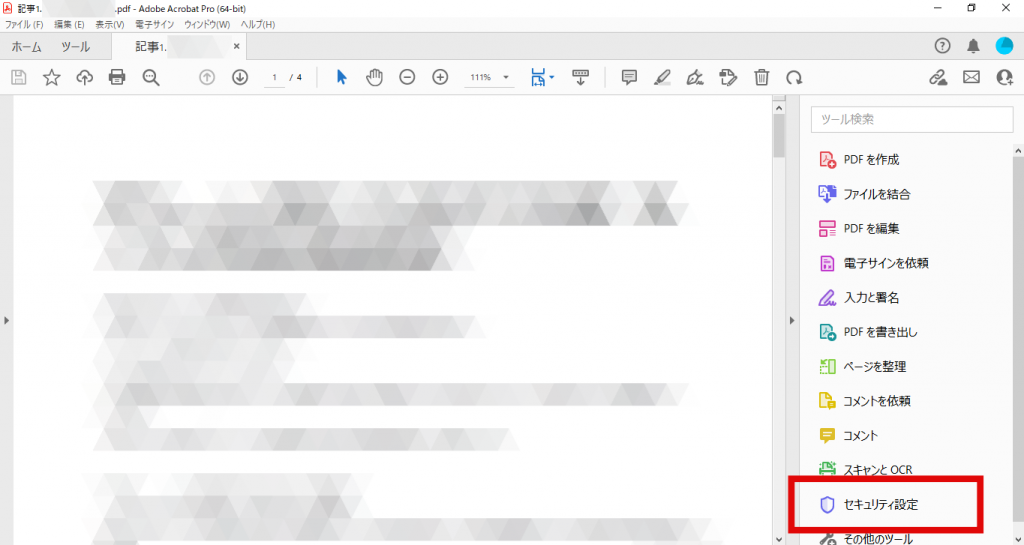
Step3.「セキュリティ設定」をクリックします。
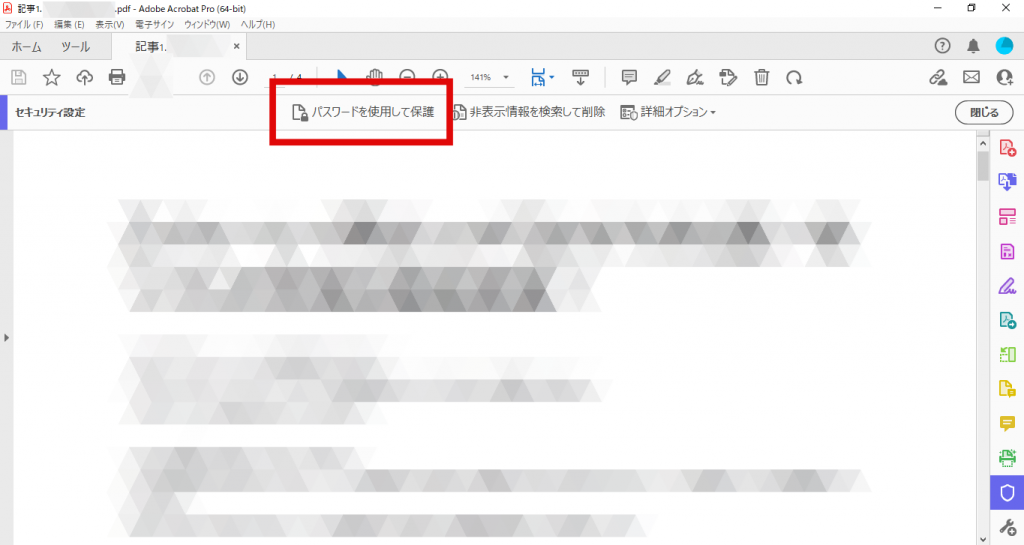
Step4.「パスワードを使用して保護」をクリックします。
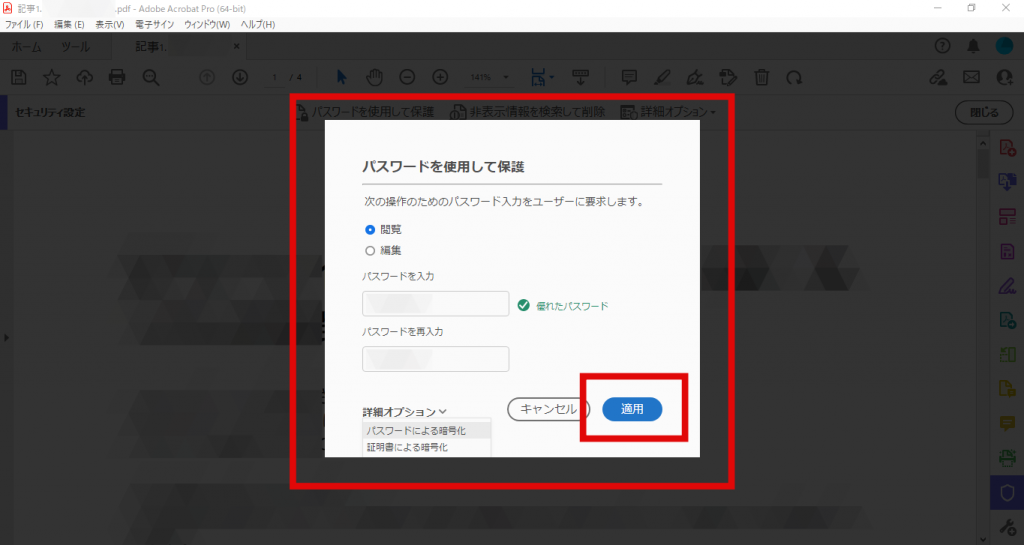
Step5.ポップアップ画面の「閲覧」「編集」を選択して、パスワードを設定します。詳細オプションを設定する場合は設定して「適用」をクリックします。
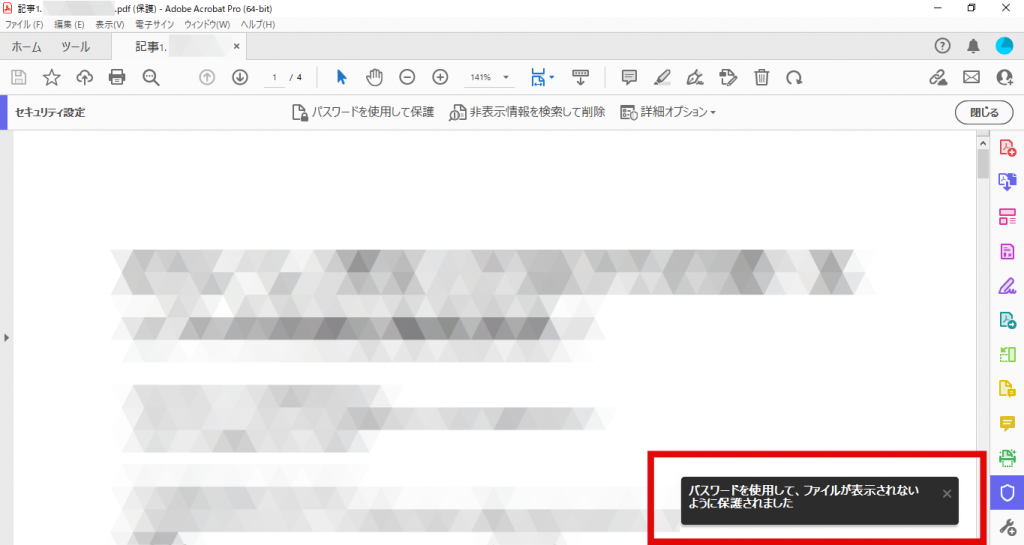
Step6.画面右下に「パスワードを使用して、ファイルが表示されないように保護されました」と表示されれば、パスワード設定は完了です。
仕事などの場合で、よくパソコンでPDFのファイルを処理する必要があるなら、ソフトのAdobeAcrobatのほうが便利だと思います。機能が豊富だし、使いやすいし、いろいろなメリットがあります。
※100%クリーン
PDFを圧縮してパスワードを設定する
PDFにパスワードを設定する方法の一つに、PDFをzip圧縮するときに設定する方法があります。
ここでは、PDF圧縮ソフト「WinZip」を使って、PDFをパスワードを設定してzip圧縮する方法をご紹介していきます。
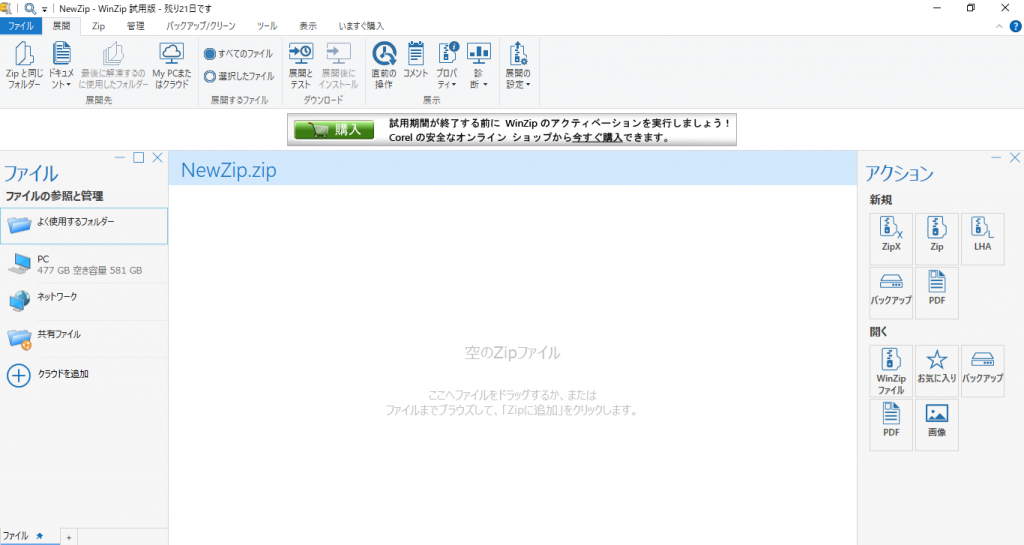
Step1.WinZipのトップ画面を開ます。
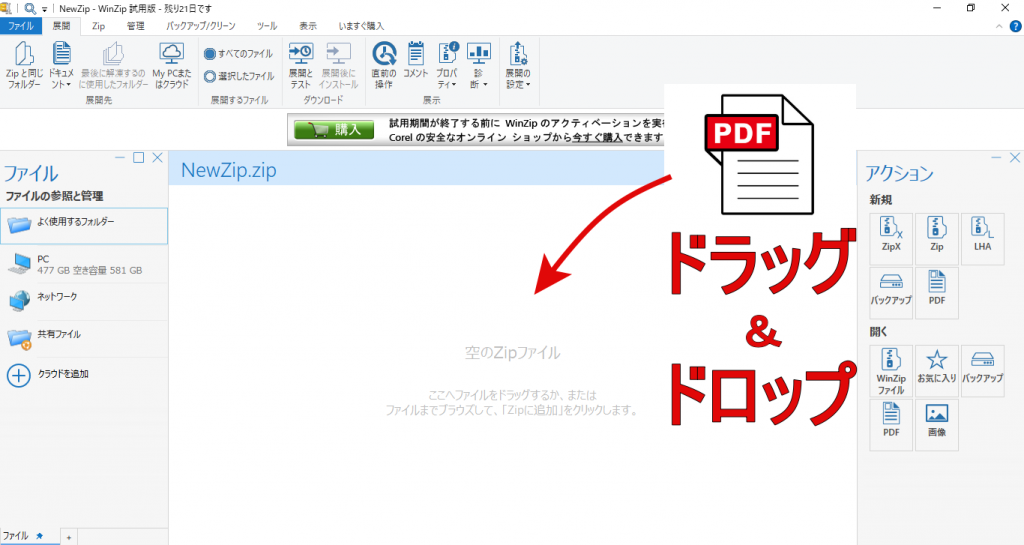
Step2.PDFファイルをドラッグアンドドロップする、もしくはファイルを選択して「zipに追加」をクリックします。
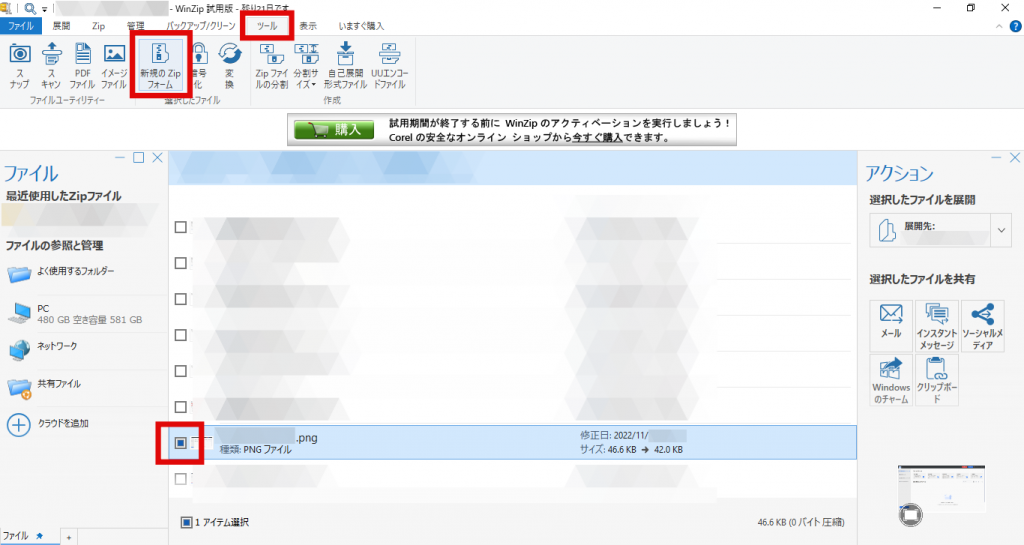
Step3.ファイルが表示されたら、パスワード設定をするファイルを選び、チェックボックスにチェックする。画面上の「ツール」から「新規のZipフォーム」をクリックします。
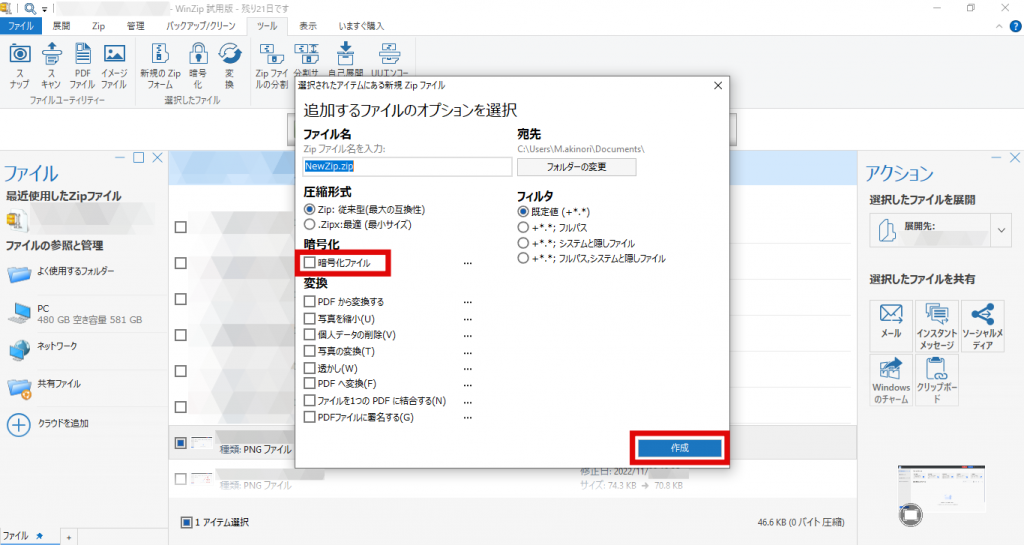
Step4.「追加するオプションの選択」メニューの「暗号化ファイル」のチェックボックスにチェックを入れて、「作成」をクリックします。
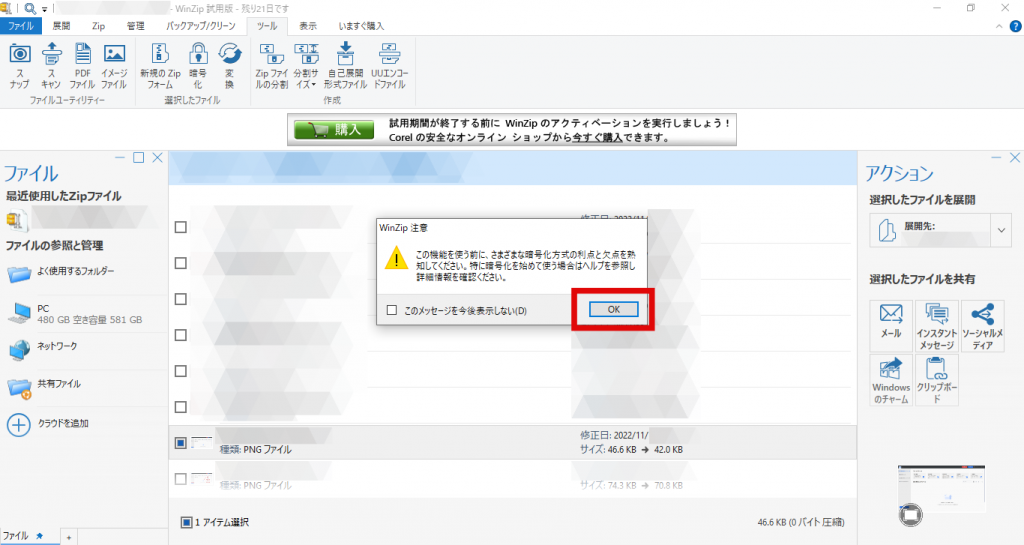
Step5.メッセージの「OK」をクリックします。
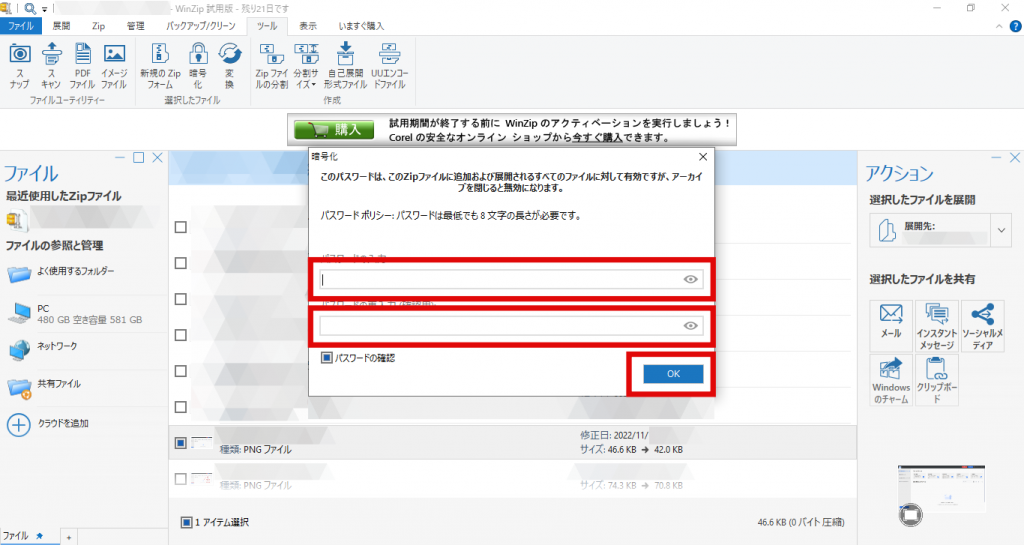
Step6.「パスワードの入力」と「パスワードの再入力」に、任意のパスワードを入力して「OK」をクリックします。
-

-
超使いやすいPDF圧縮フリーソフト6選おすすめ
PDFは利用する端末や環境に左右されないファイル形式で、どんな端末でも同じように見れるのが特徴です。しかし、画像を複数添付したりページが増えるとファイルサイズが大きくなりすぎます。ファイルサイズが大き ...
続きを見る
まとめ
PDFを改ざんや流出から保護するパスワード設定。今後ますますリモートワークが増えていくと、PDFのやり取りも増え、PDFにパスワードを設定する機会も増えるでしょう。それほど難しくないパスワード設定を習得して、安全でストレスのない仕事環境を整えましょう。