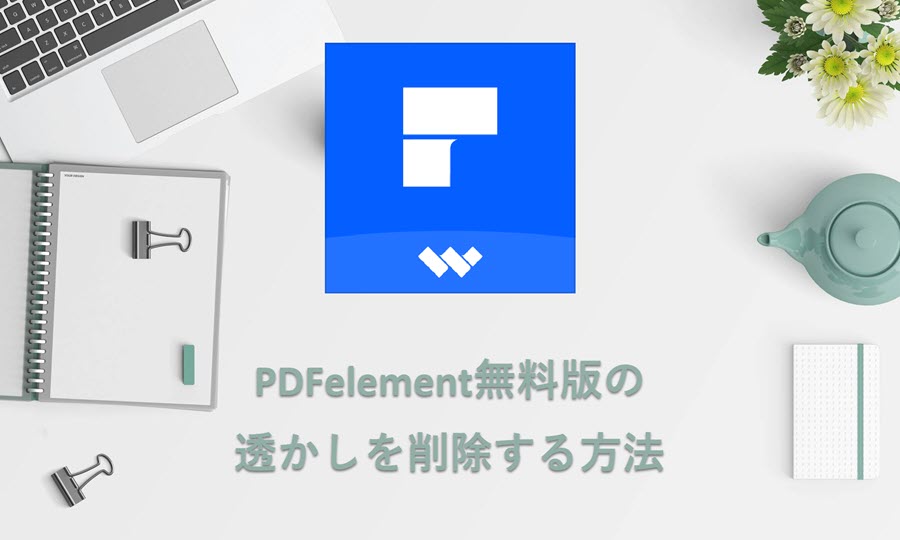
PDFelementは、PDFファイルの編集や変換において非常に強力なツールですが、無料版を使用すると保存されたPDFに透かし(ウォーターマーク)が追加されます。この透かしは文書のプロフェッショナルな見栄えを損なう可能性があるため、多くのユーザーはこれを削除したいと考えています。本記事では、PDFelementの無料版で追加される透かしを削除する方法について詳しく説明し、最も簡単かつ効果的な解決策をご紹介します。
PDFelementとは
PDFelementは、Wondershareが提供する高度なPDF編集ソフトウェアであり、個人ユーザーからビジネスプロフェッショナルまで幅広いユーザーに対応しています。直感的なユーザーインターフェースと豊富な機能を備えており、PDF文書の作成、編集、変換、注釈付け、フォーム作成、デジタル署名など、多岐にわたる作業を効率的に行うことができます。
PDFelementには、AIを活用した高度な機能が搭載されていて、PDF文書の操作がさらにスマートかつ効率的に行えるようになります。
PDFelement無料版と有料版の違い
PDFelementは、PDFの作成、編集、変換において非常に便利なツールですが、無料版と有料版では利用できる機能にいくつかの違いがあります。以下では、その違いについて詳しく説明します。
1. 透かしの有無
- 無料版: PDFelementで保存したPDFに透かし(ウォーターマーク)が追加されま、文書の見栄えが損なわれることがあります。
- 有料版: 透かしなしでPDFを保存できます。プロフェッショナルな文書を作成したい場合は有料版が必須です。
2. 機能の制限
- 無料版: 多くの基本機能を試用できますが、いくつかの高度な機能は制限されています。
- 有料版: すべての機能にフルアクセスできます。例えば、PDFの高度な編集、バッチ処理、OCR(光学文字認識)機能などが利用可能です。
3. サポートとアップデート
- 無料版: 基本的なサポートとアップデートが提供されますが、サポートの範囲や対応速度には制限があります。
- 有料版: 優先的なカスタマーサポートと、定期的なアップデートが提供されます。最新機能やバグ修正も迅速に受けられます。
4. ファイル形式の変換
- 無料版: 一部のファイル形式への変換が制限される場合があります。
- 有料版: PDFをWord、Excel、PowerPoint、画像、HTMLなど多くの形式に変換可能です。
5. PDFフォームの作成と入力
- 無料版: 基本的なフォームの作成と入力が可能ですが、機能が制限される場合があります。
- 有料版: フォームの作成、編集、入力、データの収集が可能で、業務効率を大幅に向上させます。
PDFelement無料版と有料版の違いの詳細は下のリンクをチェックしてください。
PDFelement有料版の利点
有料版にアップグレードすることで、以下の利点が得られます。
- 透かしのないPDF: プロフェッショナルな見栄えのPDFを作成できます。
- フル機能の利用: すべての編集、変換、注釈、フォーム作成、セキュリティ機能を利用可能。
- 優先サポート: 迅速なカスタマーサポートと最新のアップデートを受けられます。
- 多様な形式への変換: PDFをさまざまな形式に変換し、異なるアプリケーションで利用できます。
- 高度な編集とOCR: より高度な編集機能とOCR機能を利用して、スキャン文書のテキストを認識し編集可能にします。
PDFelement無料版は、多くの機能を試すことができる優れたツールですが、透かしの追加や機能の制限があるため、プロフェッショナルな用途には有料版が適しています。有料版を購入することで、透かしのない高品質なPDFを作成し、すべての機能をフルに活用できるようになります。業務効率を向上させ、PDF作業をより快適に進めるためには、有料版へのアップグレードを検討しましょう。
PDFelement無料版の透かしを削除するためには有料版が必要
PDFelementは、PDF編集において非常に強力なツールですが、無料版では透かしが自動的に追加されるという制限があります。透かしを削除したい場合は、有料版の購入が必要です。
PDFelement有料版の価格とお得に購入する方法
PDFelementの有料版の価格は、プランによって異なります。以下に一般的な価格設定と、安く購入する方法を紹介します。
PDFelement有料版の価格
PDFelement有料版の価格は、ライセンスの種類や購入するプランによって異なります。以下は個人・法人向けの価格の目安です(価格は変動する可能性があるため、公式サイトで最新の情報を確認してください)。
- PDFelement プロ版
- 月額プラン: 7,280円
- 年間プラン: 9,980円
- PDFelement 標準版
- 月額プラン: 4,980円
- 年間プラン: 5,980円
- 年間サブスクリプション:毎年更新が必要で、初期費用が比較的低いプランです。
- 永久ライセンス:一度の購入で永久に使用可能ですが、初期費用が高めです。
お得に購入する方法
PDFelementをお得に購入するための方法をいくつか紹介します。
- 公式サイトのプロモーションを利用する PDFelementの公式サイトでは、定期的にセールやプロモーションが開催されます。特に、ブラックフライデーやサイバーマンデー、年末年始などの時期には大幅な割引が適用されることがあります。
- クーポンコードを使用する Wondershareの公式サイトや提携サイトで提供されるクーポンコードを利用することで、割引を受けることができます。クーポンコードは期間限定の場合が多いので、見つけた際は早めに利用しましょう。
- ボリュームディスカウントを活用する 複数のライセンスを一度に購入する場合、ボリュームディスカウントが適用されることがあります。ビジネスユーザーや複数のPCで使用する予定のある場合は、このディスカウントを利用するのがお得です。
- 学割を利用する 教育機関や学生向けの割引が提供される場合があります。学生証や教育機関の証明書を提出することで、割引価格で購入できることがあります。
- レビューサイトやアフィリエイトサイトをチェックする 一部のレビューサイトやアフィリエイトサイトでは、特別な割引リンクが提供されていることがあります。これらのリンクを経由して購入することで、通常よりも安く入手できることがあります。
PDFelement有料版は、透かしのないPDFを保存でき、豊富な機能をフルに活用できるため、プロフェッショナルな用途に最適です。公式サイトのセールやクーポンコード、ボリュームディスカウントなどを利用して、お得に購入する方法を活用しましょう。最新の価格情報やプロモーションについては、PDFelementの公式サイトをチェックすることをおすすめします。
PDFelement無料版の透かしを削除する手順
PDFelement無料版で作成・編集したPDFファイルには透かし(ウォーターマーク)が追加されます。透かしを削除するためには、有料版にアップグレードする必要があります。ここでは、PDFelement無料版の透かしを削除する手順を詳しく説明します。
ステップ1: PDFelementの無料版をダウンロード・インストールする
まず、PDFelementの無料版をダウンロードしてインストールします。以下の手順に従ってください。
- 公式サイトにアクセスする: PDFelement公式サイト にアクセスします。
- 無料版をダウンロード: サイトのダウンロードページから、無料版のインストーラーをダウンロードします。
- インストール: ダウンロードしたインストーラーを実行し、画面の指示に従ってPDFelementをインストールします。
ステップ2: PDFelementの有料版を購入する
透かしを削除するためには、有料版を購入する必要があります。以下の手順で購入を行います。
- 購入ページにアクセス: PDFelementの公式サイトの購入ページにアクセスします。
- ライセンスを選択: サブスクリプションプラン(月額または年間)または永久ライセンスを選択します。
- 支払いを完了: 支払い情報を入力し、購入手続きを完了します。
ステップ3: アカウントを更新する
有料版の購入が完了したら、ソフトウェア内でアカウント情報を更新します。以下の手順に従ってください。
- PDFelementを再起動: PDFelementを再起動し、メイン画面に戻ります。
- ログイン: メニューから「ログイン」オプションを選択し、購入時に使用したアカウント情報でログインします。
- ライセンスのアクティベーション: ログインが完了すると、有料版のライセンスが自動的にアクティベートされます。
ステップ4: PDFファイルを再度保存する
透かしを削除するためには、有料版でPDFファイルを再度保存します。
- PDFファイルを開く: PDFelementを起動し、透かしを削除したいPDFファイルを開きます。
- ファイルを保存: メニューから「ファイル」→「名前を付けて保存」を選択し、透かしのない状態でPDFファイルを保存します。
ステップ5: 確認
保存したPDFファイルを開いて、透かしが削除されていることを確認します。

