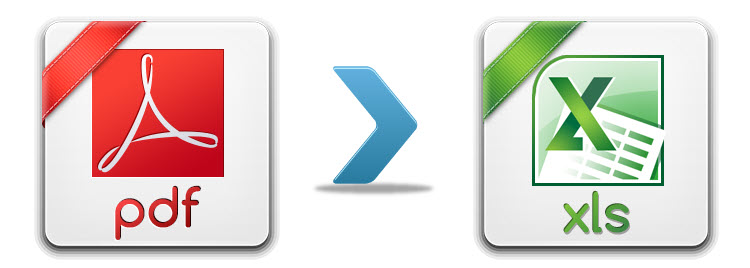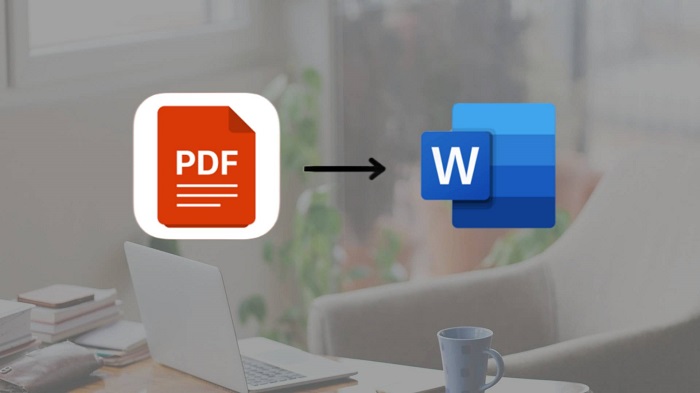
文章や画像のやり取りが便利なPDFファイルですが、PDFをワードに変換することもあるのではないでしょうか?
PDFはMicrosoft Officeのワードでも変換できますが、「PDFをワードに変換してずれることがある」「PDFをワードに変換して文字化けする」と、いったことも珍しくありません。
フォント崩れや文字化けを防いで適切に変換するには、編集可能な専用ソフトがおすすめです。
この記事では、PDFをワードに変換するツールや変換方法を解説しています。
あわせて、無料でPDFをワードに変換する方法も解説していますので、ぜひ参考にしてください。
PDF変換方法とは?
PDFをワードに変換するには、「Microsoft Officeワード」や「オンラインツール」、「専用ソフト」を利用する3つの方法があります。
オンラインツールや専用ソフトを使うことで、フォント崩れや文字化けを防ぐことができ、スムーズな文書のやり取りができるようになります。
ただ、「オンラインツール」「専用ソフト」にはそれぞれメリット・デメリットがあり、ご自身の作業環境や変換頻度などを考慮して選択するのが良いでしょう。
それでは、「オンラインツール」と「専用ソフト」について解説していきます。
オンラインツールとは
オンラインツールとは、無料でPDFファイルを他ファイルに変換するためのツールです。
PCへのインストールが不要で、ネット環境さえあれば手軽に利用できるのが特徴。
手軽に利用ができる代わりに、パスワード管理ができなかったり、OCR機能が使えないなどの利用制限があります。
PDFを他ファイルに変換する頻度が少なかったり、編集することがなければ、オンラインツールで十分でしょう。
-

-
【PDF→Excel】PDFをエクセルに変換する方法まとめ
PDFファイルはどんな環境や端末でも同じように表示できるので、仕事やプライベートなど広く利 用されています。とても便利なPDFファイルですが、他の形式のファイルに変換できるともっと便 利ですよね。 な ...
続きを見る
専用ソフトとは
専用ソフトとは、有料でPDFファイルを他ファイルに変換するためのソフトです。
PCへインストールが必要ですが、インストールしてしまえばネット環境に左右されず、作業する場所を選びません。
広告なし・利用制限なしで使うことができるのも、専用ソフトの特徴です。
専用ソフトには、サブスクリプションや買い切りタイプなどがありますので、使用頻度や費用対効果などを考慮して導入すると良いでしょう。
「オンラインツール」と「専用ソフト」の違いは
上記でも少し触れましたが、「オンラインツール」「専用ソフト」それぞれに特徴がありますので、理解して使い分けてみるのも良いでしょう。
「オンラインツール」と「専用ソフト」の違いは下記の表の通りです。
| オンラインツール | 専用ソフト | |
| 利用料 | 無料 | 有料 |
| PCへのインストール | 不要 | 必要 |
| ネット環境 | 必要(一部オフライン可) | 不要 |
| ファイル変換 | 可能(一部制限あり) | 可能 |
| ファイル編集 | 可能(一部制限あり) | 可能 |
| 広告 | あり | なし |
| 電子署名 | 可能 | 可能 |
ソフトでPDFをワードに変換する方法
この章では、専用ソフトを使って、PDFをワードに変換する方法を解説していきます。
解説する専用ソフトは下記の3つです。
● Adobe Acrobat
● EaseUS PDF Editor
● PDFelement
無料版と有料版の違いも解説していますので、参考にしてみてください。
Adobe Acrobat
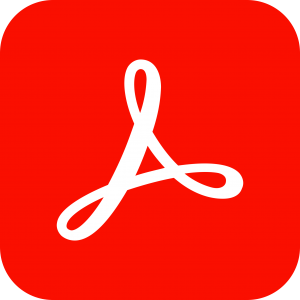
対応OSは、Windows・macOS。
PDFをワードに変換する定番ソフトといえば「Adobe Acrobat」というくらい、知名度の高いブランドです。
Adobe AcrobatでPDFからWord文書にすばやく簡単に変換できます。PDFをドラッグ&ドロップして、変換されたWordファイルをダウンロードするだけです。
有料版と全く同じ、すべての機能が利用できる7日間の無料体験期間があり、導入する際の検討材料に最適です。
Adobe AcrobatでPDFをワードに変換する方法
①Adobe Acrobatのスタートメニュー画面を開きます。
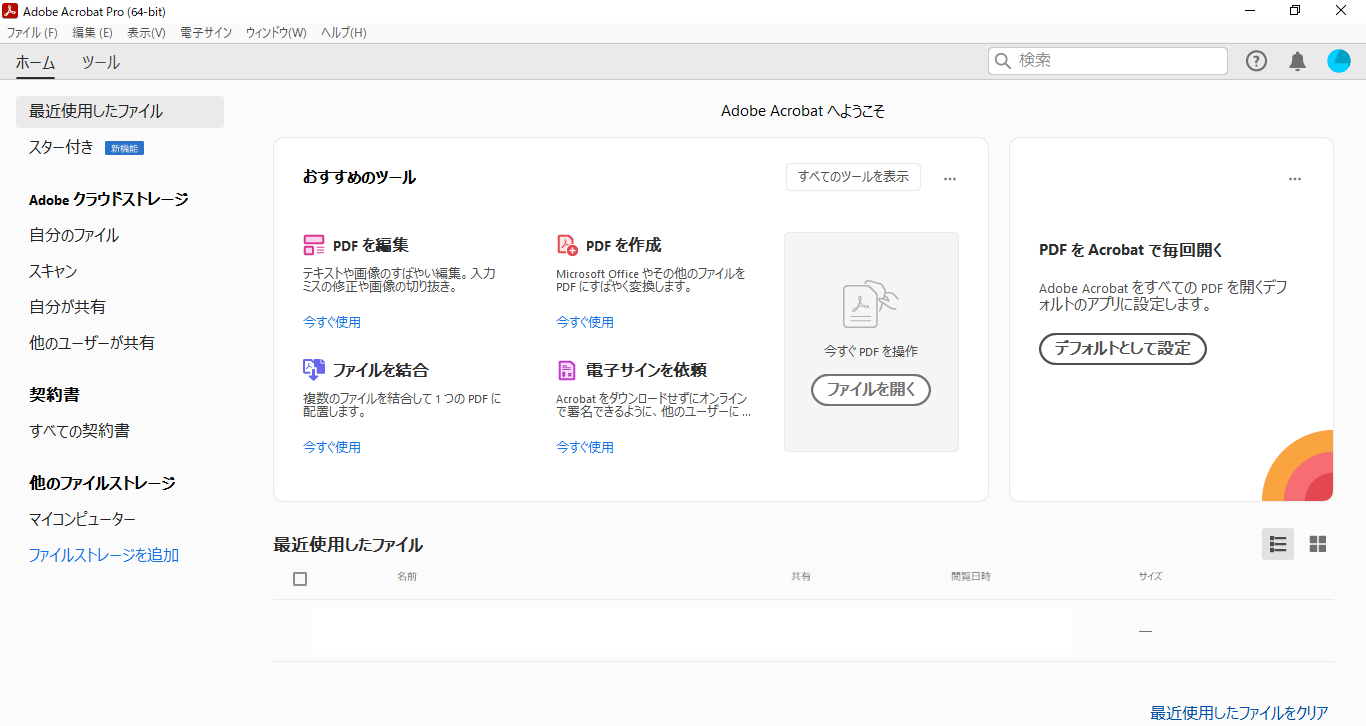
②PDFファイルをドラッグ・アンド・ドロップする、もしくは「ファイルを開く」をクリックします。
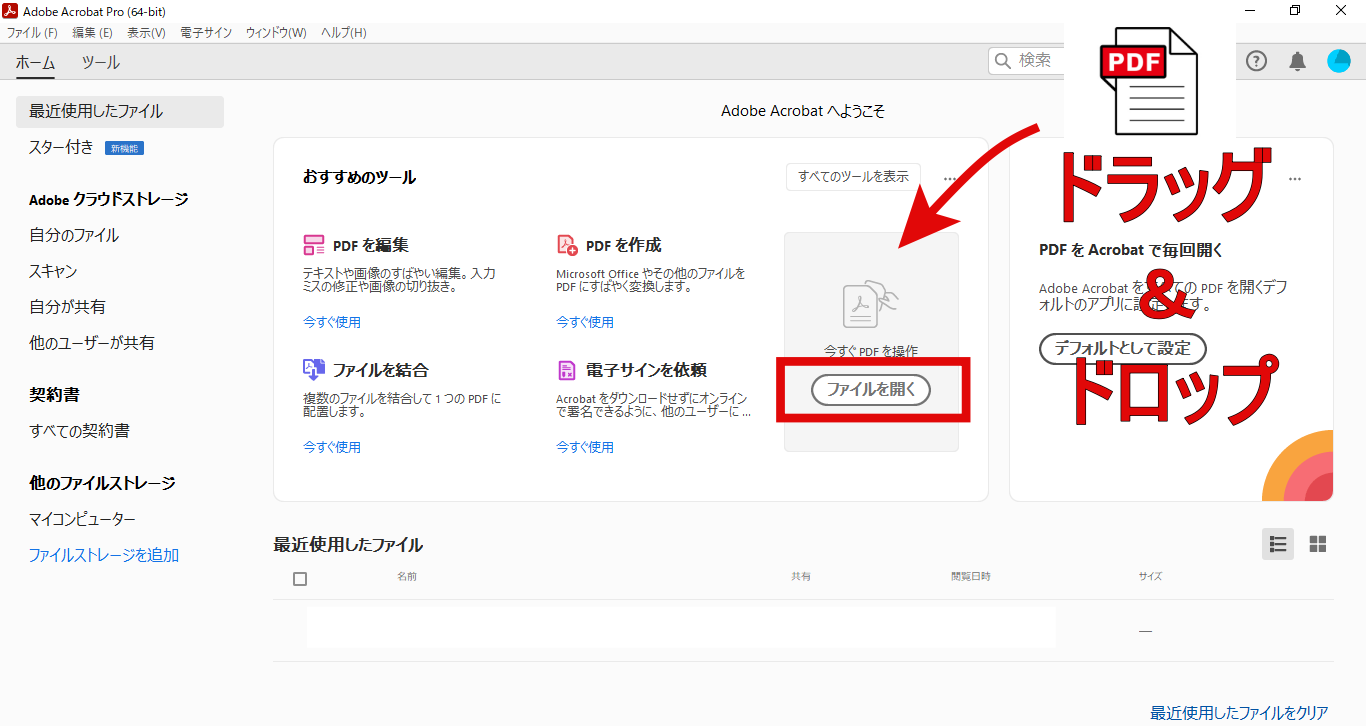
③「ファイルを開く」をクリックした場合、ポップアップ画面から変換するファイルを選択します。
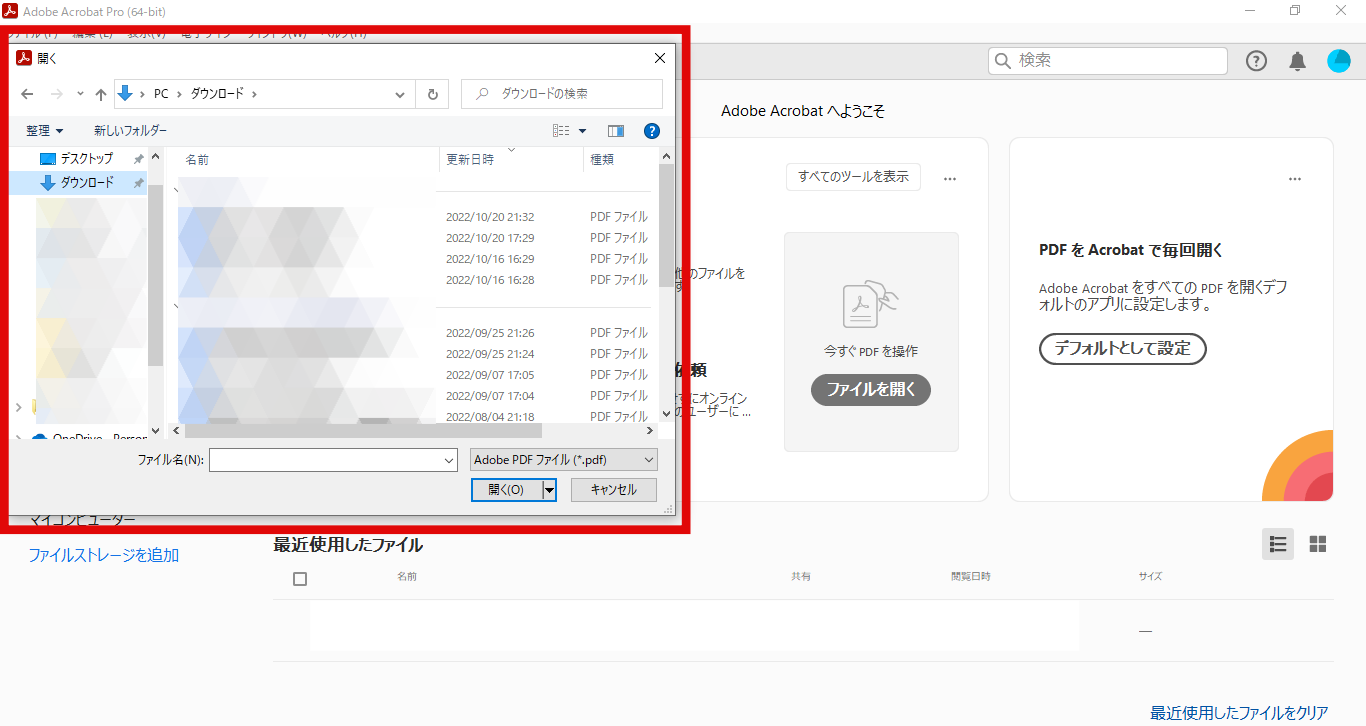
④ファイルを開いて表示したら「PDFを書き出し」をクリックします。
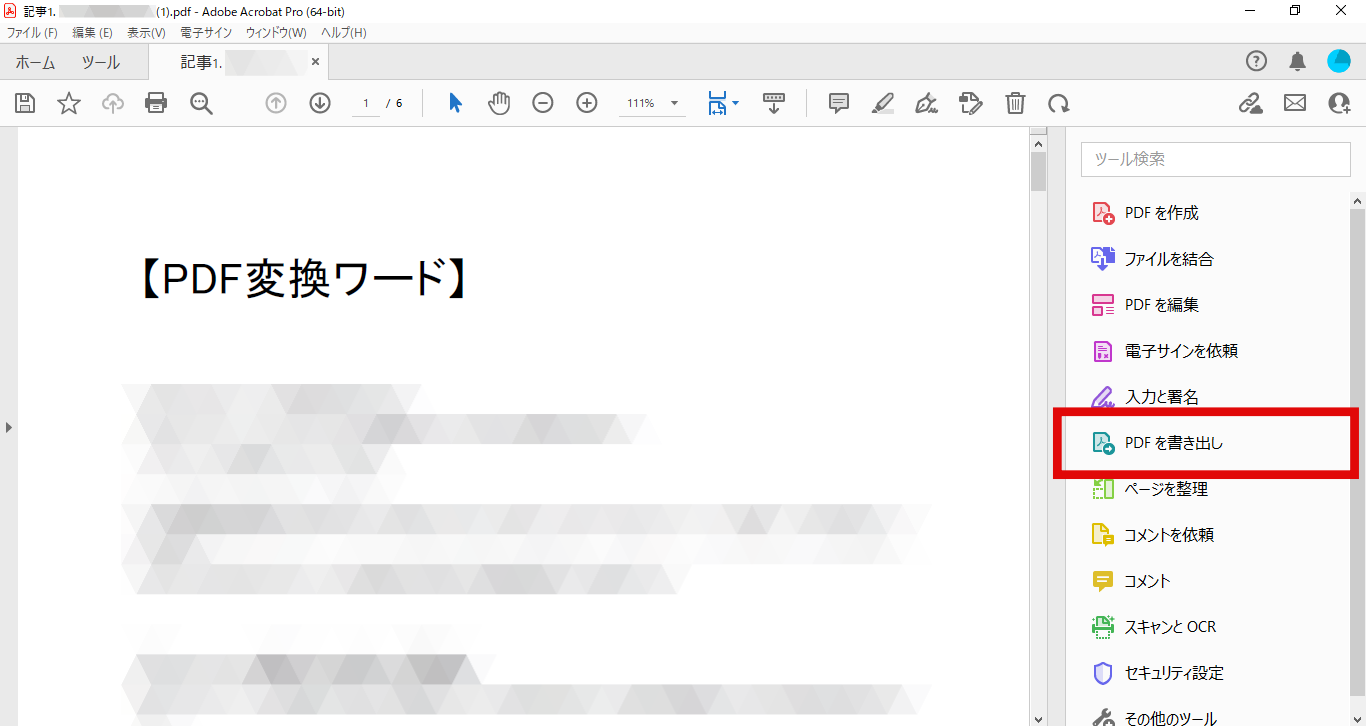
⑤「Microsoft Word」を選択して「書き出し」をクリックします。
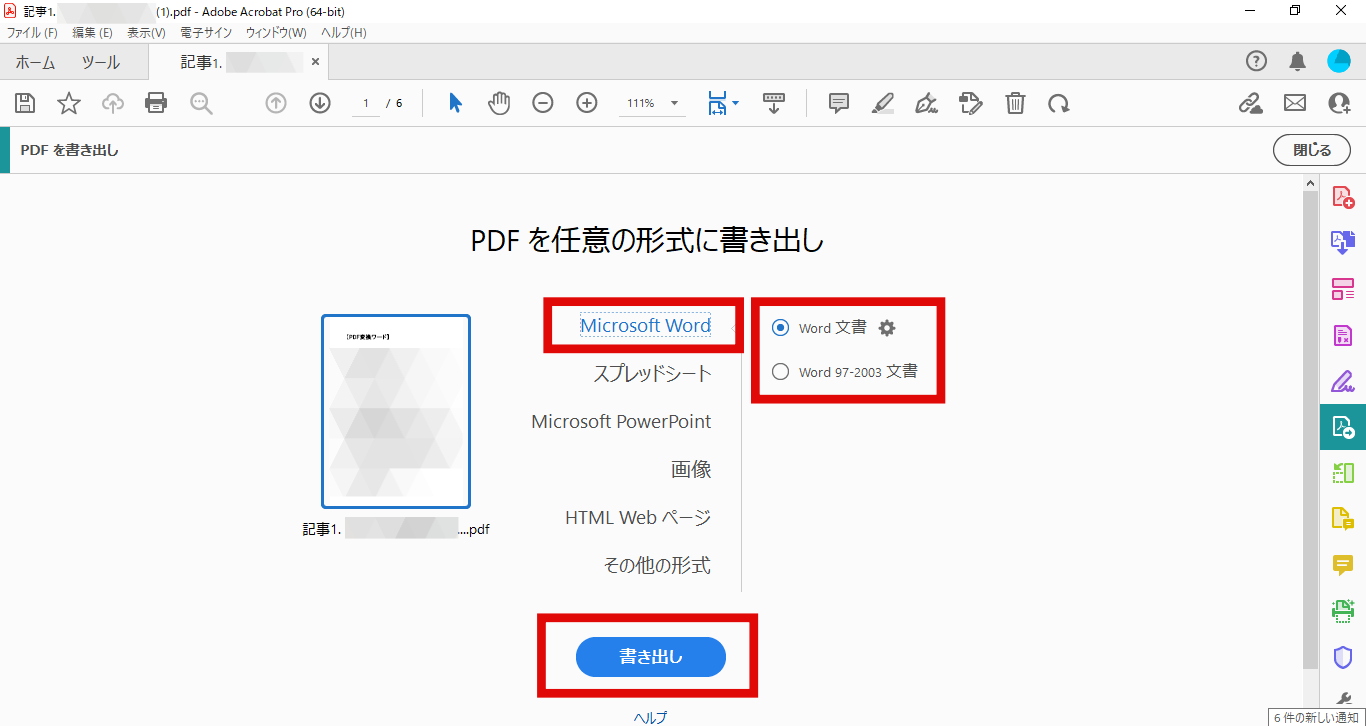
⑥ポップアップ画面で「ファイル名」を設定して「保存」をクリックします。
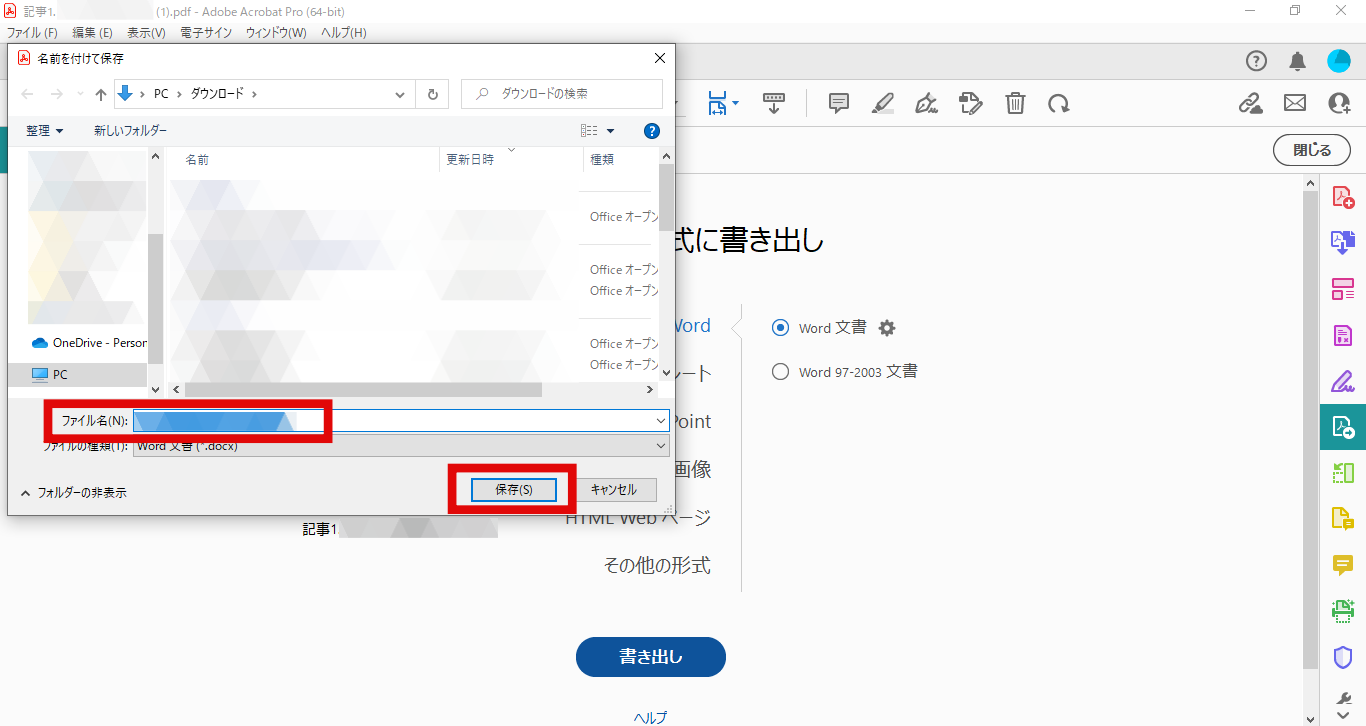
これで、PDFファイルからワードファイルへの変換が完了しました。
無料版と有料版の違い
| 無料版 | 有料版 | |
| テキスト・画像の直接編集 | 可能 | 可能 |
| ファイル変換 | 可能 | 可能 |
| ファイル編集 | 可能 | 可能 |
| OCR機能 | 可能 | 可能 |
| 電子署名 | 可能 | 可能 |
| パスワード保護 | 可能 | 可能 |
| 利用期間 | 7日間無料体験 | サブスクリプション |
Adobe Acrobatの無償版は、あくまで「PDFの閲覧をするためのソフト」であり、PDFファイルへの変換や、PDFファイルの編集には未対応です。
高機能版であるAdobe Acrobat DC proには、画像pdfファイルの文字認識機能も搭載されています。この機能を利用することで、例えばファックスで受け取った文書を、エクセル文書やワード文書に変換するといったことが、簡単に行えるようになります。
予算があれば、有料版のAdobe Acrobatを購入したほうがいいです。
EaseUS PDF Editor

対応OSは Windows10/8.1/8/7です。
2021年4月に中国のEaseUSソフトウェアが発売したPDF編集ソフトです。
PDFをWord・Excel・PowerPointに変換したり、JPG・JPEG・PNG・BMPなどの画像に手軽にPDF変換をすることができます。
そのほかに、結合、分割、圧縮、作成、回転などの編集を、かんたんに行うことができます。
PDFファイルをOffice形式に変換したり、画像ファイルに変換したり、逆変換することも可能。
ファイル変換などは、直感的でムダな操作を省いているため、初心者にもわかりやすくシンプルな操作性となっています。
29ヵ国語に対応したOCR機能を搭載しているので、スキャナやカメラで取り込んだ文章も、編集可能な状態にすることが可能です。
EaseUS PDF EditorでPDFをワードに変換する方法
①EaseUS PDF Editorのスタートメニュー画面を開きます。
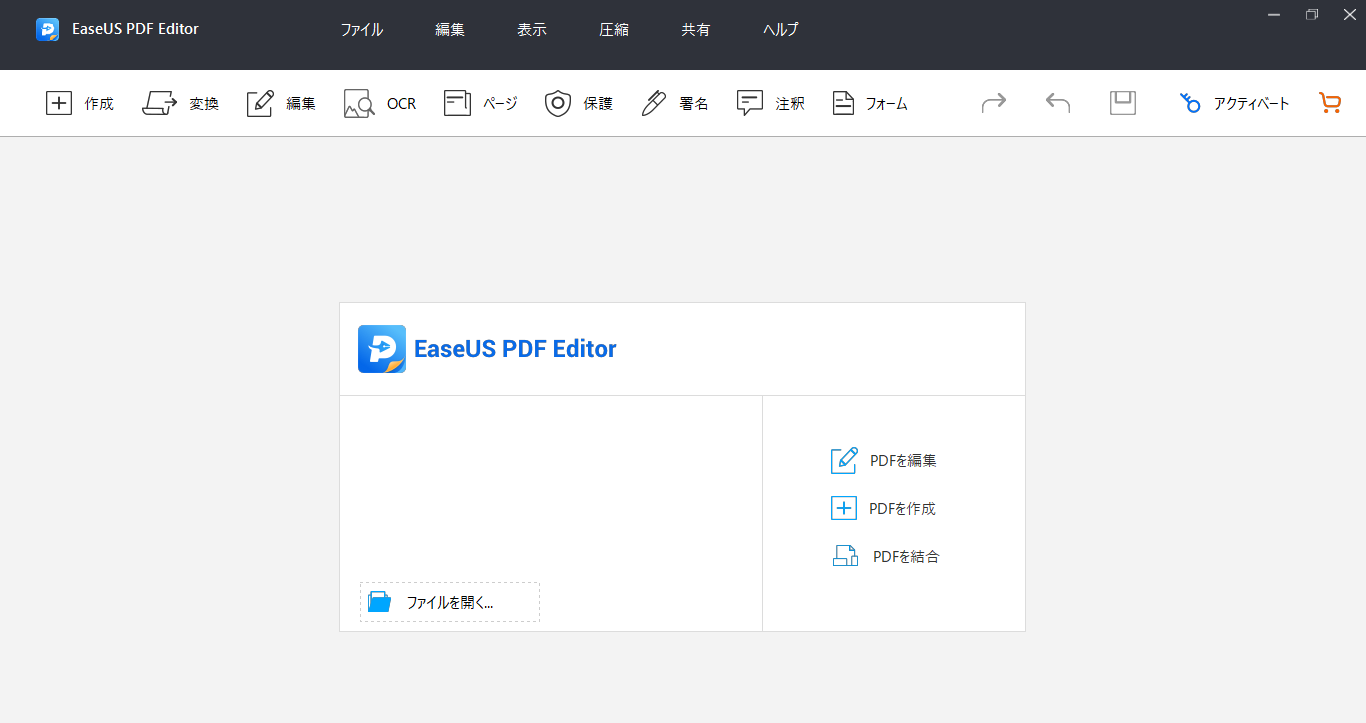
②PDFファイルをホーム画面にドラッグ・アンド・ドロップします。
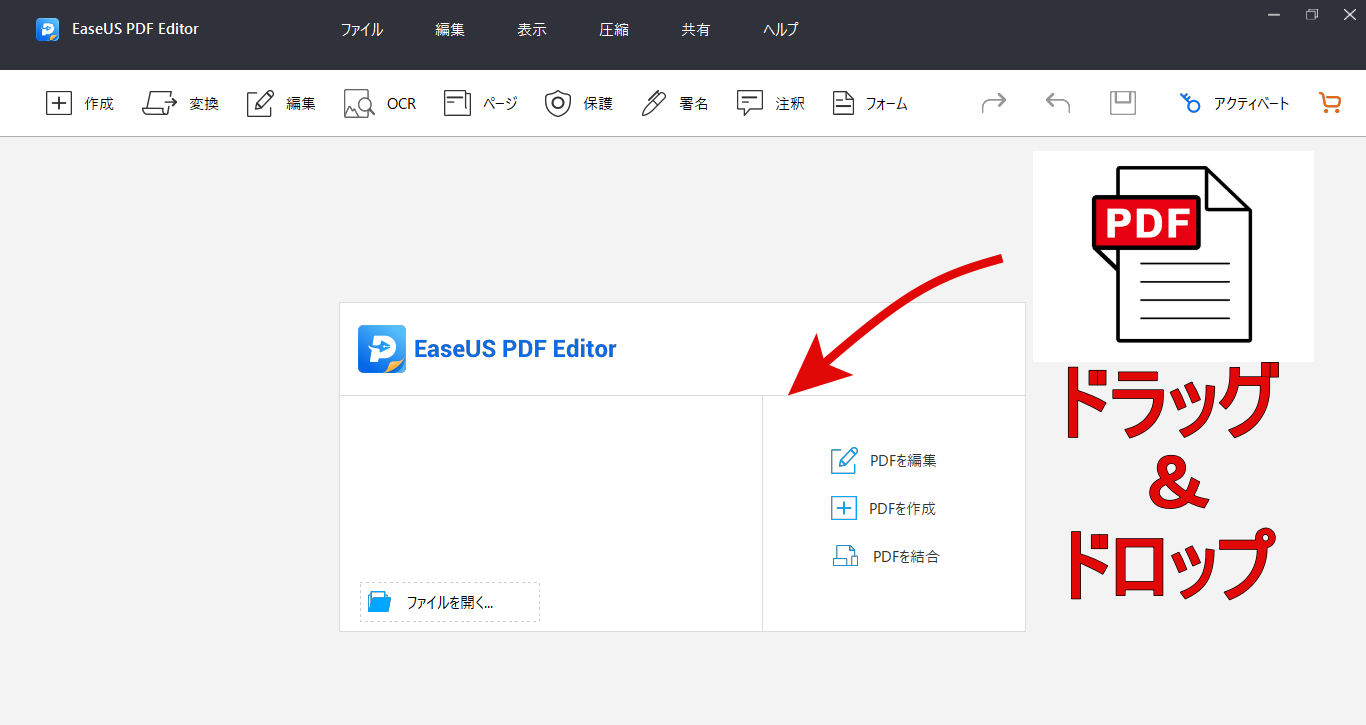
③もしくは、画面下の「ファイルを開く」をクリックして、PDFファイルを選択します。
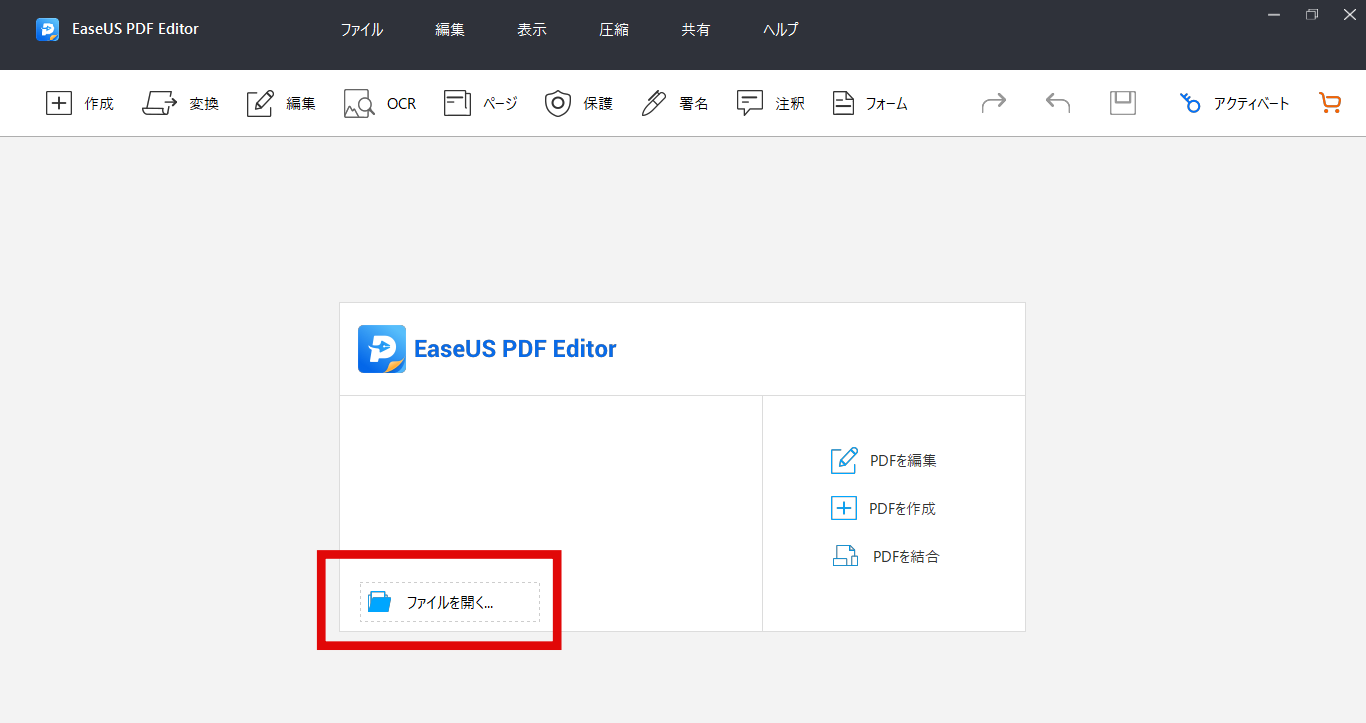
④選択したPDFファイルが表示されます。
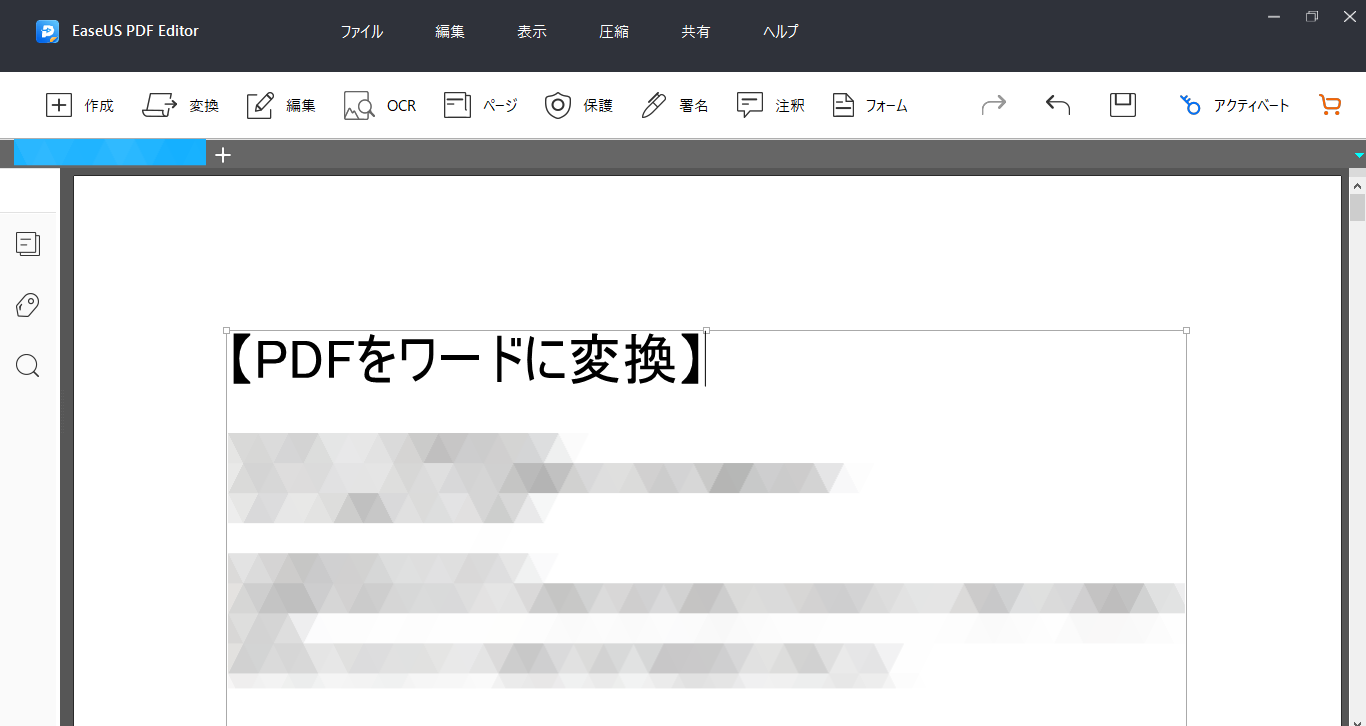
⑤「変換」をクリックして、変換したいファイル形式を選択します。今回は「Word」を選択します。
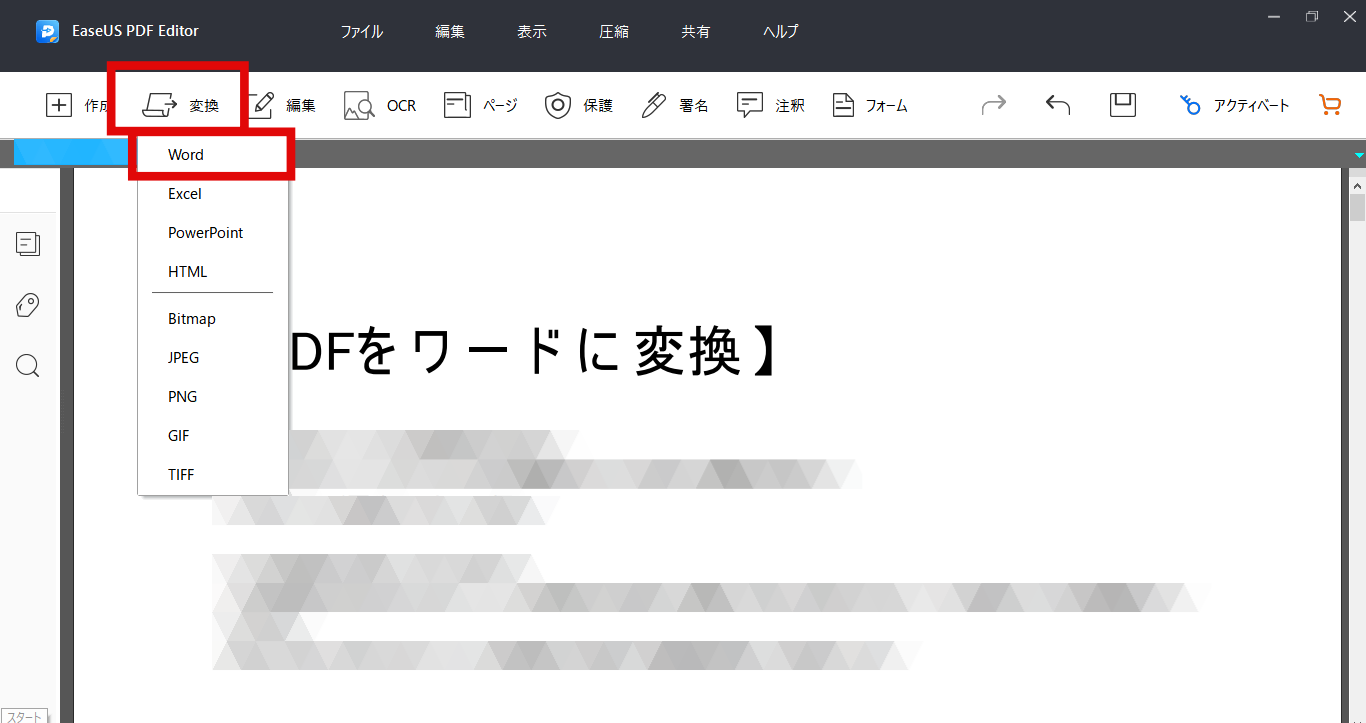
⑥数秒したらワードファイルに変換され、ポップアップ画面から閲覧したいワードファイルを選択します。
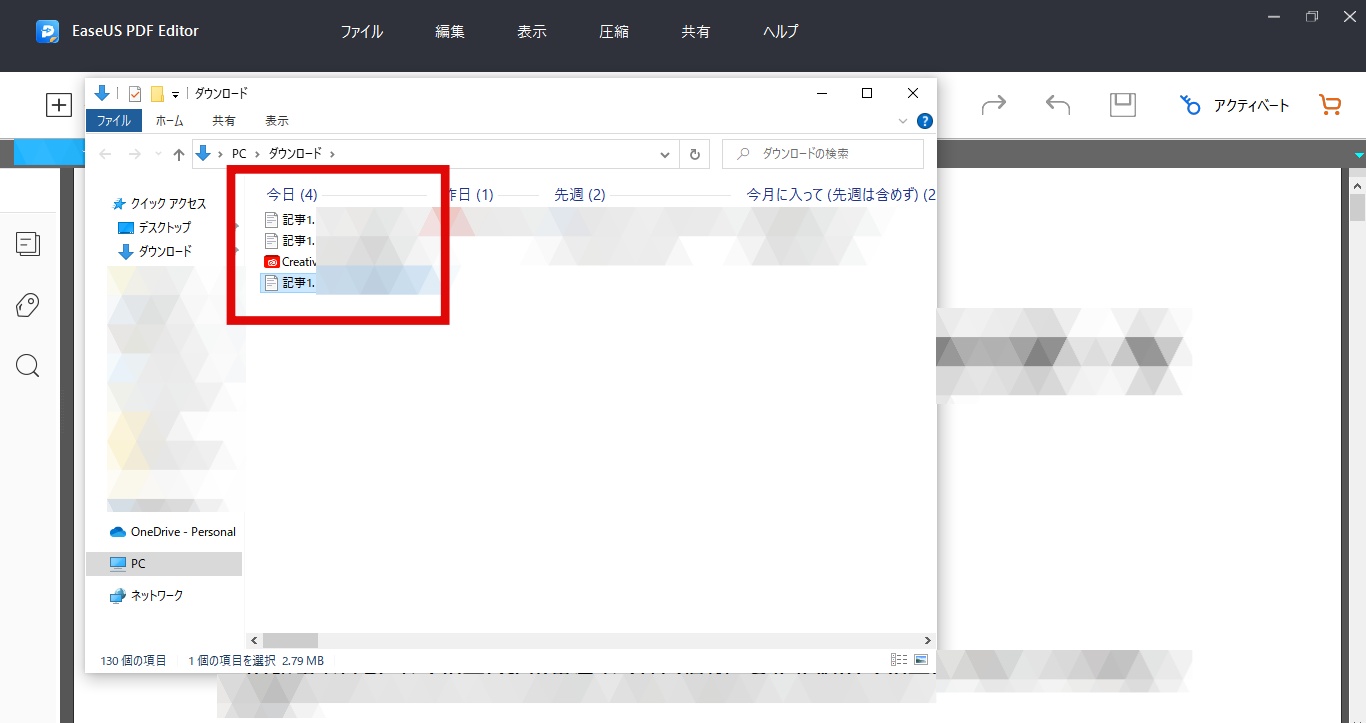
これで、PDFファイルからワードファイルへの変換が完了しました。
無料版と有料版の違い
| 無料版 | 有料版 | |
| ファイル変換 | 可能(ページ数制限あり) | 可能 |
| ファイル編集 | 可能 | 可能 |
| OCR機能 | 可能 | 可能 |
| 電子署名 | 可能 | 可能 |
| アップグレード | なし | あり |
| 広告 | あり | なし |
| 保存時のウォーターマーク | あり | なし |
無料版だと、PDFの保存でウォーターマークが入ってしまうので実用性は皆無だが、購入前の機能確認には大いに役立つはずです。
購入を検討している人は、まずは無料体験版で使い勝手を試してみよう。
PDFelement
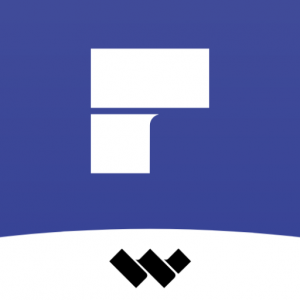
対応OSは、Windows・macOS。
株式会社WonderShareソフトウェアが提供するPDF編集ソフトです。WonderShareはFilmora動画編集ソフト・作図ソフト・データ復旧ソフトなどさまざまなソフトウェアを手がけています。
PDFの作成・編集・変換・結合・圧縮・OCRなど、PDFに関する一通りの作業がこのソフトだけで完結する、オールインワンタイプの編集ソフトです。
使い勝手も非常に良く、初めてPDF編集ソフトを使う方にもおすすめのソフトです。
または、Wondershare PDFelementは、多機能・高機能なPDF編集ソフトにもかかわらず、価格は同機能の製品の中でもかなり抑えられています。Adobe Acrobatの代わりに使える製品です。
PDFelementでPDFをワードに変換する方法
①PDFelementのスタートメニュー画面を開きます。
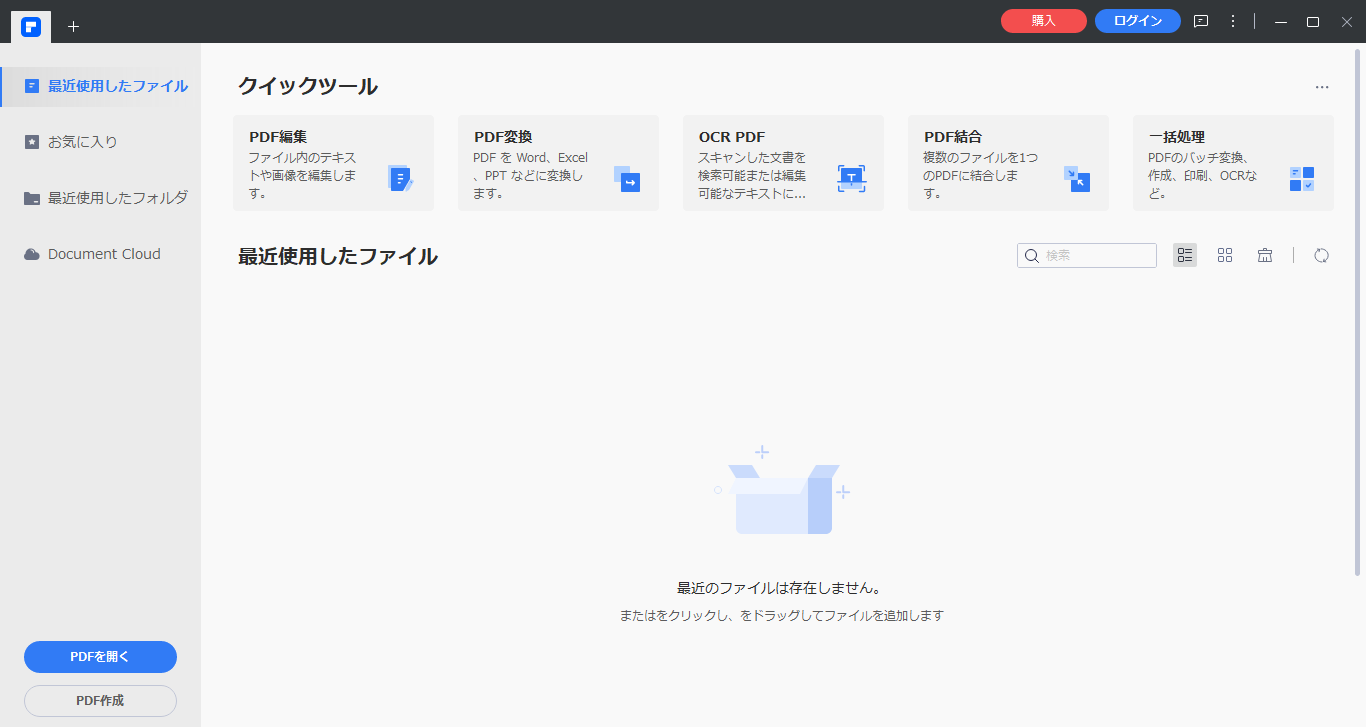
②「PDF変換」か「PDFを開く」をクリック、もしくはファイルをドラッグ・アンド・ドロップします。
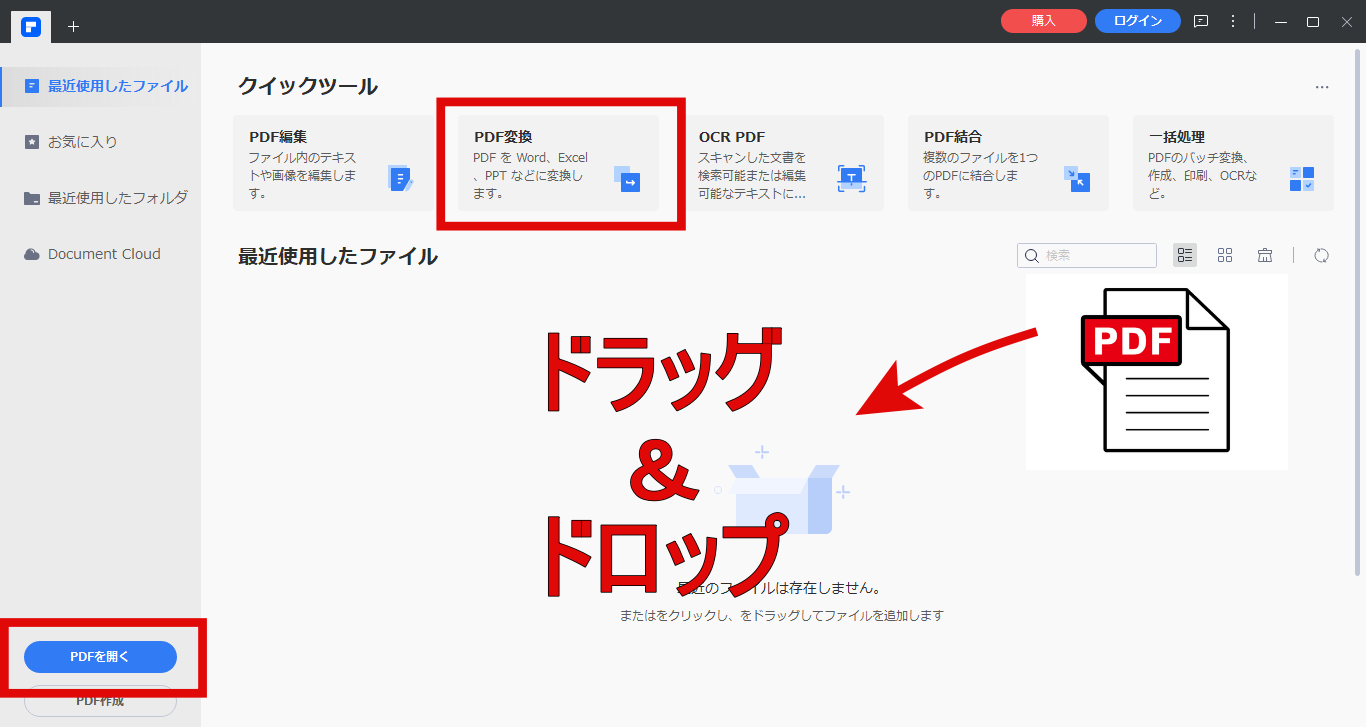
③ポップアップ画面から、変換したいPDFファイルを選択し、「開く」をクリックします。
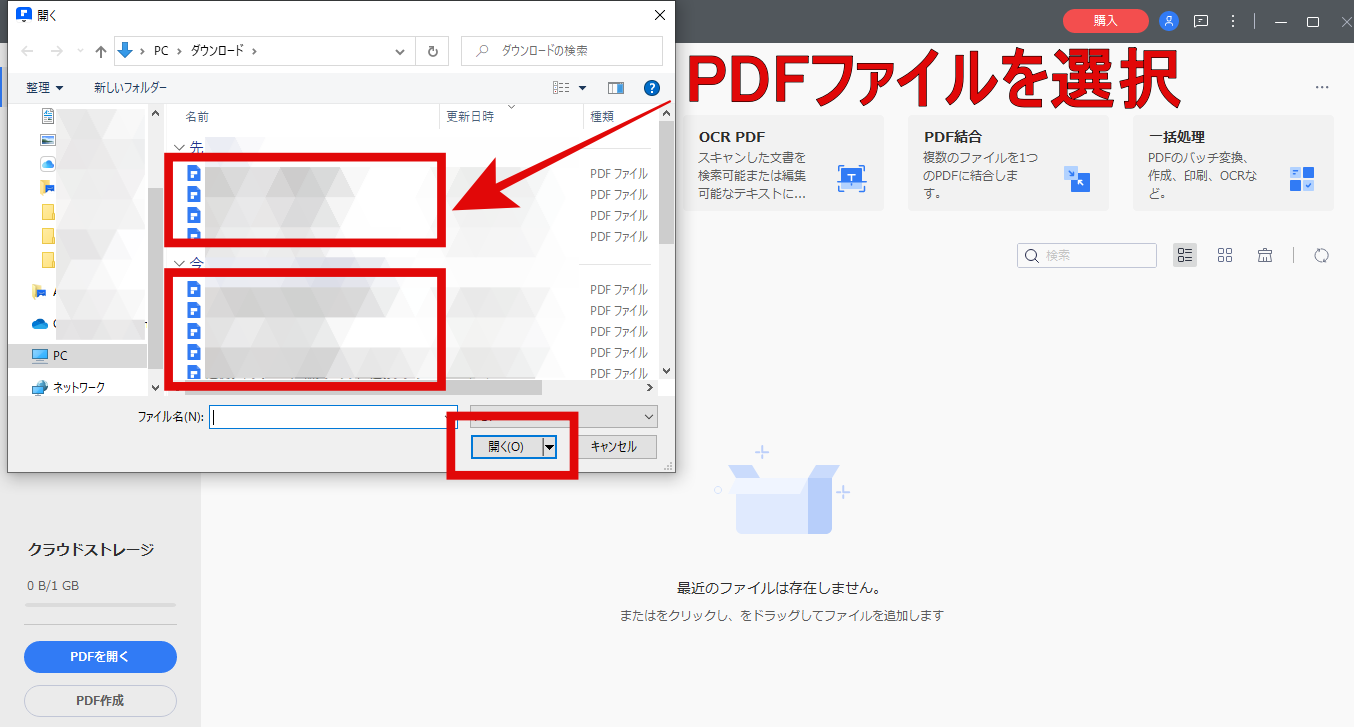
④選択したPDFファイルが表示されます。
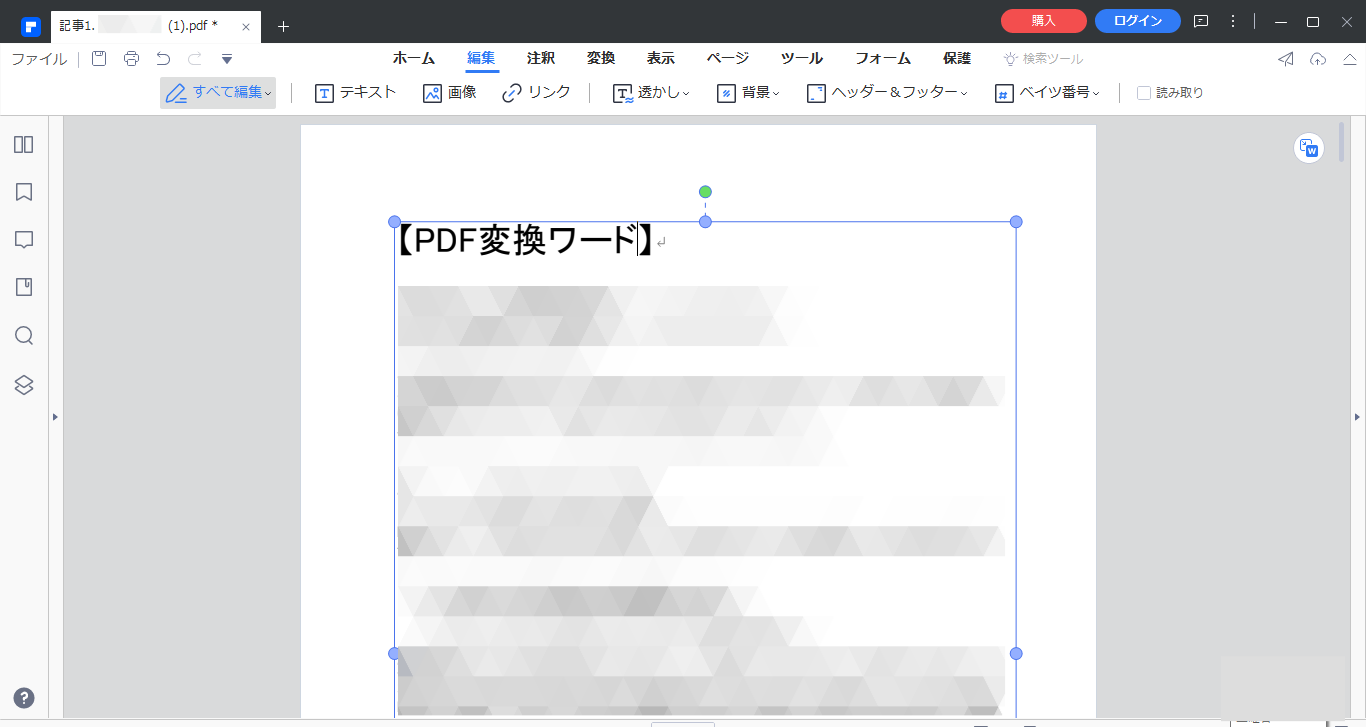
⑤画面右上の「PDFをWordに変換」をクリックします。
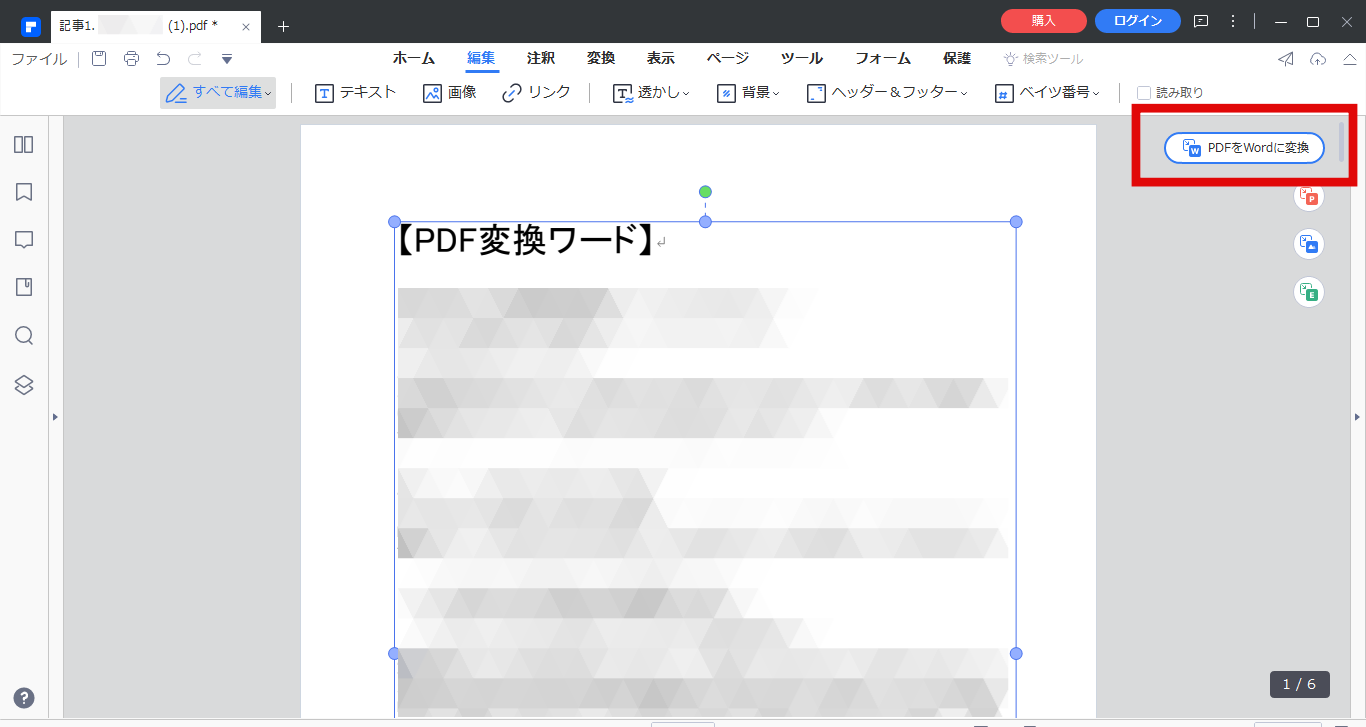
⑥ポップアップ画面から、「出力フォーマット」「出力先フォルダ」を選択、「ファイル名」を設定したら「OK」をクリックします。
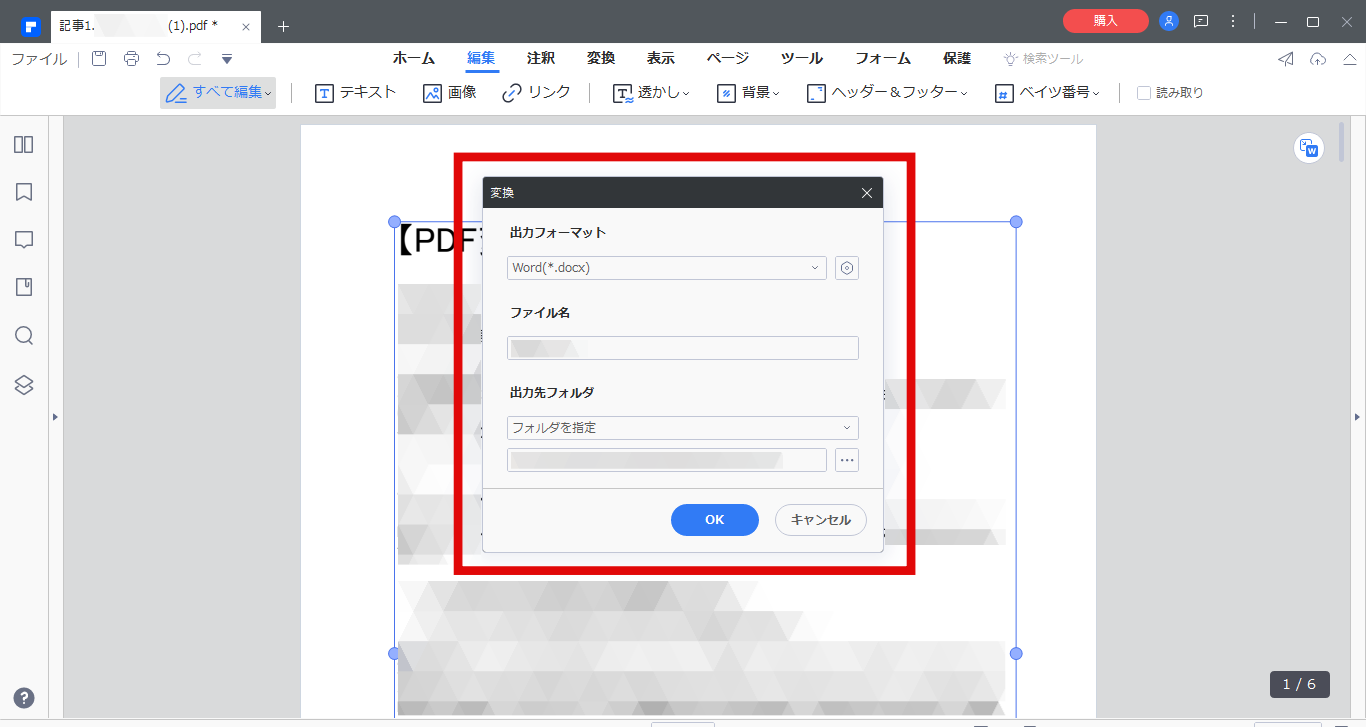
⑦数秒後に変換が終了します。
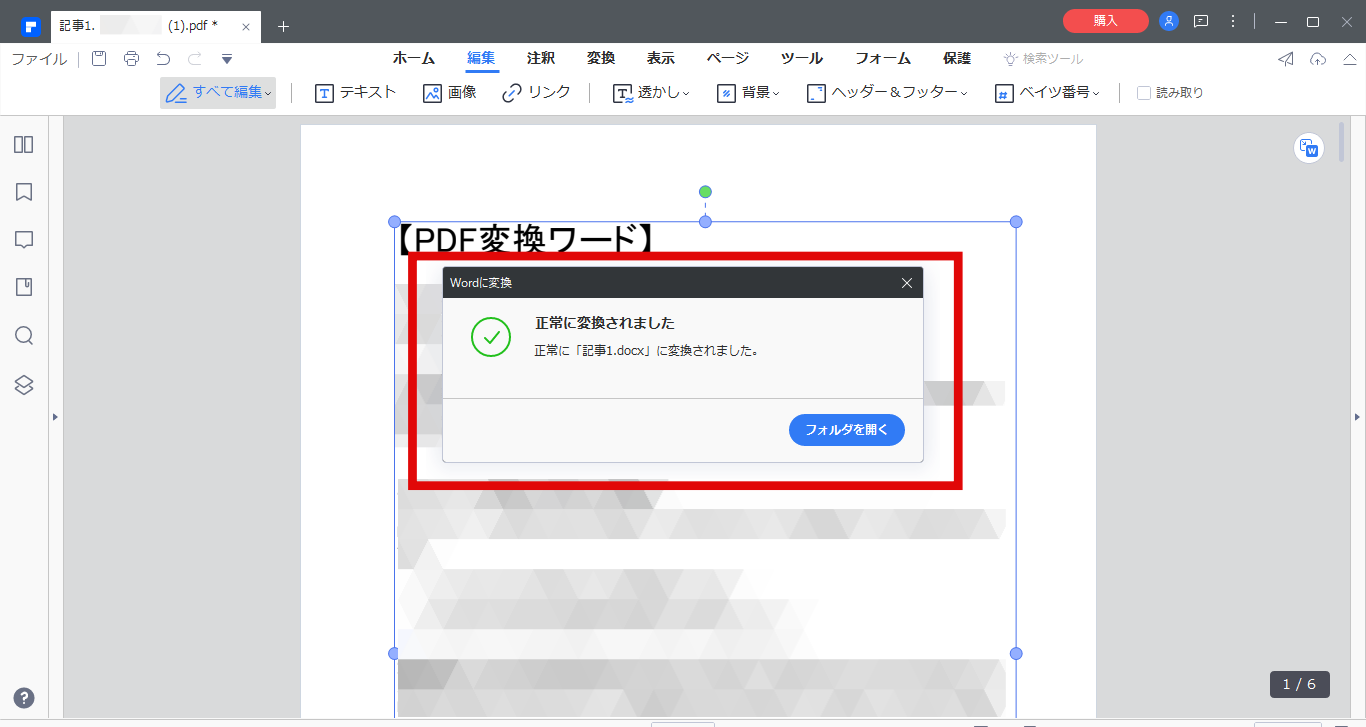
「フォルダを開く」をクリックすれば、編集したいワードファイルが閲覧できます。
無料版と有料版の違い
| 無料版 | 有料版 | |
| ファイル変換 | 可能(ページ数制限あり) | 可能 |
| ファイル編集 | 可能(制限あり) | 可能 |
| PDF作成 | 可能(透かしが入る) | 可能 |
| PDF圧縮 | 不可 | 可能 |
| 電子署名 | 不可 | 可能 |
| 注釈の追加 | 不可 | 可能 |
| OCR機能 | 不可 | 可能 |
PDFelementは、有名なPDF編集ソフトとほぼ同一の機能を持ちながら、価格が非常に安く利用コストを大幅に下げられます。
購入する前に、実際にPDFelementを使って機能や操作感をチェックできるため、買ったあとに後悔することはないでしょう。
「コストを大幅に抑えて高性能なPDFソフトを導入できる」のが、PDFelementのメリットです。
まとめ
オンラインツールや専用ソフトを利用することで、文字化けやレイアウトが崩れることなく、PDFをワードに変換することができます。
専用ソフトには、無料体験できるものもあり、一度利用してご自身の使い方に合っているか試してみるのが良いでしょう。
複数人で快適に情報共有したり、作業効率を上げるためにも、オンラインツールや専用ソフトを使うことをおすすめします。