リモートワークで仕事をする機会が増えている昨今、PDFで資料などをやり取りすることも多いのでは?ただ、PDFをやり取りするなかで、気になることの一つに送受信のスピードがあります。高画質な画像を複数枚貼り付けたPDFファイルは、送信するのも受信するのも時間がかかり、仕事の妨げになりストレスとなります。 この記事では、PDFのサイズを縮小するツールや方法を解説しています。 仕事をストレスなく効率化するためには、PDFのサイズ縮小が必須なので、ぜひ参考にしてみてください。
PDFサイズ縮小方法
PDFを縮小する方法は下記の2通りです。
- PDF圧縮オンラインツール
- PDF圧縮ソフト
上記以外のPDF圧縮方法では、画像が乱れたりテキストが読めなかったり、PDFファイルの品質を落としかねません。そのため、オンラインツールやソフトなど、PDF編集専用のツールを使いましょう。オンラインツールとソフトには、それぞれメリット・デメリットがあり、使用頻度や使いやすさなどで使い分けると良いでしょう。 オンラインツールとソフトの特徴、メリット・デメリットを解説していきます。
① PDFサイズ縮小オンラインツール
PDFのサイズ縮小をオンラインで行うためのツールで、無料でPDFサイズを圧縮することができます。ネット上で作業するため、パソコンなどにソフトやアプリをインストールする必要がなく、ストレージを消費しません。ネット環境さえあれば、いつでもどこでも気軽にPDFの編集ができて、大切な時間を有効に使うことができます。頻繁にPDFの編集をするわけではなく、かんたんに済ませたい場合にはおすすめです。
① PDFサイズ縮小ソフト
ソフトは、パソコンにインストールして利用するため、パソコンのストレージが消費され、パソコン の動きが遅くなることもあります。ただ、ネット環境に左右されずPDF編集ができるため、場所や時間を選ばず、ストレスを感じることはありません。オンラインツールと比べて、利用できる機能が多く、PDF編集に優れています。PDFサイズ縮小フリーソフトもあるため、いちど試してから有料版にするのも良いでしょう。
③ それぞれのメリットとデメリット
PDFサイズ縮小オンラインツールのメリット・デメリットは下記のとおりです。
| メリット | デメリット |
| インストール不要で、PCのストレージを消費せず起動が早い | ネット環境がないと利用できない(一部オフライン利用可) |
| 外出先でもネット環境さえあれば、スマホでも利用可能 | ネット上で処理するため、情報漏洩の危険性がある |
| 無料で基本的なPDF編集を利用できる | 簡易的な機能しか利用できない |
PDFサイズ縮小ソフトのメリット・デメリットは下記のとおりです。
| メリット | デメリット |
| PCにインストールするため、ネット環境に左右されない | インストールする必要があり、PCのストレージを消費する |
| PC内で処理するため、セキュリティ対策になる | ソフトの起動にすこし時間がかかる |
| PDFに関するほとんどの機能が利用できる | 利用頻度が少ないとコスパが悪い |
オンラインツールでPDFサイズを縮小する方法
オンラインツールは、オンライン上でPDF編集をするためのツールです。利用できる機能は簡易的なものですが、無料でPDFサイズを圧縮してくれます。 オンラインツールで代表的な2つのツールについて、PDFサイズの縮小方法を解説していきます。
① Adobe AcrobatでPDFサイズを縮小
Adobe Acrobatは、PDFを開発したAdobe社が提供しているオンラインツールです。PDFの編集や変換、保護などPDFに関する機能が利用可能。有料ソフトに比べると利用できる機能は多くありませんが、高機能で使いやすいオンラインツールとなっています。もちろんPDFのサイズ縮小も可能で、さらに圧縮レベルを選ぶことができて、フォント崩れや文字化けがなく高品質に変換してくれます。
AdobeAcrobatのPDFサイズ縮小方法の手順は下記のとおりです。 STEP 1. Adobe Acrobatの、ホーム画面を開く。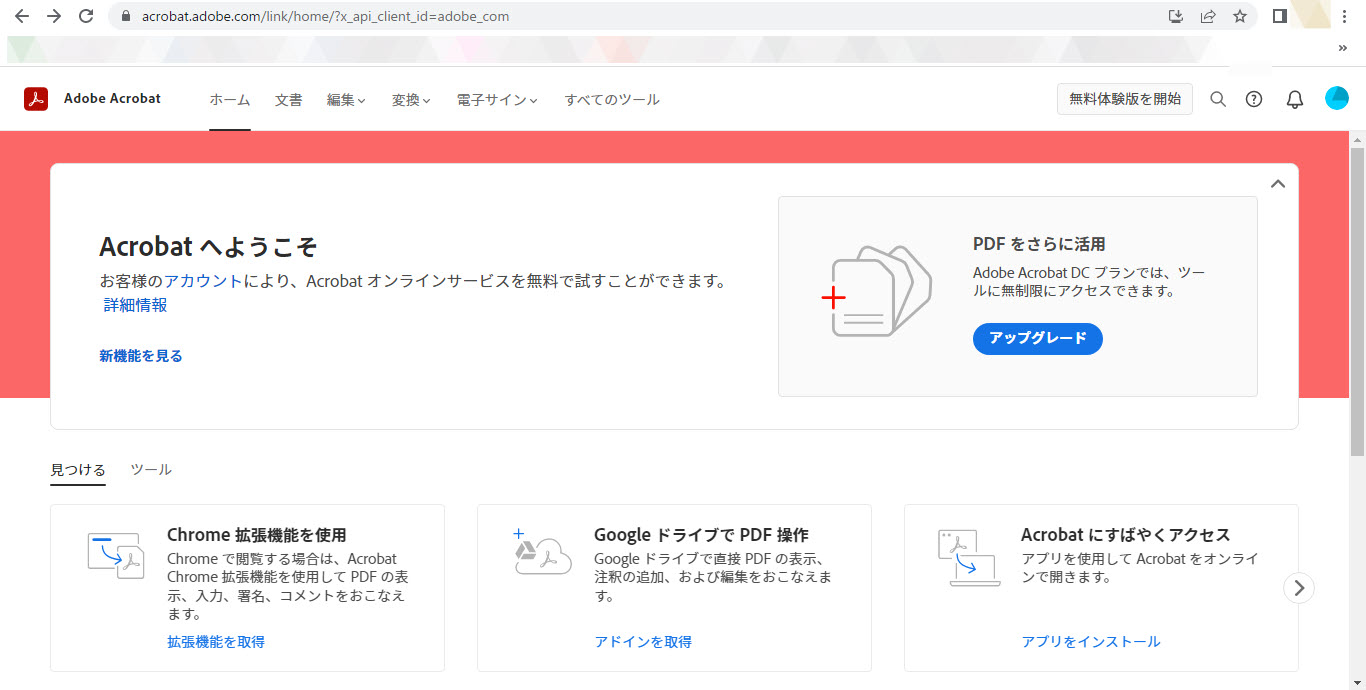 STEP 2. 画面上のメニューバーの「すべてのツール」から「PDFを圧縮」をクリックする。
STEP 2. 画面上のメニューバーの「すべてのツール」から「PDFを圧縮」をクリックする。 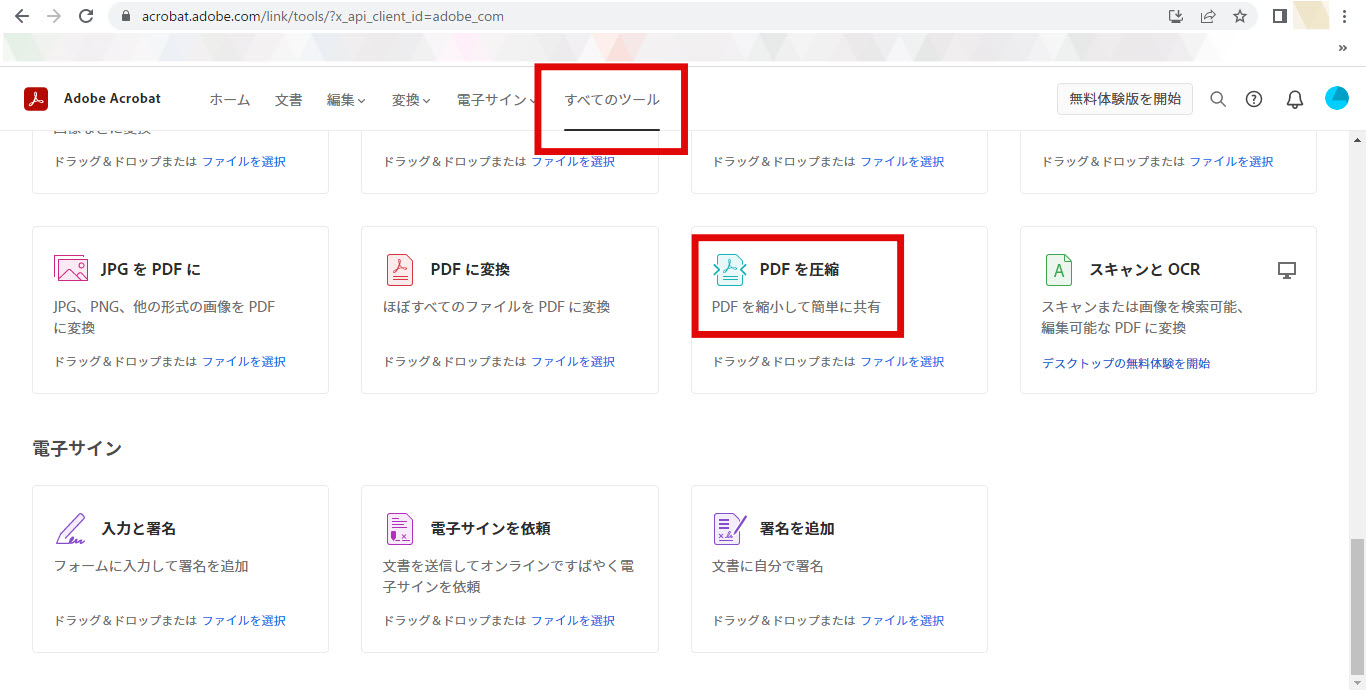 STEP 3. サイズ縮小したいPDFファイルをドラッグアンドドロップするか、「ユーザーのデバイスからファイルを追加」をクリックする。
STEP 3. サイズ縮小したいPDFファイルをドラッグアンドドロップするか、「ユーザーのデバイスからファイルを追加」をクリックする。 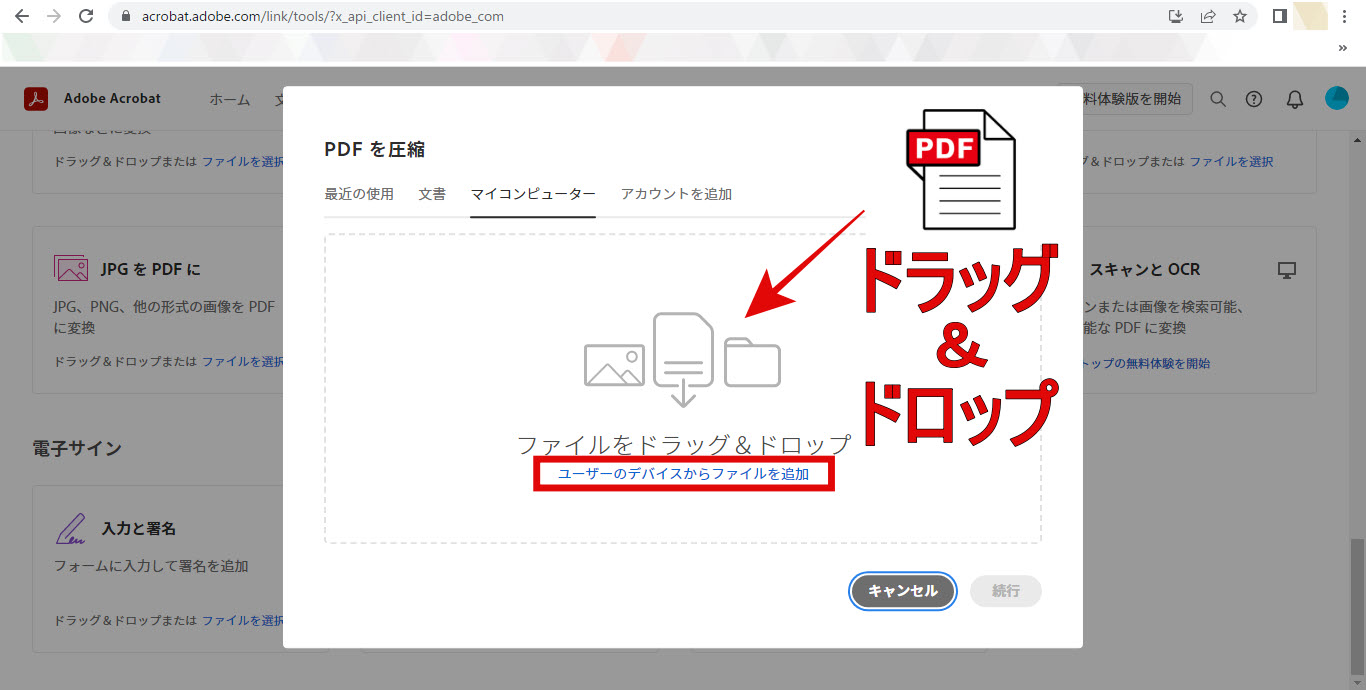 STEP 4. 画面上にファイル名・ファイルサイズが表示されます。画面下から圧縮レベルを選択して「圧縮」をクリックする。
STEP 4. 画面上にファイル名・ファイルサイズが表示されます。画面下から圧縮レベルを選択して「圧縮」をクリックする。 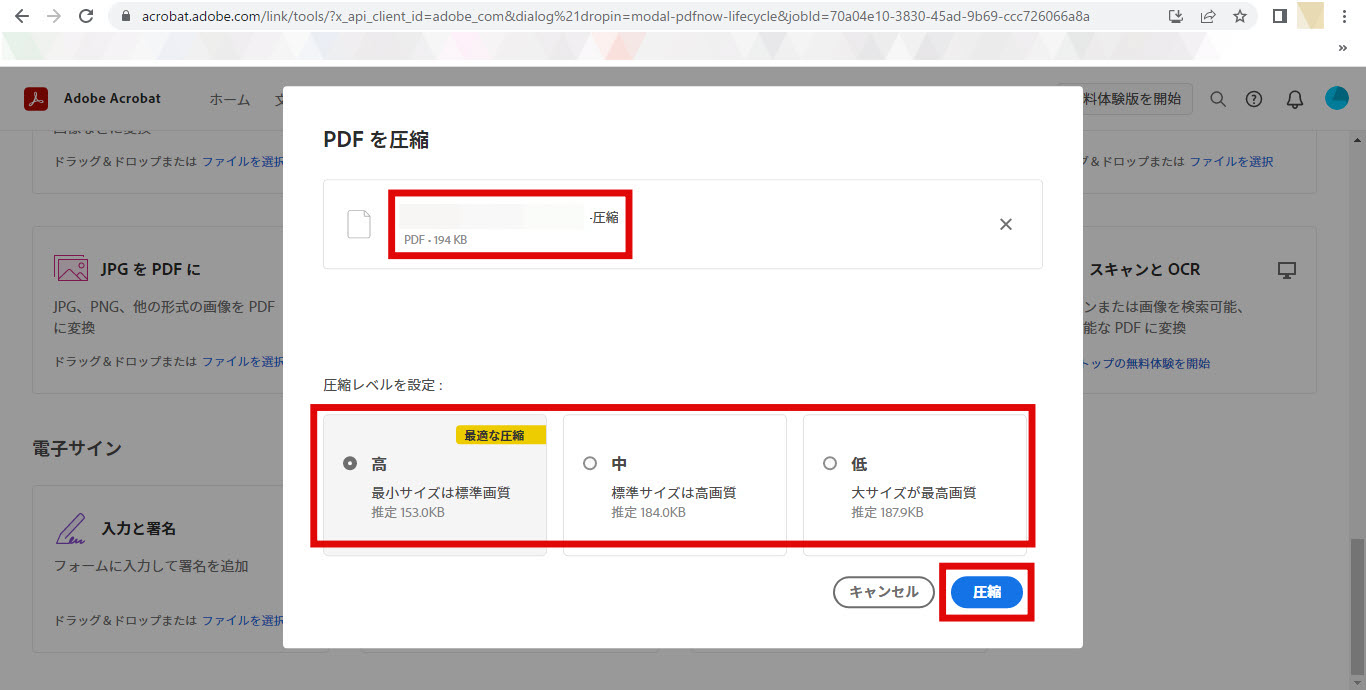 STEP 5. 圧縮されたら「ダウンロード」をクリックして、ファイルを保存したら完了です。
STEP 5. 圧縮されたら「ダウンロード」をクリックして、ファイルを保存したら完了です。
② SodaPDFオンラインサイトでPDFサイズを縮小
SodaPDFは、オンラインでPDFの変換や編集ができるツールです。とくに変換できるファイル形式は多く、よく使用されるWord、PowerPoint、HTML、JPEGなどに変換が可能。パスワードの設定や電子署名など、高機能で使い勝手の良いオンラインツールです。PDFのサイズ縮小は、わずか数クリックで完結するので便利で、忙しいビジネスマンにはありがたいでしょう。ただオンラインツールでは、圧縮レベルを選択することはできませんので、物足りなさもあるかもしれません。それでも、高い圧縮率でサイズ縮小してくれますので、PDFの送受信にストレスを感じることはないでしょう。
※100%クリーン
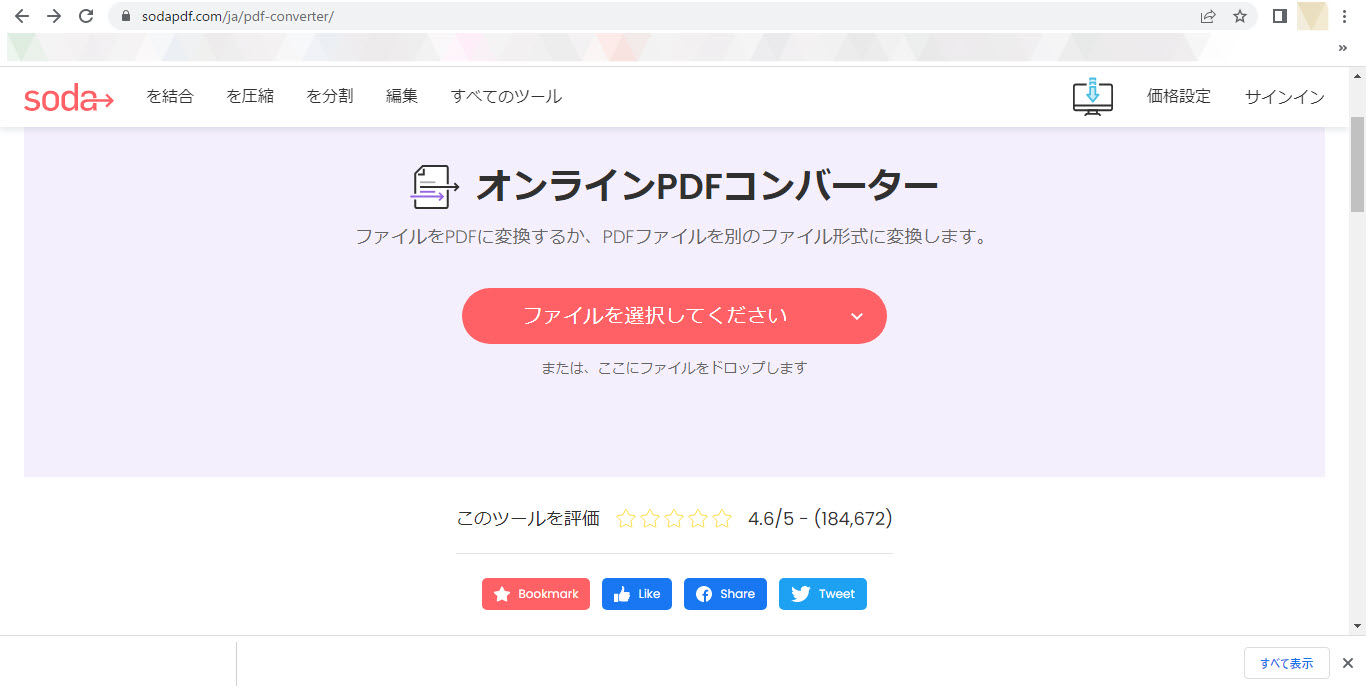 STEP 2. 画面上のメニューバーの「を圧縮」か「すべてのツール」をクリックする。
STEP 2. 画面上のメニューバーの「を圧縮」か「すべてのツール」をクリックする。 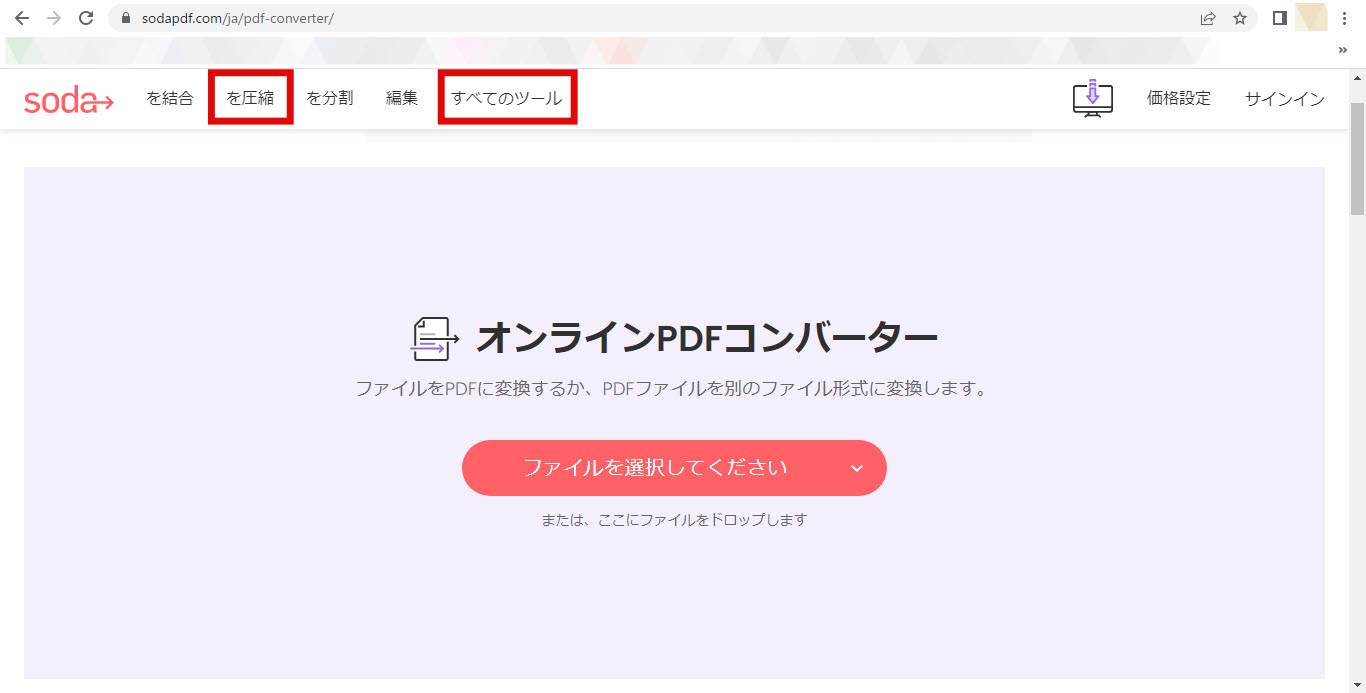 STEP 3. サイズ縮小したいPDFファイルをドラッグアンドドロップするか、「ファイルを選択してください」をクリックする。
STEP 3. サイズ縮小したいPDFファイルをドラッグアンドドロップするか、「ファイルを選択してください」をクリックする。 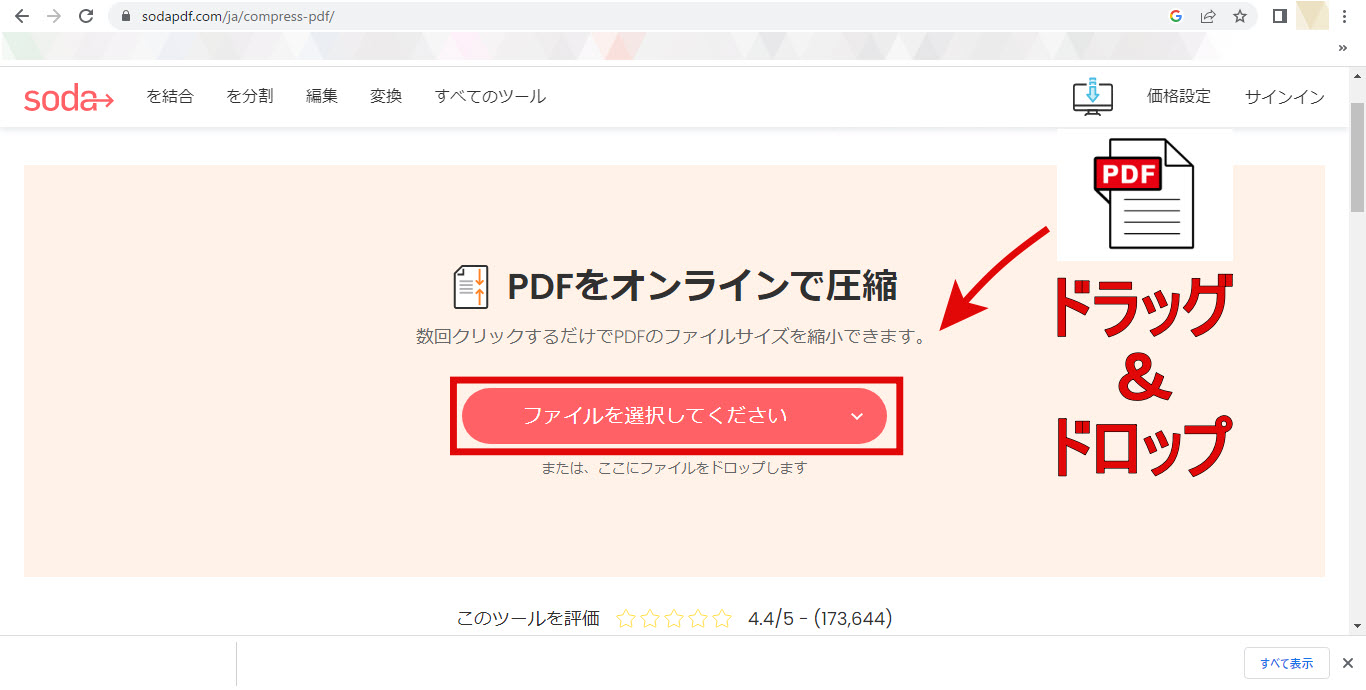 STEP 4. 「標準圧縮」を選択して「ファイルの圧縮」をクリックする。
STEP 4. 「標準圧縮」を選択して「ファイルの圧縮」をクリックする。 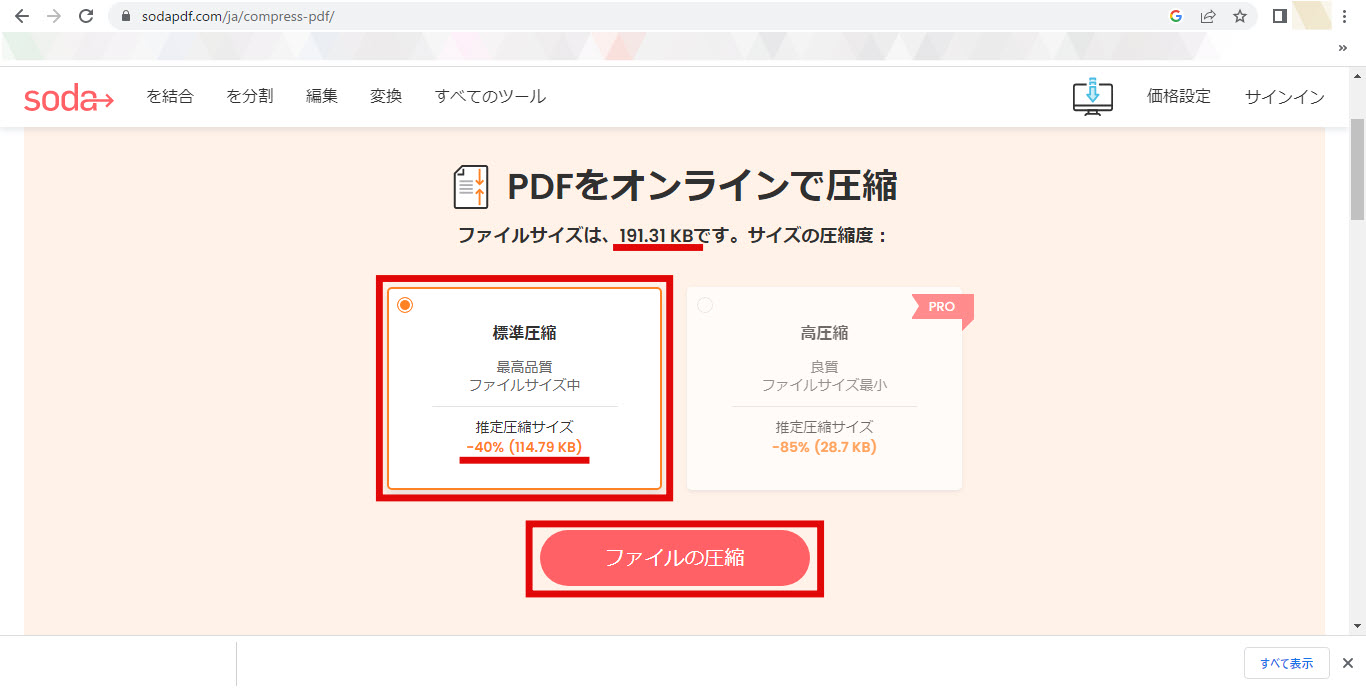 STEP 5. 「ファイルをダウンロード」をクリックする。
STEP 5. 「ファイルをダウンロード」をクリックする。 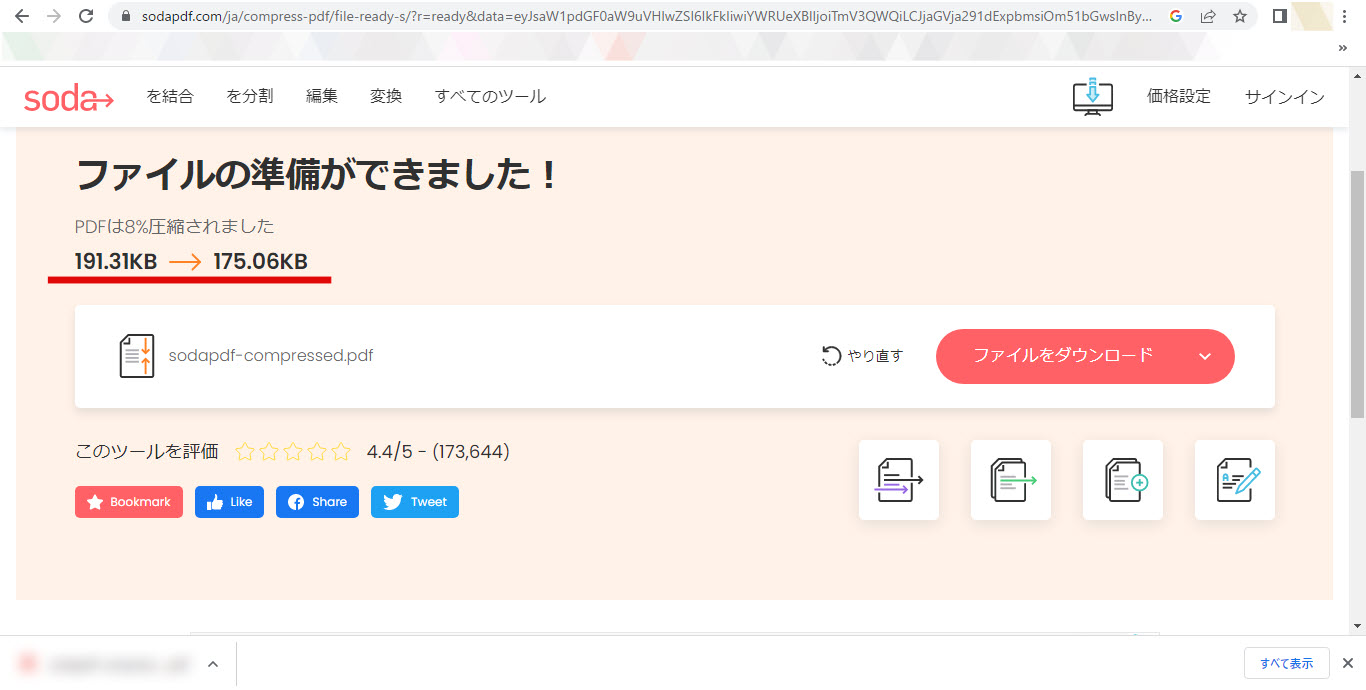 これでPDFのサイズ縮小が完了しました。
これでPDFのサイズ縮小が完了しました。
ソフトでPDFサイズを縮小する方法
ソフトを使ってPDFサイズを縮小するのは比較的簡単です。まず、PCにソフトをインストールして、あとはソフト内で数クリックするだけ。 PDF編集ソフトで定評のある、2つのソフトをご紹介していきます。
①PDFelementでPDFサイズ縮小
PDF編集のすべてが詰まったオールインワンタイプのソフトです。PDF編集の初心者でも、直感的に操作ができるほど、わかりやすく使いやすいのが特徴。PDF編集ソフトとしては低価格で高機能と、コストパフォーマンスに優れています。PDF圧縮については、画像が多いドキュメントは 1/5以下まで圧縮可能で、それ以下の圧縮率にすることも可能です。
PDFelementのPDFサイズ縮小方法の手順は下記のとおりです。 STEP 1. PDFelementのトップ画面を開く。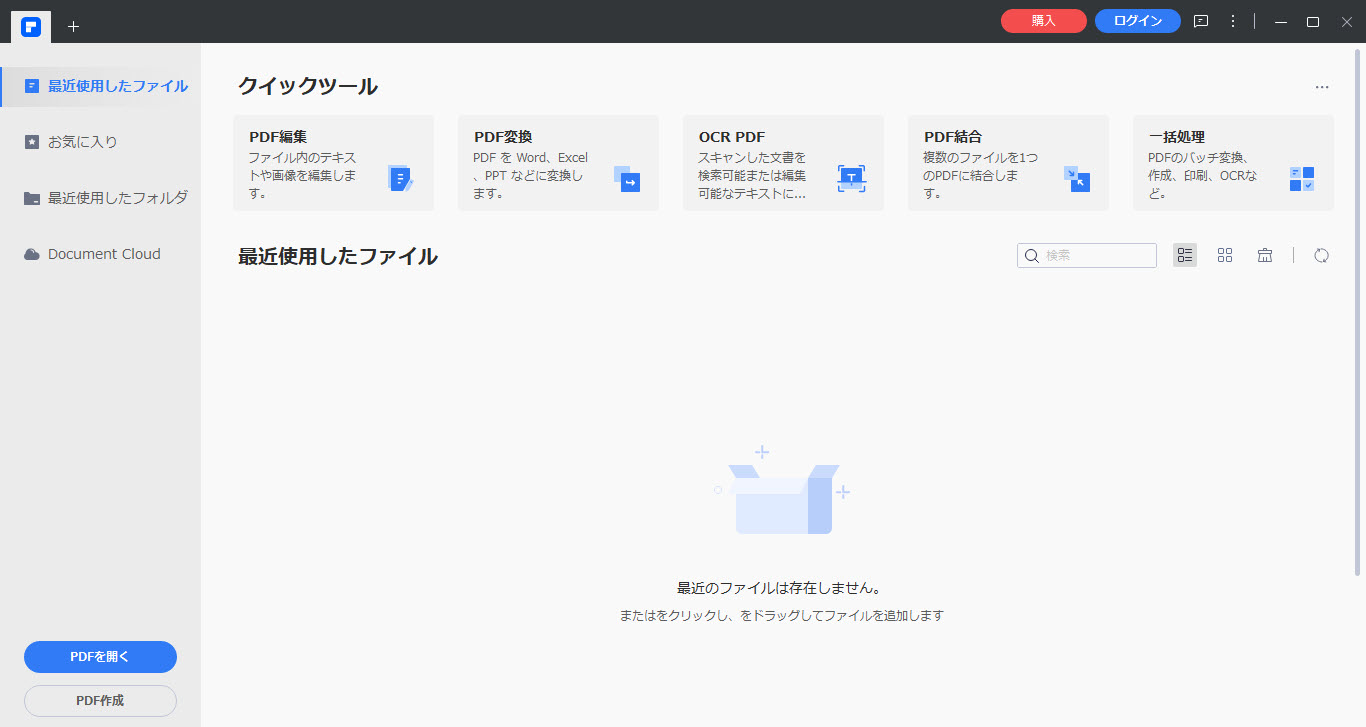 STEP 2. 圧縮したいPDFファイルをドラッグアンドドロップするか、「PDFを開く」をクリックする。
STEP 2. 圧縮したいPDFファイルをドラッグアンドドロップするか、「PDFを開く」をクリックする。 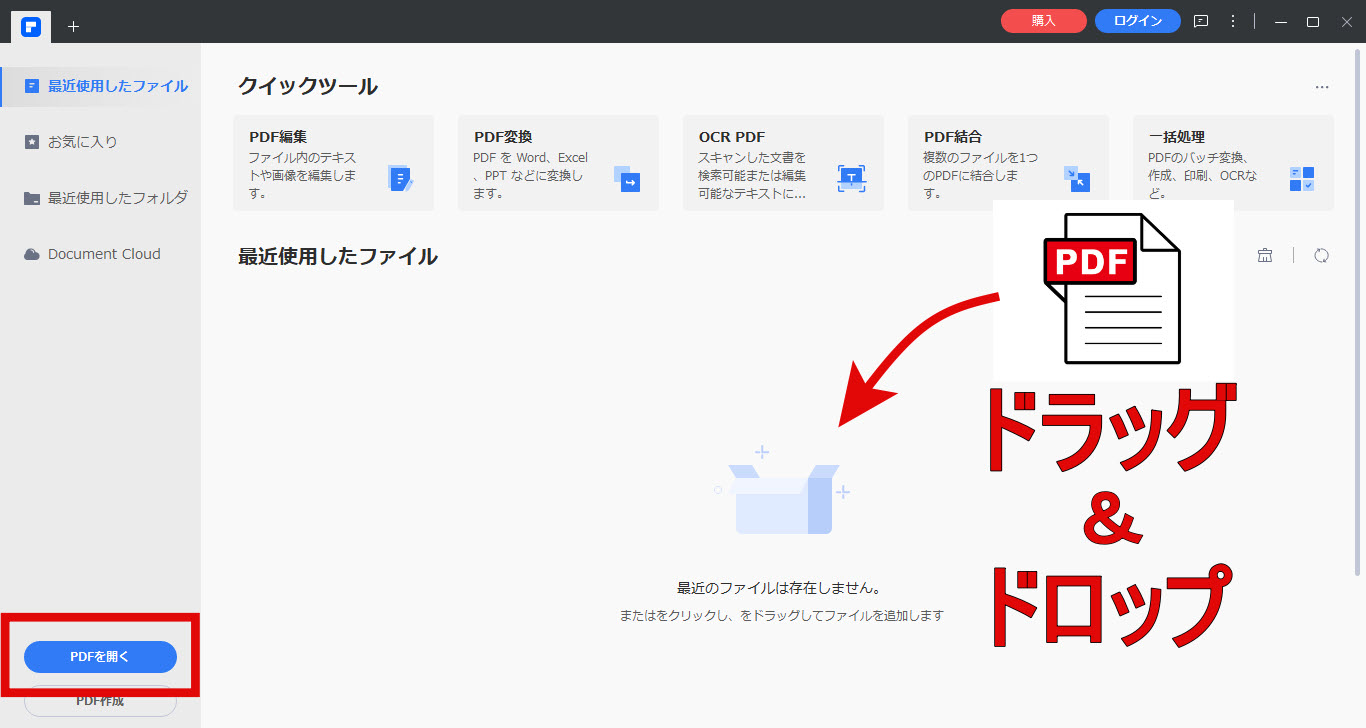 STEP 3. 画面上のメニューバーから「ツール」→「PDFを圧縮」の順でクリックする。
STEP 3. 画面上のメニューバーから「ツール」→「PDFを圧縮」の順でクリックする。 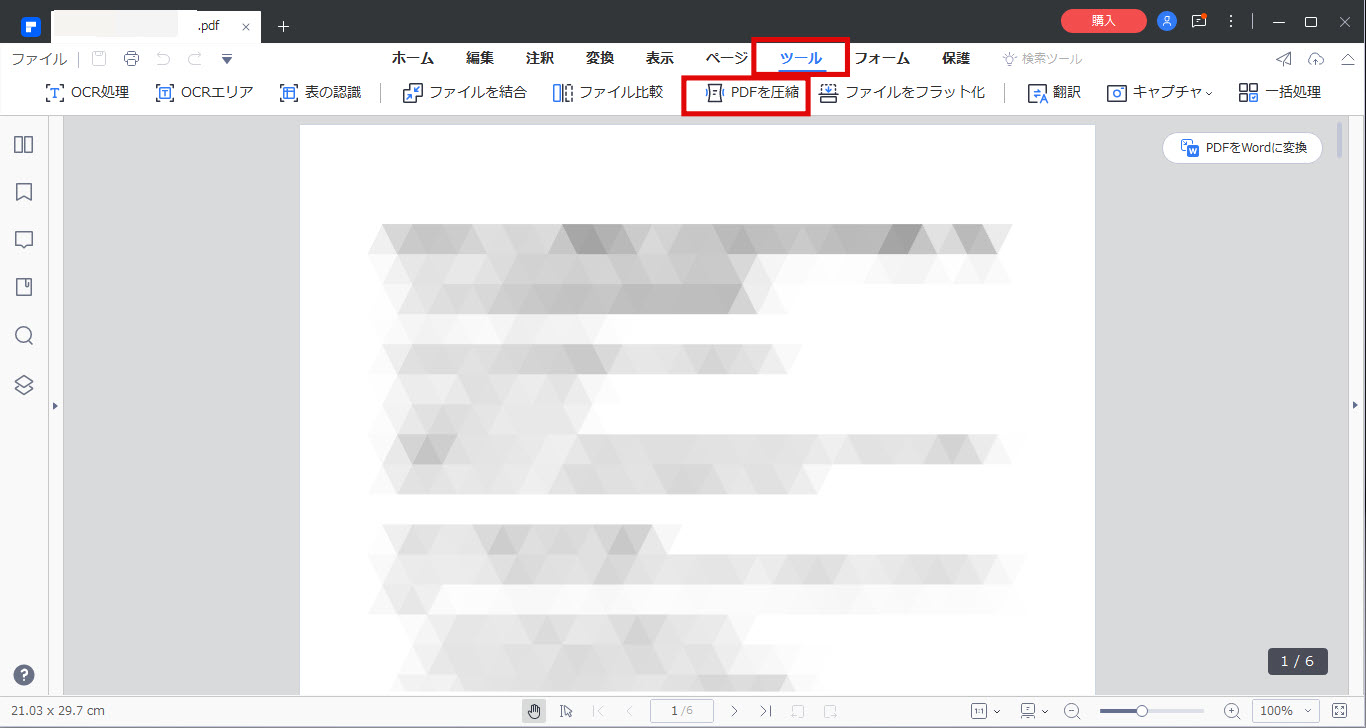 STEP 4. 圧縮レベル「低・中・高」から選択し、「適用」をクリックすると、PDFの圧縮が始まります。
STEP 4. 圧縮レベル「低・中・高」から選択し、「適用」をクリックすると、PDFの圧縮が始まります。 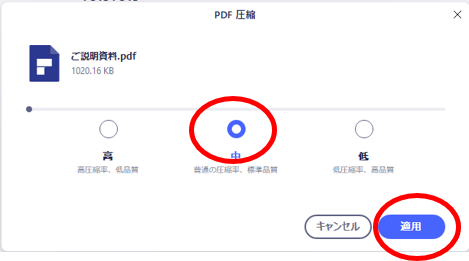 STEP 5. 圧縮後に「開く」をクリックして、ファイルを保存したら完成です。
STEP 5. 圧縮後に「開く」をクリックして、ファイルを保存したら完成です。
②EaseUS PDF EditorでPDFサイズ縮小
PDF変換が充実していて、シンプルで使いやすいソフトです。Officeファイルや画像をPDFに変換することはもちろん、PDFからOfficeファイルや画像に変換する、相互変換が可能となっていま す。無料版は透かしや広告が入りますが、有料版とほぼ同じ機能が、無期限で利用可能。PDF圧縮については、数クリックで完結し、画像の崩れや文字の乱れもなく、PDFのファイル容量を大幅に削減してくれます。
EaseUS PDF EditorのPDFサイズ縮小方法の手順は下記のとおりです。 STEP 1. EaseUS PDF Editorのトップ画面を開く。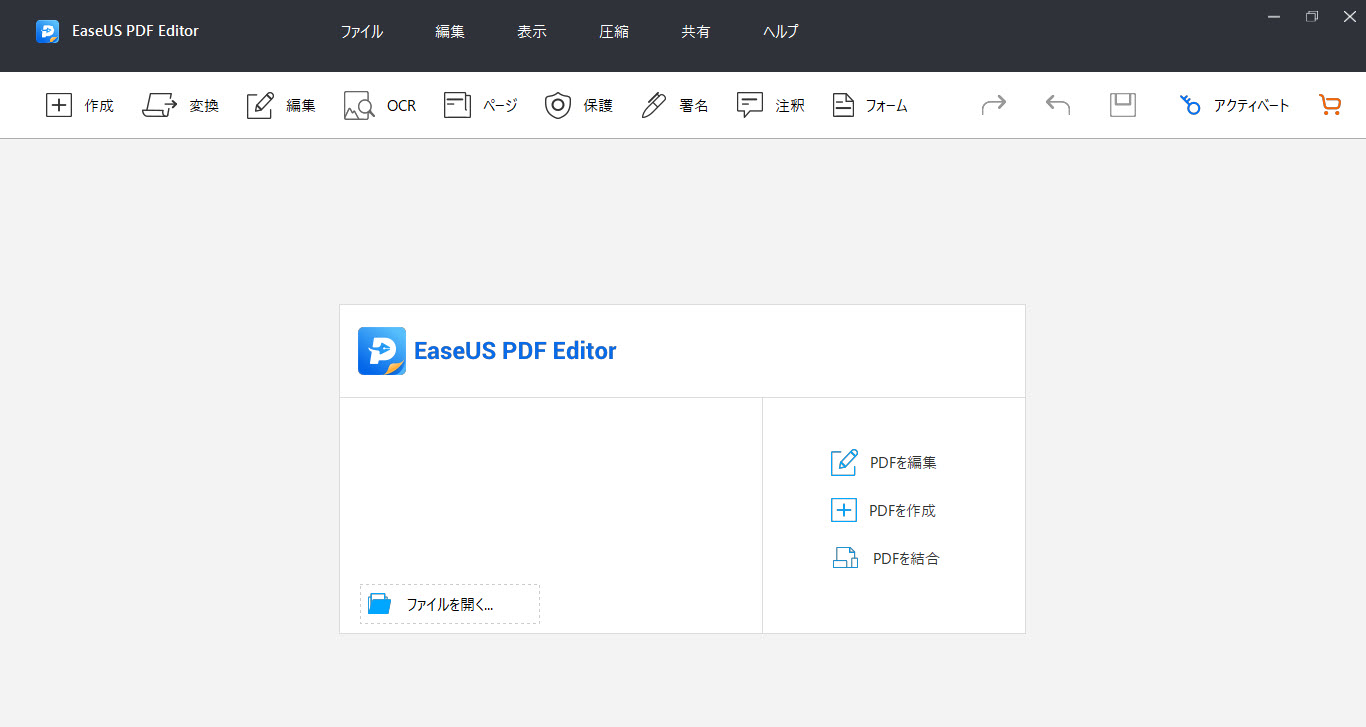 STEP 2. 圧縮したいPDFファイルをドラッグアンドドロップするか、「ファイルを開く」をクリックする。
STEP 2. 圧縮したいPDFファイルをドラッグアンドドロップするか、「ファイルを開く」をクリックする。 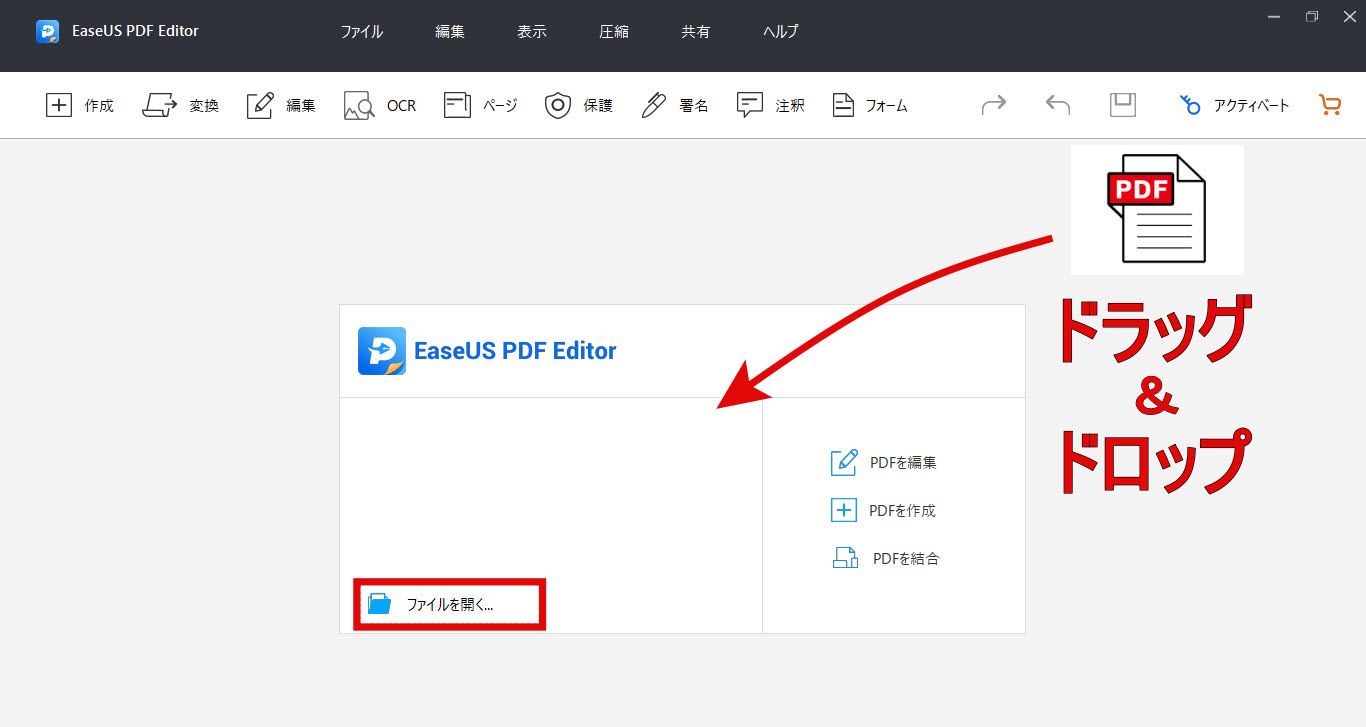 STEP 3. 画面上のメニューバーの「圧縮」→「ファイルサイズを縮小」の順にクリックする。
STEP 3. 画面上のメニューバーの「圧縮」→「ファイルサイズを縮小」の順にクリックする。 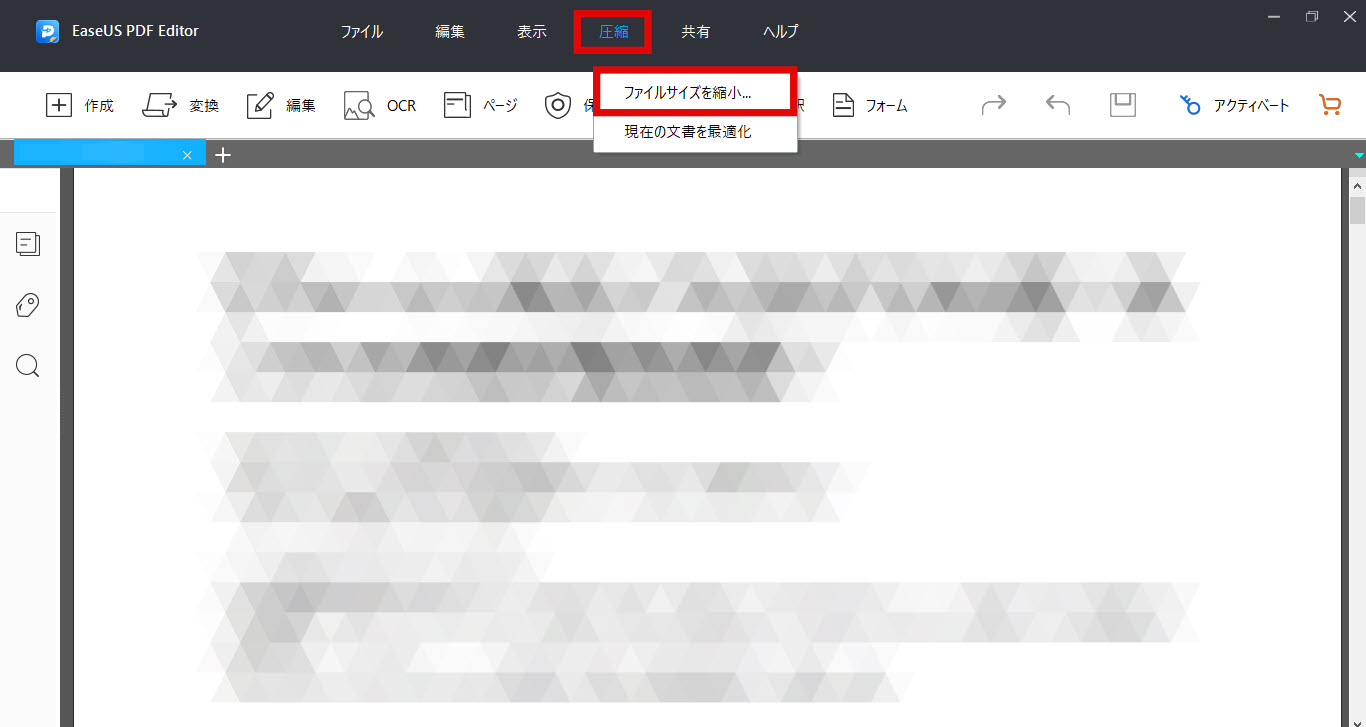 STEP 4. 圧縮後の保存場所を選択して、「ファイル名」を入力後、「保存」をクリックする。
STEP 4. 圧縮後の保存場所を選択して、「ファイル名」を入力後、「保存」をクリックする。 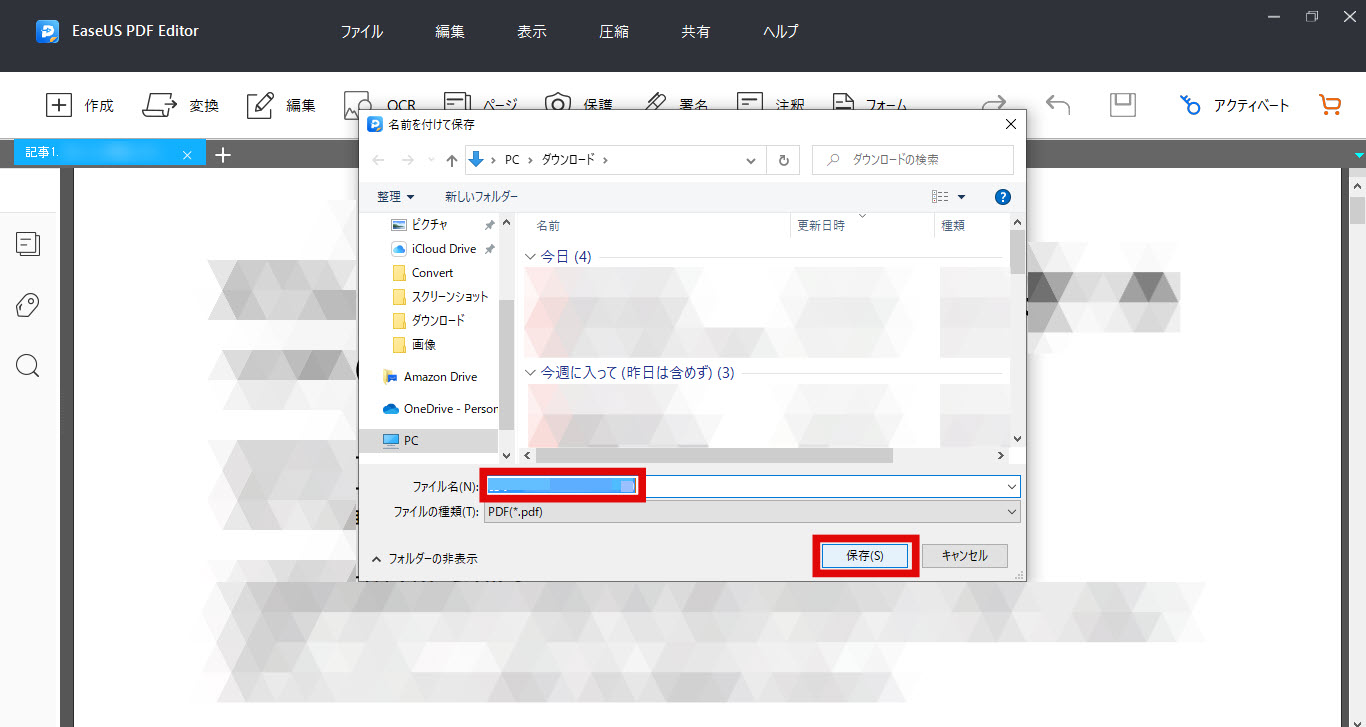 PDFファイルの圧縮が完了しました。
PDFファイルの圧縮が完了しました。
まとめ
PDFのサイズを縮小することで、ファイルのアップロードや電子メールが送信できないなど、送受信のストレスが解消されます。しかも、PDFのサイズ縮小は簡単でフォント崩れもなく、高品質のまま編集することが可能です。オンラインツールやソフトを使い分けて、快適でストレスのない、 PDFの送受信をしましょう。

