PDFファイルはどんな環境や端末でも同じように表示できるので、仕事やプライベートなど広く利 用されています。とても便利なPDFファイルですが、他の形式のファイルに変換できるともっと便 利ですよね。
なかでもExcelに変換できて編集もできれば情報共有にもってこいなのでは?
そこで、この記事ではPDFをExcelに変換する方法を徹底調査しています。 ぜひ参考にしてみてください。
PDFをエクセルに変換するには?無料ツールと有料ソフトの比較
PDFからExcelに変換するには、
- PDF変換アプリ
- 変換専用フリーソフト
- Office Excel
- Office Word
などの方法があります。 ExcelやWordで変換することも可能ですが、かなりの手間がかかります。やはり専用のソフトや ツールを利用して手軽に高品質に変換したいところ。
PDFからExcelに変換するツールやソフトには無料のものと有料のものがあり、それぞれにメリッ トとデメリットがあります。
ここからは無料ツールと有料ソフトについて解説していきましょう。
無料ツールでPDFをエクセルに変換する方法
無料ツールを使ってPDFをExcelに変換する方法はいたってシンプル。
無料ツールを起ち上げてPDFファイルをドラッグ&ドロップするだけ。
そんなお手軽な無料ツールのメリットとデメリットを見ていきましょう。
メリット
● 無料ツールのメリットは、なんといっても手軽さ
● わずか数クリックで変換が完了
● PCへのインストールが不要
● 有料ソフトとほぼ変わらない編集機能が利用できる
デメリット
● インターネット上のセキュリティが心配
● 利用できる機能に制限がある
● 広告や透かしが入る場合がある
有料ソフトでPDFをエクセルに変換する方法
PDFをExcelに変換する有料ソフトは、PCにソフトをインストールして利用することになります。
いったんインストールすればオフライン環境でも変換・編集が可能に。
有料ソフトには「買い切りタイプ」と「サブスクタイプ」があり、利用状況などで選択すると良いで しょう。
もちろん有料ソフトにもメリットだけではなくデメリットもあります。
有料ソフトを利用するメリットとデメリットを見ていきましょう。
メリット
● 結合・分割・圧縮など豊富な編集機能が利用できる
● パスワード設定などセキュリティ面が安心
● 広告や透かしが入ることなく視認性に優れる
デメリット
● PCにインストールするためストレージを消費する
● ファイル変換や編集の頻度が少なければコスパは悪い
有料ソフトでPDFをExcelに変換する方法
PDFファイルをExcelファイルに変換するのにおすすめな有料ソフトは、
- AdobeAcrobat
- SodaPDF
- PDFelement
上記の3つです。
数ある有料ソフトのなかでも圧倒的に使いやすいソフトです。
それぞれの特徴と変換方法を見ていきましょう。
1. Adobe Acrobat
PDFはAdobe社が開発したファイル形式。そのAdobeが提供しているソフトですから、もっとも信頼性があるといってもいいでしょう。
特徴
● コンバーター無しでPDFドキュメントを開いて表示できる
● 共同作業中のドキュメントの作成や編集、署名、レビューなどが可能
● PDF内の機密情報を墨消しできる
● PDFファイルへの直接編集やパスワード設定など、編集機能がとても優れている
● 他ソフトと比べると割高感がある
PDFをエクセルに変換する方法
step
1PDFファイル追加
「ファイル」⇨「開く」の順でエクセル変換したいPDFファイルを追加
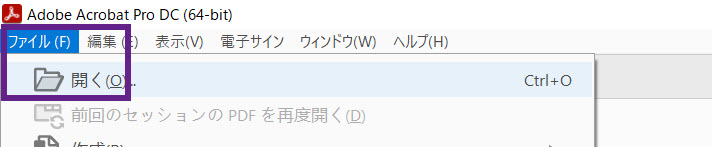
step
2PDF書き出し
変換したいPDFをクリックして、「PDFを書き出し」を選択。
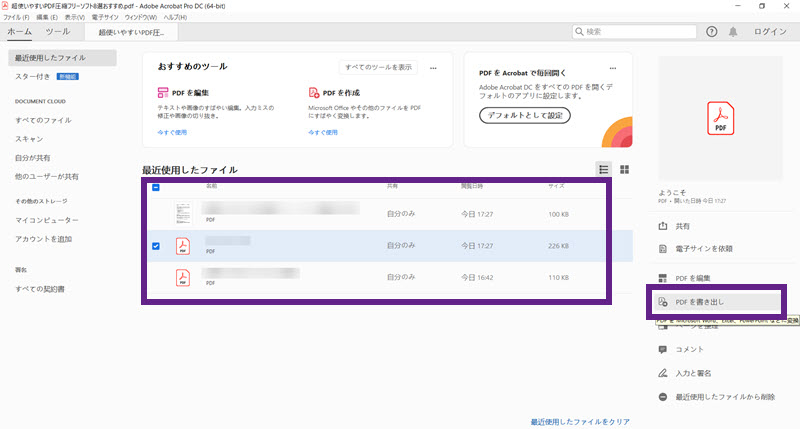
step
3PDF Excel変換
「スプレッドシート」から「Microsoft Excel ブック」を選択。設定アイコンによって細かく設定可能。最後に、「書き出し」をクリックすればPDFをエクセルに変換します。
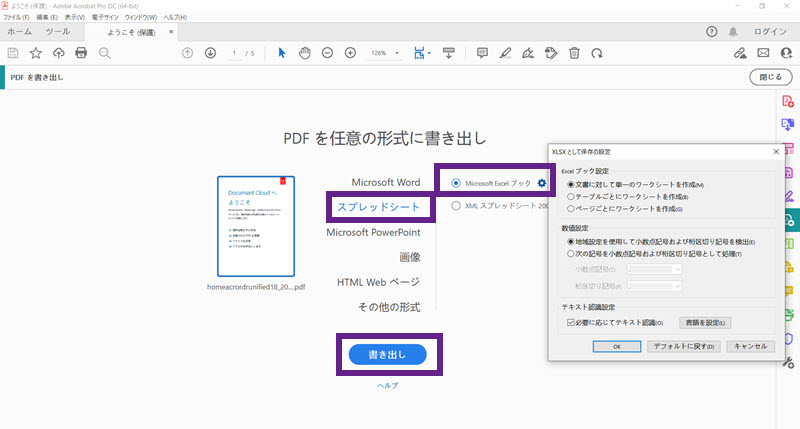
2. Soda PDF
Soda PDFはカナダに本拠を置くLULU Softwareが開発したソフトです。 WindowsPCやMac、タブレットやスマホなど、どんなデバイスにも対応しています。
特徴
● 文字化けやレイアウトの崩れが少なく変換品質が高い
● PDFファイルの色や境界線、フォントなどをそのまま残せる
● フォントのサイズ変更もスライダーを動かすだけの簡単操作
● 電子サインやパスワード保護、暗号化ができてセキュリティ面が安心
● シンプルなインターフェースで初めての人でも直感的に使うことができる
Soda PDFを使ってPDFをエクセルに変換する方法
step
1PDFインポート
PDFファイルを選択するか、ファイルをドラッグ&ドロップ
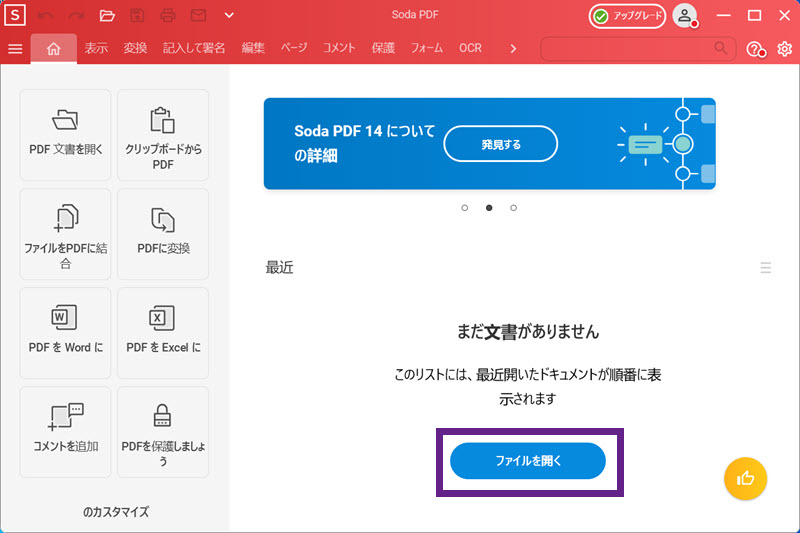
step
2PDFからえエクセルに変換
「変換」タブから「PDFをExcelに」をクリック
step
3変換設定
ページ範囲と保存先を指定して、「エクスポート」
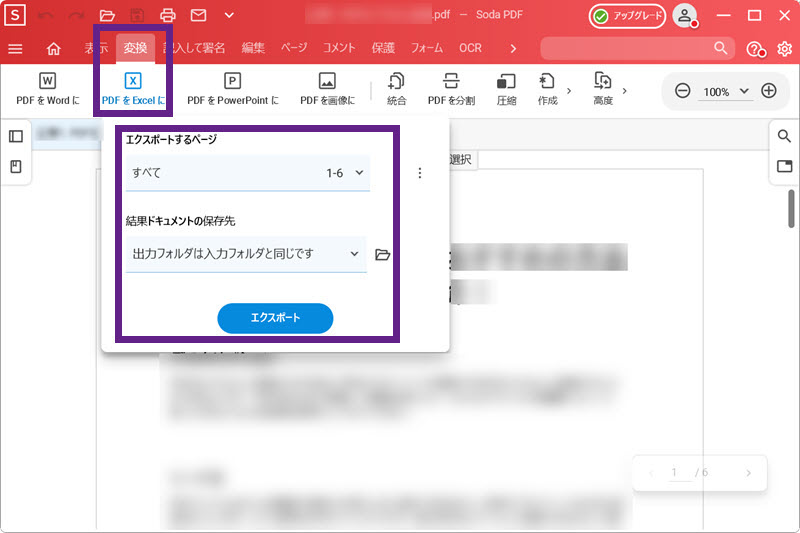
step
4保存フォルダ開く
PDFからExcelに自動変換したら、変換されたexcelの保存フォルダが自動的に開く
3. PDFelement
PDF編集機能が盛りだくさんのオールインワンソフト。 利用できる機能はAdobe Acrobatと肩を並べるくらい充実しているソフトです。有料ソフトですが 買い切りタイプのため、圧倒的にコスパに優れています。
特徴
● Officeファイル、画像ファイル、テキストファイルなど合計17種類のファイル形式に変換可 能
● 書式やレイアウトを崩さずに、各ファイル形式に合わせた高品質設定ができる
● OCR機能でスキャンしたPDFファイルも、Officeファイルに変換が可能
● PDFをExcelに変換する前にPDFファイル内のデータ編集や修正ができる
● 書類上の機密情報を塗りつぶせるためセキュリティ対策は万全
● ファイルへのアクセスをパスワードと許可制で管理できる
PDFをエクセルに変換する方法
step
1PDFインポート
「ファイルを開く」をクリックするか、PDFファイルをドラッグ&ドロップする(複数のファイル を選択可能)
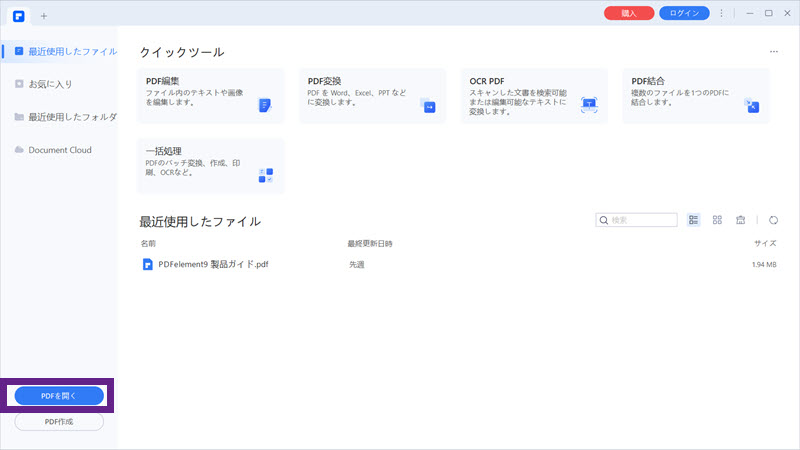
step
2PDFからえエクセルに変換
「変換」タブから「Excelへ」をクリック
step
3変換設定
ファイル名と保存先を指定して、「OK」
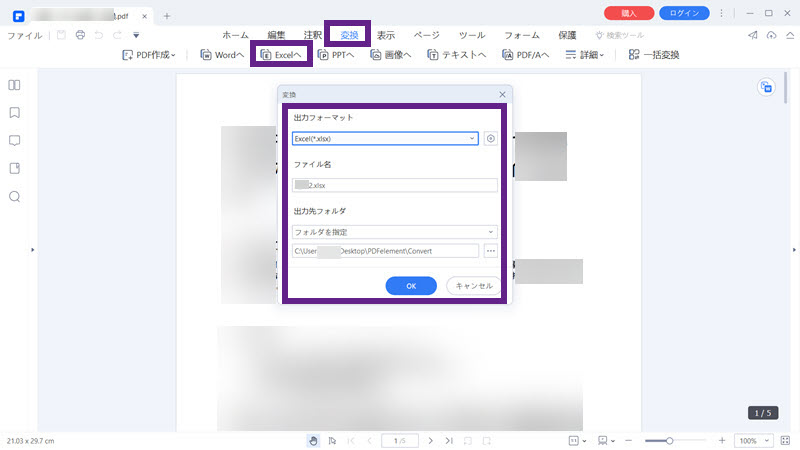
step
4保存フォルダ開く
PDFからExcelに自動変換したら、変換されたexcelの保存フォルダが自動的に開く
無料オンラインツールでPDFをExcelに変換する方法
無料でPDFからExcelに変換するオンラインツールでおすすめは下記の3つ。
- iLovePDF
- Cleverpdf
- HiPDF
それぞれの特徴と変換方法を見ていきましょう。
1. iLovePDF
iLovePDFは、変換スピードが速く高品質なソフトとして評判です。アカウント登録の必要がな く、すぐに利用できるのはとても便利です。
特徴
● PDFの編集や電子署名、スマホを利用したスキャンなどが利用可能
● ファイルを共有したい場合は1時間使えるURLが発行される
● 変換できる回数は5回までの制限あり
● Googleドキュメント、DropboxからもPDFを選択できる
PDFをエクセルに変換する方法
step
1PDFファイル追加
「PDFファイルを選択」をクリック、もしくはPDFファイルをドラッグ&ドロップ
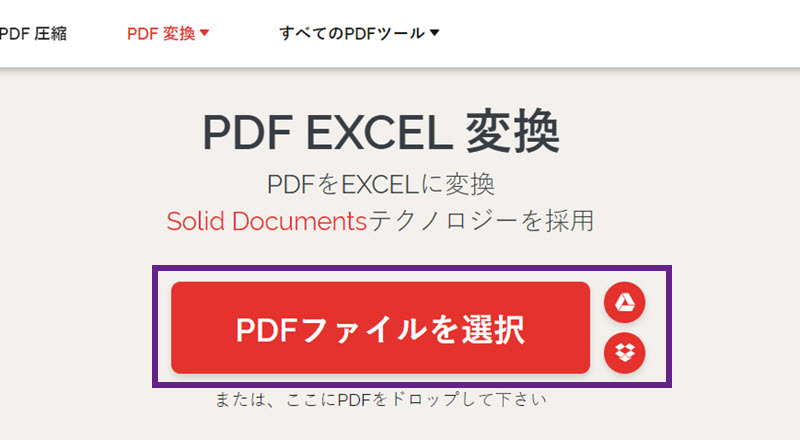
step
2PDFからエクセルに変換
PDFファイルが追加されたら、「Excelに変換」をクリック
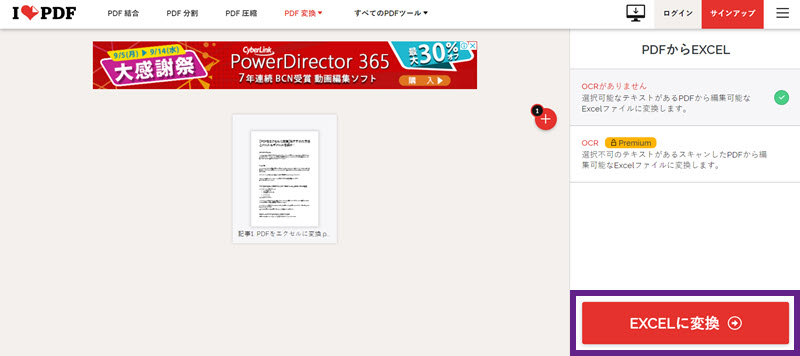
step
3PDFから変換されたエクセルファイル保存
変換後、エクセルファイルのファイル名と保存先を設定して「保存」。Google DriveやDropboxにも保存可能。
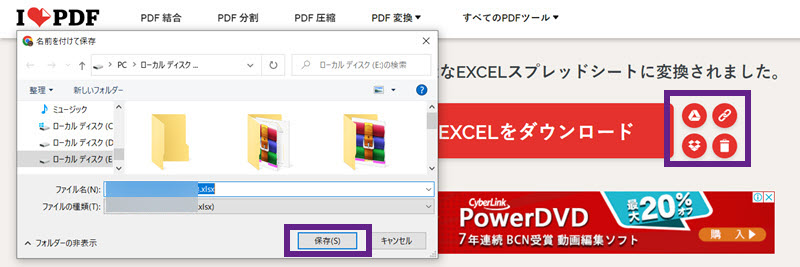
2. CleverPDF
CleverPDFは、利用できる機能が多い無料オンラインツールです。デスクトップ版も用意されてい てオフラインでも利用が可能となっています。
特徴
● 44種類もの変換・編集機能と16言語に対応
● iOSのPages・Numbers・Keynote・EPUBにも対応
● 画像の解像度の調整が可能
● アップロードしたファイルは30分後に自動消去される
● 手動でファイル消去することも可能
PDFをエクセルに変換する方法
step
1PDFファイル追加
PDFファイルを選択もしくはドラッグ&ドロップ
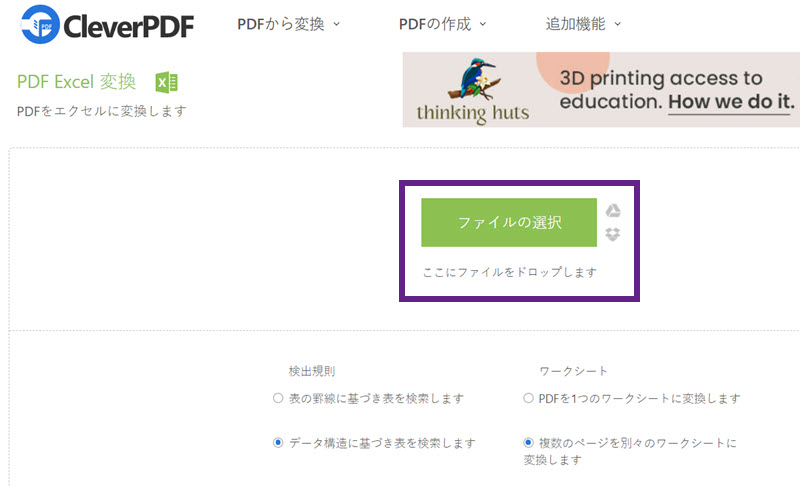
step
2PDFからエクセルへ変換
出力設定をして「処理の開始」をクリック
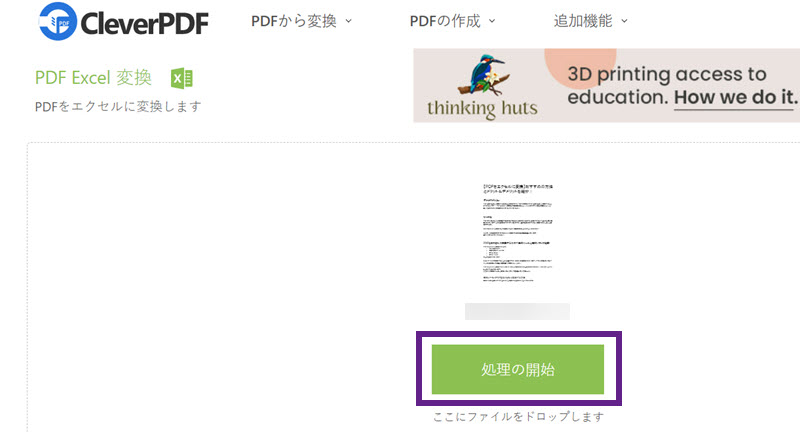
step
3エクセル保存
変換されたExcelファイルをダウンロード
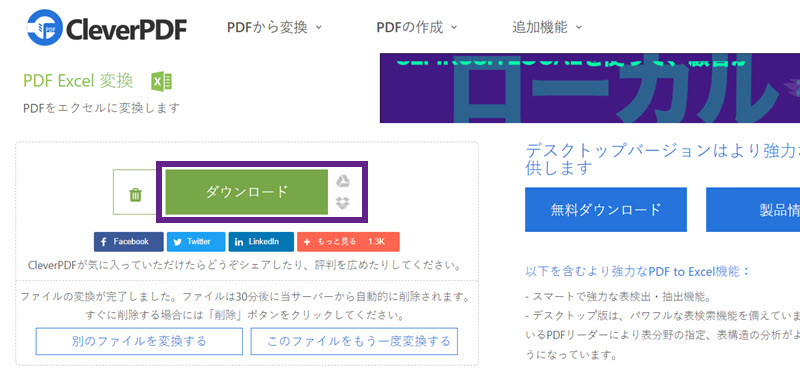
3. HiPDF
HiPDFは、PDF編集ソフト「PDFelement」を販売している会社「ワンダーシェア」が提供している無 料オンラインツールです。ユーザーの満足度が高い「PDFelement」の無料版とも言えます。
特徴
● PDFファイル数の制限なしで利用できる
● すべてのOS、デバイスで利用が可能
● アカウントを作成しなくても利用ができる
● アップロードした全てのファイルは変換から1時間後にサーバーから完全消去
PDFをエクセルに変換する方法
step
1PDFエクセル変換機能
「PDF Excel変換」のボタンをクリックして、PDFからエクセルに変換するページに入ります。
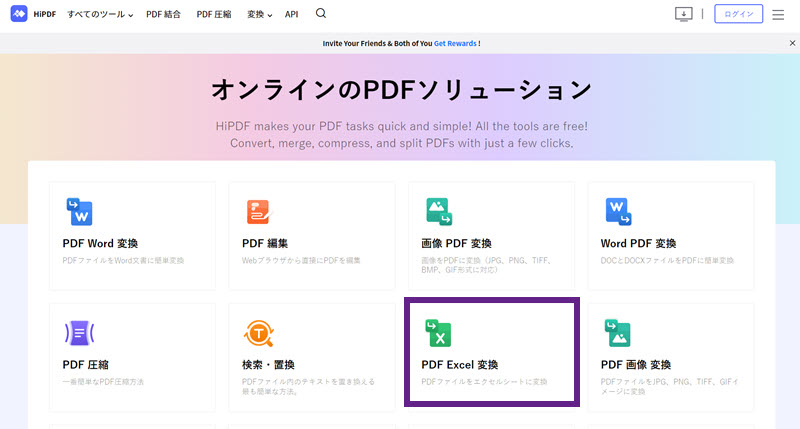
step
2PDFファイル追加
Excelに変換したいPDFファイルを選択するかドラッグ&ドロップ、Dropbox, OneDrive, BOXからのインポートもサポします。
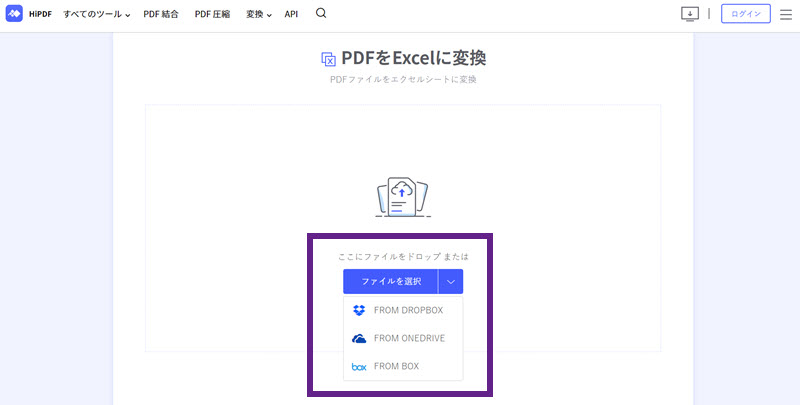
step
3PDFからエクセルへ変換
「ファイルを追加」を選択して「変換」をクリック
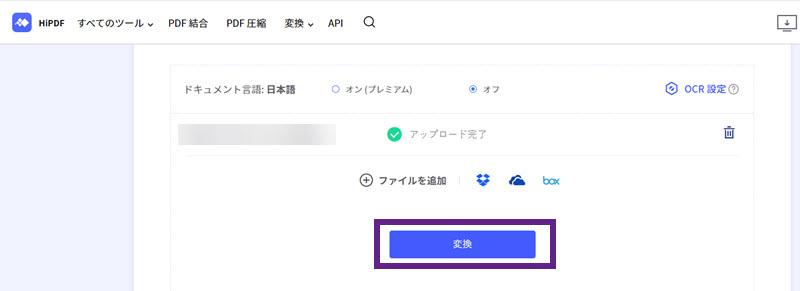
step
4エクセルファイル保存
変換されたExcelファイルをダウンロードしてパソコンに保存します。
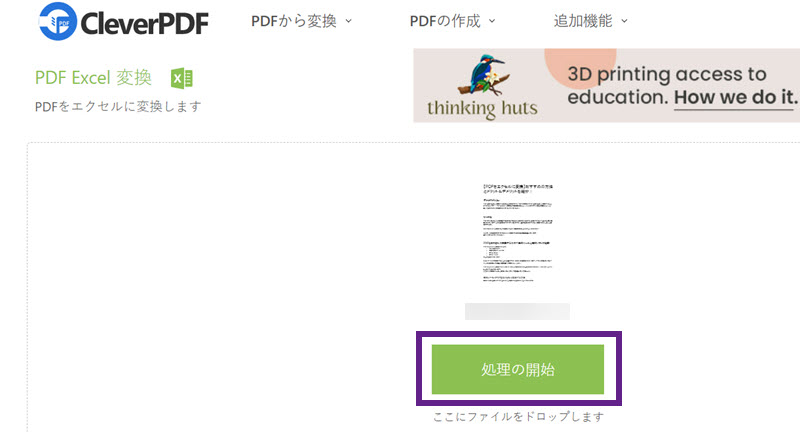
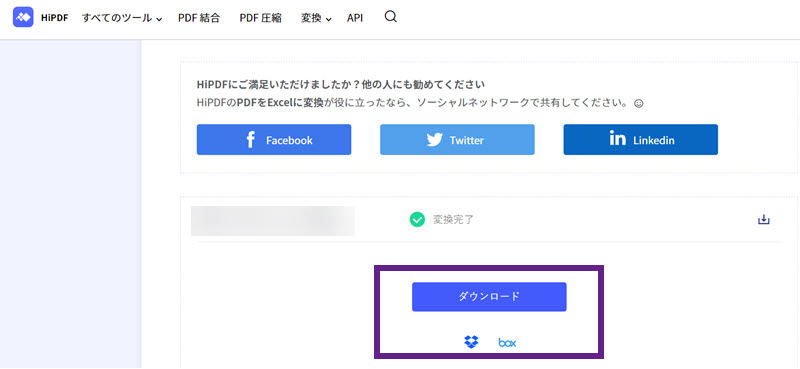
まとめ
PDFファイルをExcelファイルに変換できれば効率的に仕事ができます。
有料ソフトにしろ無料ツールにしろメリット・デメリットはありますが、ソフトやツールを使わないの が一番のデメリットです。PDFファイルからExcelシートにひとつひとつコピペするのは大変ですか らね。
有料ソフトには無料体験版が用意されているものもあります。まず一度利用してみて使い勝手の 良いソフトを探してみるのも良いかもしれませんね。

