PDFは利用する端末や環境に左右されないファイル形式で、どんな端末でも同じように見れるのが特徴です。しかし、画像を複数添付したりページが増えるとファイルサイズが大きくなりすぎます。ファイルサイズが大きくなるとメールに添付できなかったり、送信できなかったり、ファイルを開くのに時間がかかったりします。
そんな時はPDFファイルを圧縮する必要があります。
PDFファイルを圧縮するといっても
● PDF圧縮って何?どうすればいいの?
● PDF圧縮するにはどんなソフトを使えばいいの?
● 無料のPDF圧縮ソフトはある?
など気になりますよね。
そこで、この記事ではPDFファイルを圧縮するのにおすすめのPDF圧縮フリーソフトをご紹介します。どのPDF圧縮フリーソフトを使えばいいのかお悩みの方は、ぜひ参考にしてみてください。
PDF圧縮とは
PDF圧縮とは、PDFのファイルサイズを縮小して最適化することです。
PDFファイルサイズが大きいとメールに添付できないなど、せっかく便利なPDF形式も不便に感じるでしょう。とくに高画質な画像を何枚も添付したりすると、データが重くなって送信できない場合も。
PDF圧縮をすると画像の解像度を調整したり、不要なデータを削除してPDFファイルサイズを縮小してくれます。PDFファイルサイズを縮小することでメールに添付できたり解凍する時間も短縮されて、共有しやすく作業効率も上がります。
仕事などでPDFファイルを扱う事が多いのであれば、PDF圧縮は必須と言えるでしょう。
PDF圧縮のポイント
PDF圧縮といっても、いろんなPDF圧縮方法があります。
PDF圧縮方法はざっくりと有料タイプと無料タイプに分けられます。
無料タイプでも基本的な編集機能が利用できますが、一部の機能で制限があり使いづらさを感じるかもしれません。一方、有料タイプは機能の制限がなく利用できるので、仕事など使用頻度が高い場合は検討してみるといいでしょう。
そのほかのPDF圧縮方法としてはPDF圧縮フリーソフトを利用する場合と、オンライン圧縮ツールを利用する場合があります。PDF圧縮フリーソフトとオンライン圧縮ツールの違いについて紹介していきます。
PDF圧縮フリーソフトとオンライン圧縮ツールの違い
PDF圧縮方法には、
● PDF圧縮フリーソフトを使う
● オンライン圧縮ツールを使う
の2通りがあります。
それぞれの違いを確認していきましょう。
PDF圧縮フリーソフトは、ソフトをPCなどにインストールして利用します。インターネット環境がなくても利用できるのがメリットです。ただ、ソフトのデータが大きいとPCの動作が遅くなることも。
PDF圧縮フリーソフトには有料版と無料版があり、無料版は使える機能に制限があります。ファイルの情報流出が心配だったり、重要な書類を取り扱う場合などはPDF圧縮フリーソフトがおすすめです。
オンライン圧縮ツールは、ソフトをインストールすることなく手軽にオンライン上でPDF圧縮ができます。ただ、インターネット環境が悪ければ利用できませんので、圧縮ツールを利用する場所を選ぶ必要があります。
オンライン上の利用ということで気になるのは情報流出。しかし一定時間が経過すると完全に削除されるので、それほど心配いりません。
これらの特徴をふまえて、おすすめのPDF圧縮フリーソフトを6つ紹介していきます。
PDF圧縮フリーソフトおすすめ
PDF圧縮フリーソフトでおすすめなのは下記の6つです。
1. Adobe Acrobat
2. Soda PDF
3. PDFelement
4. EaseUS PDF Editor
5. LightPDF(旧ApowerPDF)
6. Renee PDF Aide
それぞれの特徴を紹介していきます。
1.Adobe Acrobat
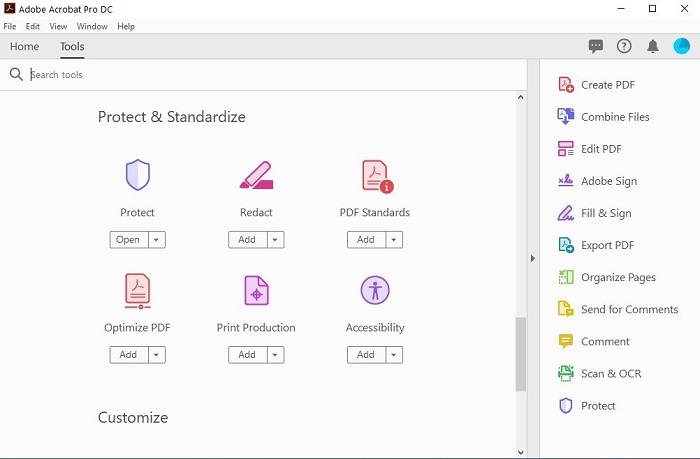
Adobe AcrobatはAdobeが提供しているPDF圧縮フリーソフトです。
最大2GBまでのファイルなら画質やフォントを劣化させることなく圧縮できます。どうしても画質を落とさずファイルを添付したい場合におすすめです。
さらには、PDFの結合や注釈の追加などが可能。
デメリットとしては、PDFファイルの編集など細かい設定ができないこと。
PDFはアドビシステムズが開発したPDFファイルの拡張子。そのAdobeが公式に提供している圧縮ツールですから、品質や安心感は間違いありません。
2.Soda PDF
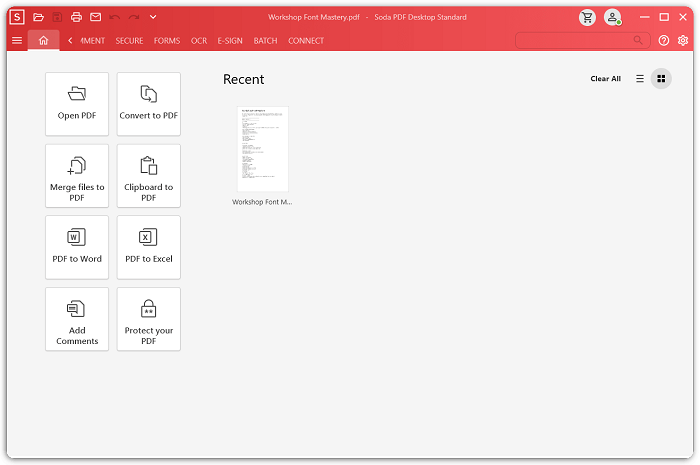
Soda PDFは、PDFからWordやExcel等への変換やPDF編集などができるオンライン圧縮ソフト。GoogleドライブやDropboxからもPDFを選択できます。圧縮画質は「高画質」「標準画質」「低画質」の3種類から選択可能。
Soda PDFは操作も簡単で、PDFファイルをドラッグ&ドロップするだけ。
オンライン圧縮ツールなので、オフラインでは利用できないかといえばそんなことはありません。
オフラインでも利用できるデスクトップ版が用意されていますので、いろんな場所で作業をする機会が多い方にもおすすめです。
3.PDFelement
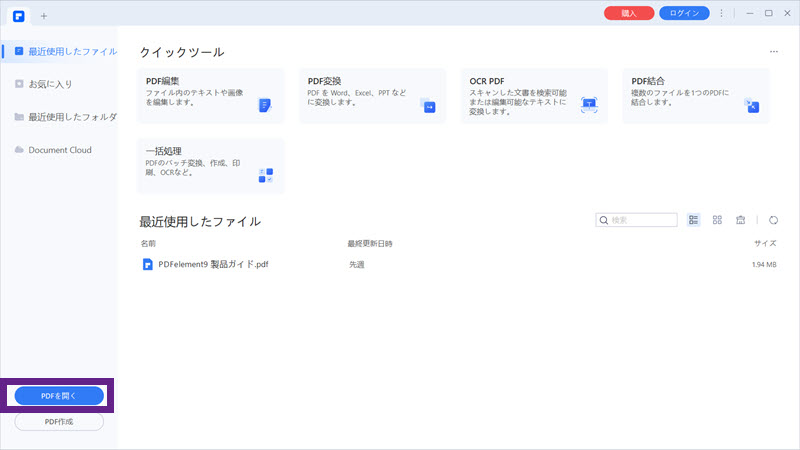
PDFelementは、PDFの機能が満載のオールインワンタイプのPDF圧縮フリーソフトです。
最適化機能では多くの圧縮方法があり、どのくらい圧縮するかも選択できます。
画像が多いドキュメントは1/5以下まで圧縮ができ、さらに低い圧縮率にすることも可能。
無料版でも有料版のPDFelement 7 Proと同じ機能が使えます。
ただ無料版は、
● PDFファイルを保存すると透かしが入る
● PDF変換が最大5ページまで
● OCR保存ができない
● PDFからWord・Excel・PowerPoint変換は透かしがついて3ページまで
などの制限があります。
4.EaseUS PDF Editor
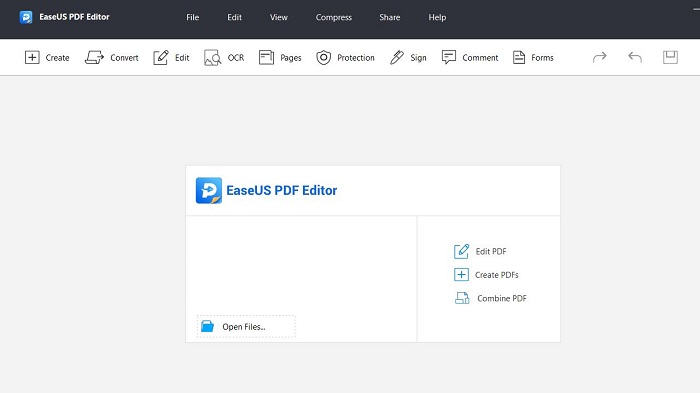
EaseUS PDF EditorはPDFをWord・Excel・PowerPointに変換したり、JPG・JPEG・PNG・BNPなどの画像に変換できるPDF圧縮フリーソフトです。
日本語など29か国語に対応したOCR(光学文字認識)機能を搭載。スキャナーやカメラで取り込んだ書類も編集可能な状態にすることができます。
操作画面は使いやすくシンプルで初心者でも簡単。
ただ、無料体験版では使用できる機能に制限があります。PDFをWord・Excel・PowerPointに変換できるのも5ページまで。それでも簡易的に使用するなら問題ないでしょう。
5.LightPDF(旧ApowerPDF)
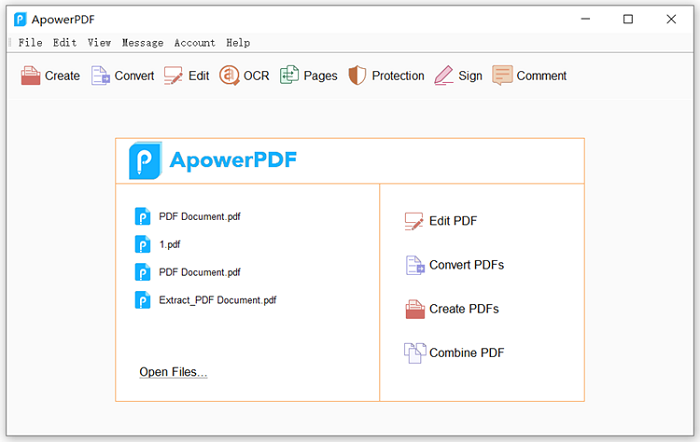
LightPDF(旧ApowerPDF)は、PDFの変換、編集、圧縮、署名、結合が簡単にできるPDF圧縮フリーソフト。
Word・Excel・PowerPoint・TXT・HTML・画像ファイルに変換してくれます。その他にも、PDFのコンテンツ編集・テキストと画像の追加・注釈と描画・電子サインと透かし・フォーム作成などができます。
デメリットは、無料体験版では1ページしか変換できないこと・ソフトが重くて処理速度が遅くなることなどがあげられます。
6.Renee PDF Aide
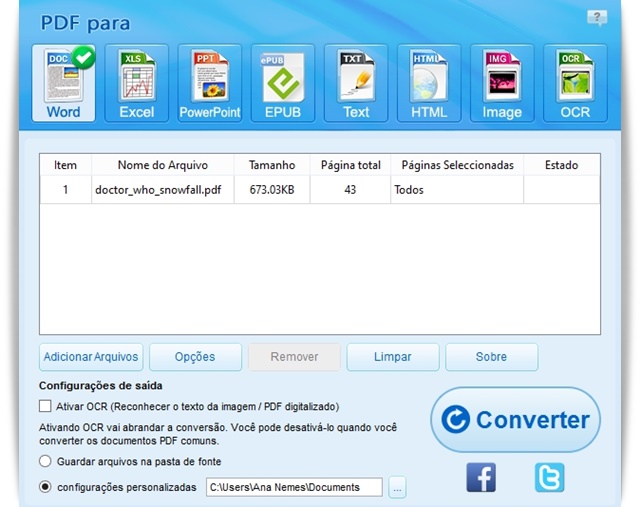
Renee PDF Aideは、手軽に使える割に精度が高いと評判の無料PDF圧縮ソフトです。
PDFを、Word・Excel・PowerPoint・TXT・EPUB・HTML・画像ファイルに変換してくれます。ほかにも、オフィス文書やテキスト、画像に一括変換、画像ファイルから文字を識別してテキストファイルとして出力するOCR機能が付き、多国語言語の識別・読み取り対応ができます。
有料版もありますが無料版と利用できる機能はほぼ同じで、違いは技術サポートの有り無しだけ。まずは無料版を利用してみて、必要があれば有料版にするのもいいかもしれませんね。
まとめ
いかがでしたか?気になるPDF圧縮フリーソフトはありましたか?
PDF圧縮は、メールへの添付やファイルをスムーズに開くためには欠かせません。ましてやファイルを共有する場合、送信する側も受信する側もストレスが減ることでしょう。そのためにも使い勝手の良いPDF圧縮フリーソフトを利用することが望ましいのです。
まずは無料PDF圧縮ソフトを利用してみてはいかがでしょうか?

