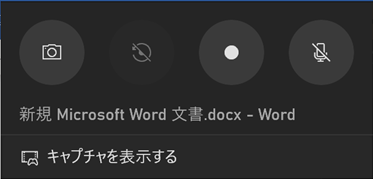
ショートカットキー(Windows+G)を押すと画面の左上に上のようなウインドウが表示されるので、囲まれたところクリックしましょう。録画が開始されます。
ショートカットキー(Win + Alt + Rキー)から直接Windows画面録画を開始することもできるのでそちらも覚えておきましょう。
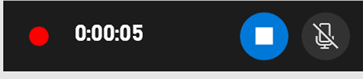
Windows画面録画を開始すると上のような録画中の表示がされます。
Windows画面録画を終了したい場合はもう一度録画ボタンをクリックするか、ショートカットキーを入力すれば完了します。
録画画面のアイコンと機能は以下のようになっています。
| アイコン | 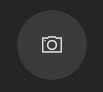 |
 |
 |
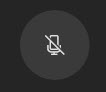 |
| 機能 | スクリーンショットを作成する | 直前の30秒を録画する | 録画の開始・終了する | マイクのON・OFF |
2.録画した動画の保存先
初期設定ではビデオの「キャプチャ」フォルダに録画・キャプチャ画像が保存されます。
ほかの方法で確認したい場合は、上の「キャプチャを表示する」ボタンを押します。
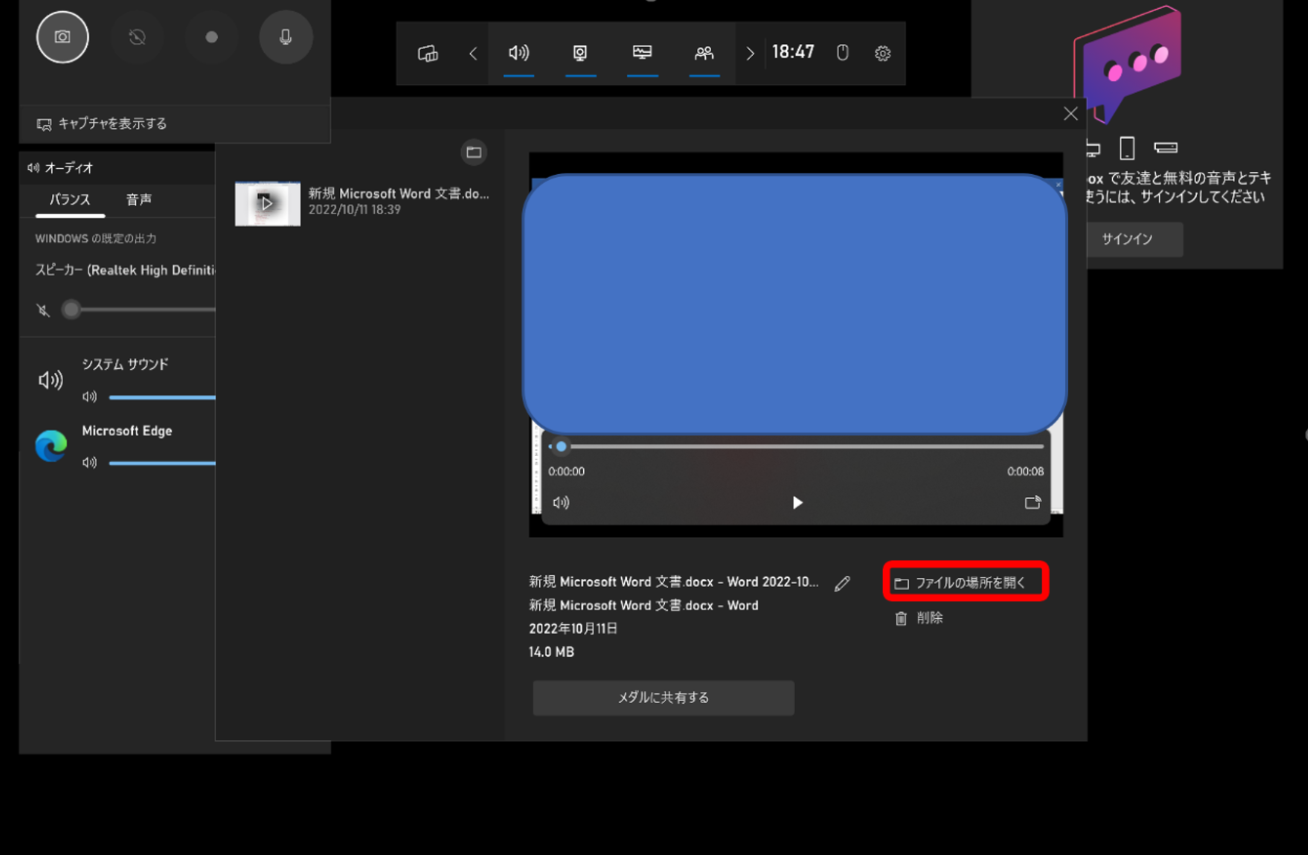
赤枠の「ファイルの場所を開く」押すことで確認できます。
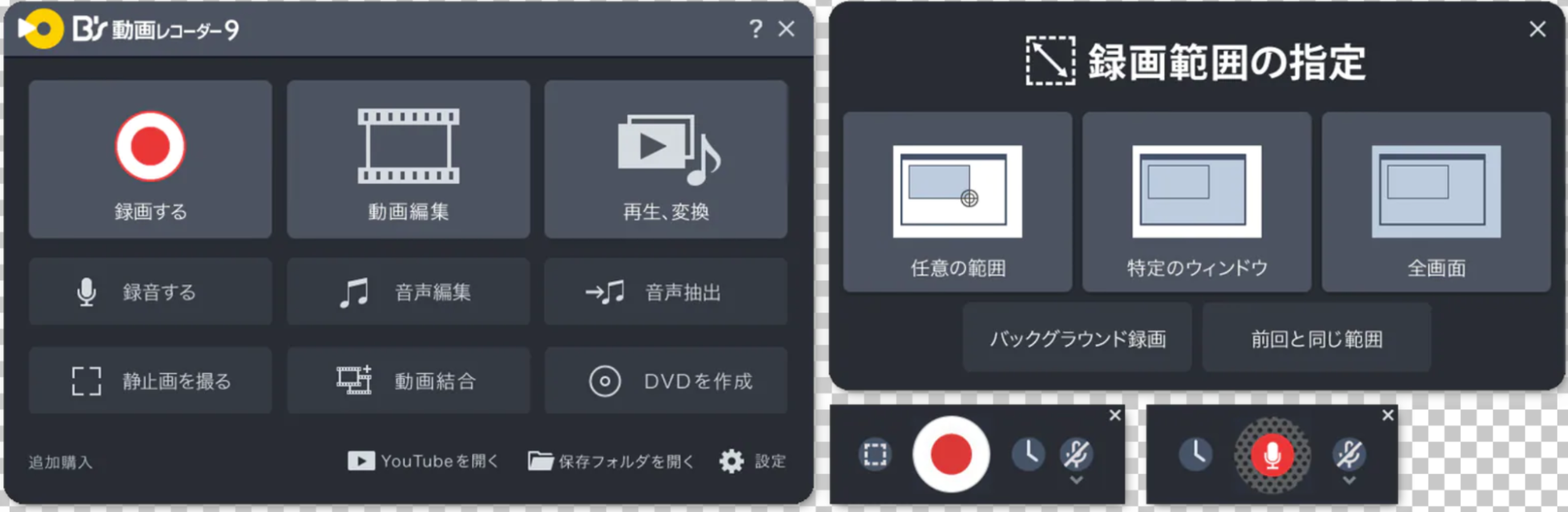
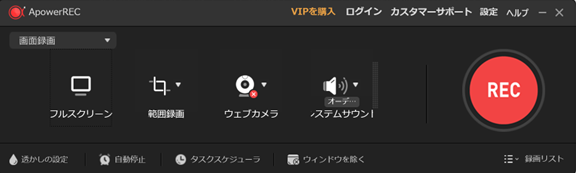
1, 画面録画(フルスクリーン)
Windows画面全体を録画します。
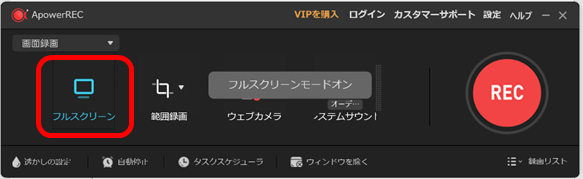
フルスクリーンのアイコンをクリックします。
「フルスクリーンモードオン」のメッセージがでます。
画面右の「REC」ボタンをクリックすると画面録画が開始します。
2, 画面録画(範囲録画)
Windows画面の指定した範囲を録画します。
範囲録画のアイコンをクリックすると、画面範囲の選択画面に入ります。
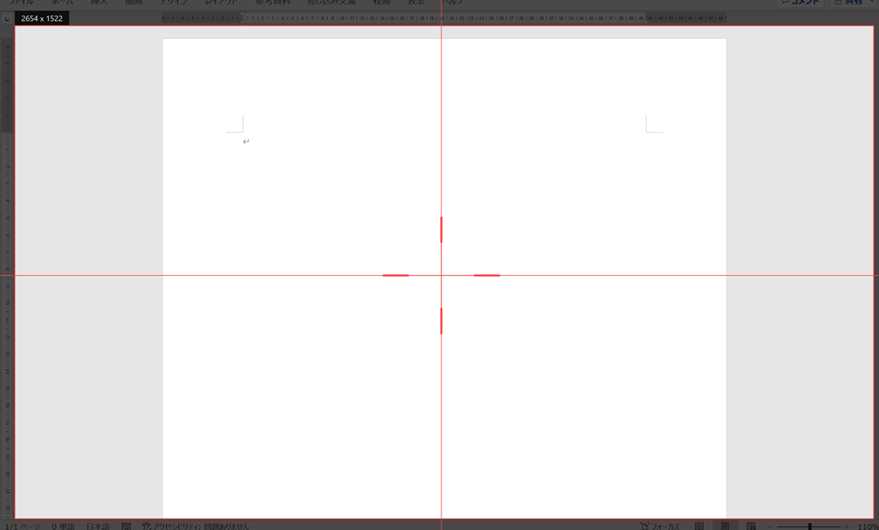
一度クリックします。
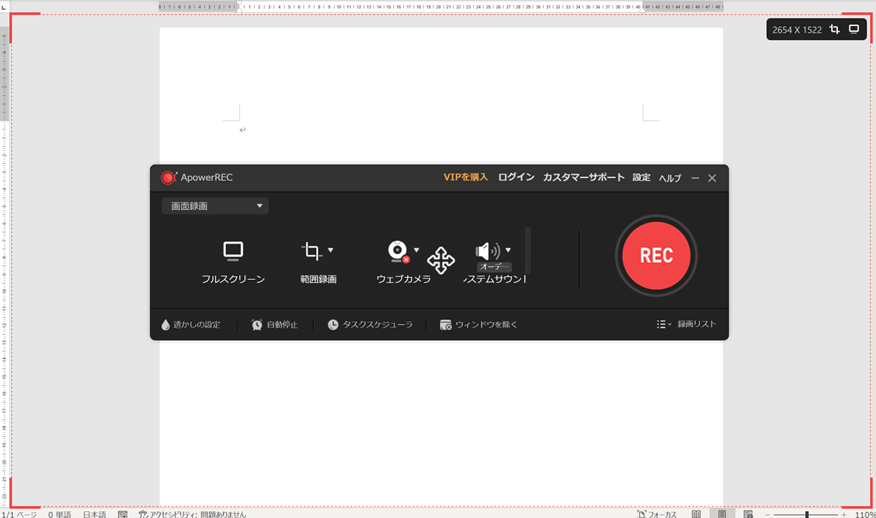
メニュー画面が表示され、選択した範囲が赤い枠で囲まれています。この範囲は枠をドラッグすると変更が可能です。
任意を範囲を選択したら、メニュー画面の「REC」ボタンをクリックすると録画が開始されます。
3、保存先フォルダの確認方法
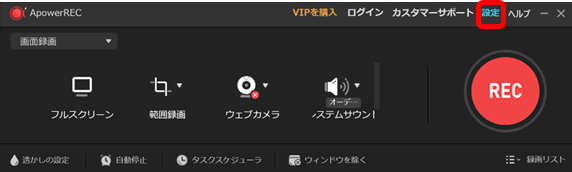
保存先のフォルダを確認したいときは設定画面をクリック。
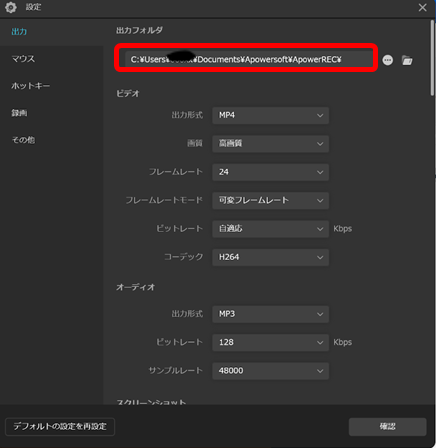
こちらに出力先フォルダが表示されています。
4.Bandcamでwindows画面を録画する方法
① Bandcam紹介
4つ目のソフトは「Bandicam」です。こちらもPCゲームやデスクトップ画面を録画するためのソフトです。初心者が苦手とする録画・録音設定も、簡単に行うことができます。
Bandicamには無料版と製品版があります。無料版でもほぼすべての機能を使用できるため、まずはこれを使用してみて使用感を確かめてから有料版を購入しましょう。
無料版のデメリットは、録画可能な時間が最大で10分という点と、録画ファイルにBandicamのロゴが表示されるという点です。10分経過して録画が自動的に終了した時点で、再度自分で録画ボタンをクリックすれば続けて録画することはできます。
② Bandcamでの画面録画方法
◇画面録画(範囲指定)
ソフトを起動すると下のような画面が展開します。
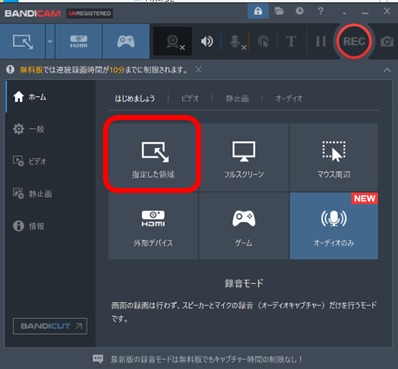
左上の「指定した領域」をクリックすると下のようにウインドウが出てきます。
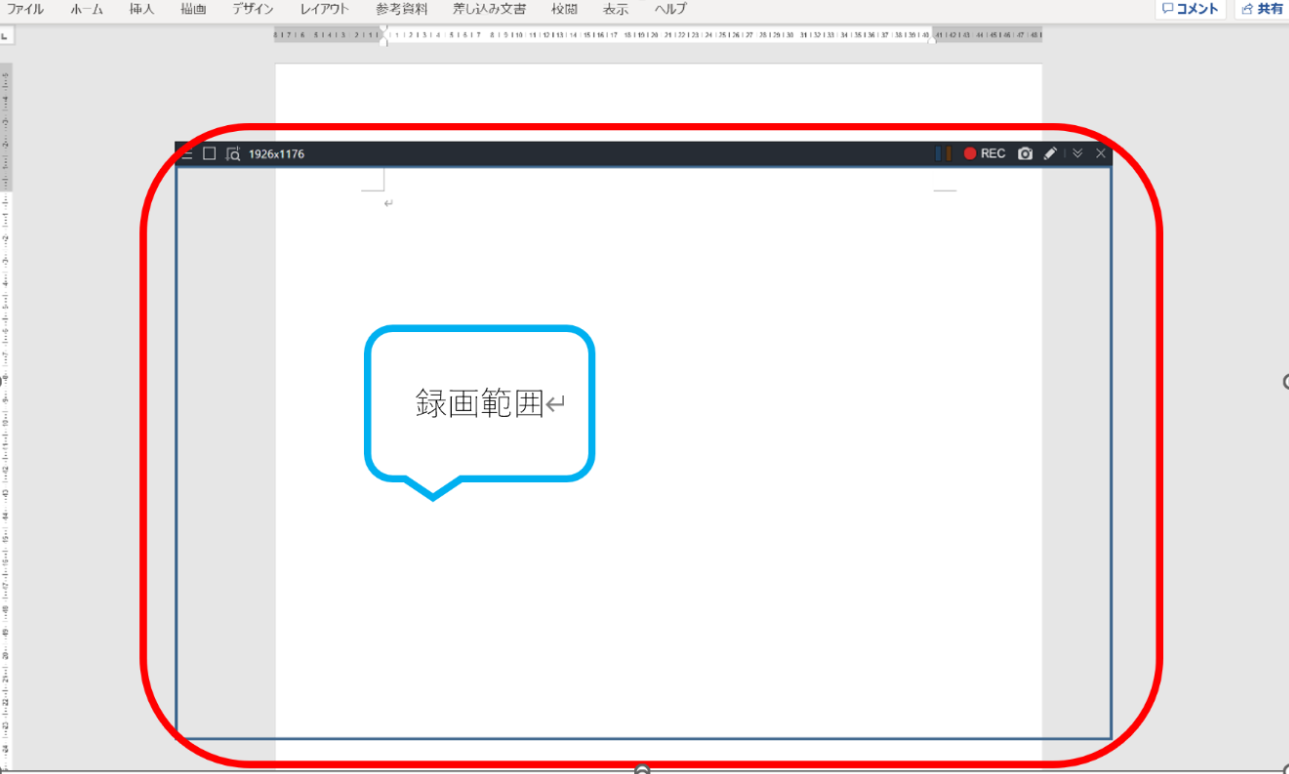
この範囲が録画範囲になります。ウインドウの淵をドラッグすれば範囲を変更できます。録画は右上のRECボタンです。
◇画面録画(全画面)
PC画面の全画面を録画します。
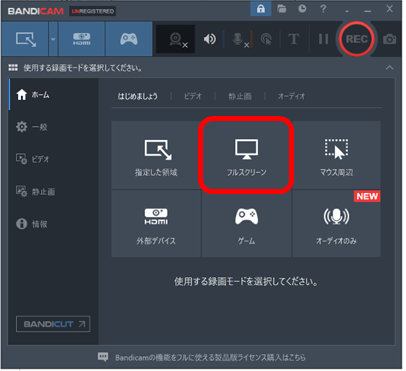
右上のRECボタンを押すと録画が始まります。
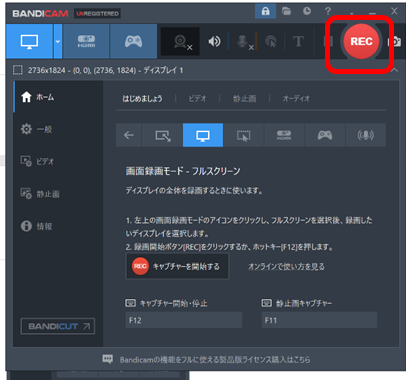
◇画面録画(マウス周辺)
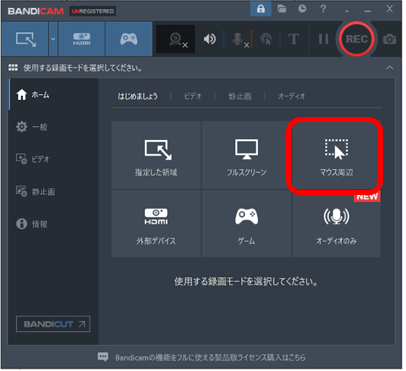
PC画面のマウスカーソルの動きに合わせて、その周辺を指定したサイズで録画します。
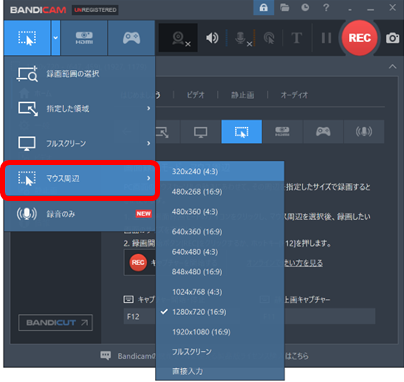
左上のアイコンからマウス周辺の録画サイズは設定ができます。右上のRECをクリックするとボタンで録画を開始できます。
◇保存先フォルダの確認
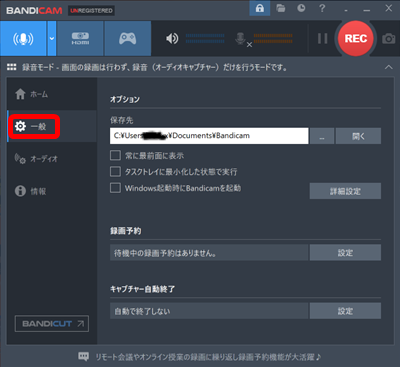
画面左の「一般」をクリックすると保存先フォルダを確認することができます。
Windows画面録画できない対処法
最後に画面録画ができないときの原因と対処法を3つほどご紹介します。
① 録画の保存先が見つからない
Windowsで画面録画できないと思ったら、録画の保存先が見つからなかっただけということもあります。まずは、現在の保存先がどこになっているか確認しましょう。
② パソコンのメモリスペース不足
パソコンのメモリスペースが足りないとWindowsで画面録画を保存できない原因となります。画面録画を行うPCのメモリ容量が小さいと、保存できる画面録画のデータが限られてきます。その場合は、PCが画面録画に適していない可能性があるので別のPCを使うなどして試してみてください。
③ フリーズ
長時間PCを使って録画をしたりしているとPCが熱を持ちフリーズしてしまうことがあります。そのときは、一度PCの電源を切り30分程放置して再起動してみてください。何度も繰り返す場合は、PCに問題がある可能性があります。
まとめ
以上、Windows画面録画用の4つのソフトをご紹介しました。いかがでしたでしょうか。どれもユーザーに配慮され使いやすいソフトとなっています。動画配信や編集に興味がある方はぜひ使ってみてください。

