「動画編集に興味があるけど難しそう・・・」
「編集した動画をDVDに書き込みたいのにやり方がわからない・・・。」
「高画質の動画をブルーレイに焼きたいな・・・」
こんな疑問や悩みをお持ちの方はいませんか?今回はそんなときに使えるDVD Memoryというソフトをご紹介します。
この記事はDVD書き込みソフトDVD Memoryをレビューします。DVD Memoryの特徴を踏まえて、使用方法をできるだけわかりやすく説明します。ほかのユーザーがどのように評価しているか、また筆者が感じた正直な感想も述べるので参考にして下さい。
DVD Memoryについて
DVD Memoryはワンダーシェアから提供しているDVDオーサリングソフトです。動画や写真をDVD-video規格に変換して、DVDディスクに焼くことができます。また、お気に入りの音楽をCDに、動画をブルーレイに書き込むこともできます。
DVD Memory特徴
・DVDだけでなくCD、ブルーレイディスクの作成も可能
・約150種類の動画ファイルの形式に対応している
・異なる形式の複数の動画をDVDに直接まとめて書き込み可能
・豊富なテンプレート搭載
・初心者にやさしいワンクリックDVD作成機能搭載
・DVDメニューを自由に編集できる
・トリミング、クロップ、色編集、字幕ファイル追加、透かし追加などの動画編集機能も組み込まれている
ただし、DVD Memoryは有料版と無料版があります。無料版では無料で使える反面、一部機能が制限されてしまいます。大きなところでは、無料版だと編集した動画にウォーターマークが入ってしまいます。
DVD Memoryの使い方
DVD_Memory(Windows版)でDVDディスクを作成する手順を紹介します。
Chapter1. 動画・写真の追加
DVDを作成したい動画ファイルを準備します。
DVD_Memoryを起動し、メニュー左上の「DVDディスクを作成」をクリックします。
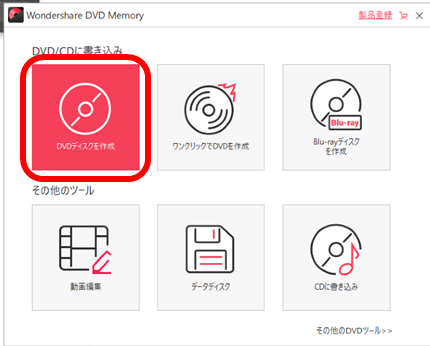
下図の画面が展開されるので、中央の絵に動画または画像をドラック&ドロップします。
画面中央の「+」ボタンを押してファイルを指定することで追加することもできます。
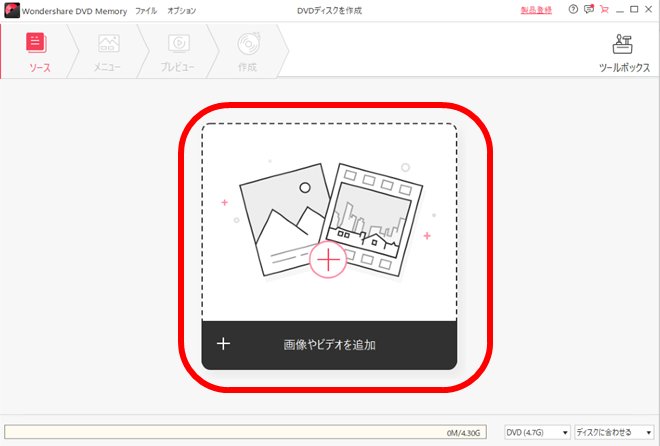
Chapter 2. 動画・写真の編集
・動画の編集
動画が読み込まれると動画が中央に表示されます。ここから様々な字幕や、BGMを追加していきます。
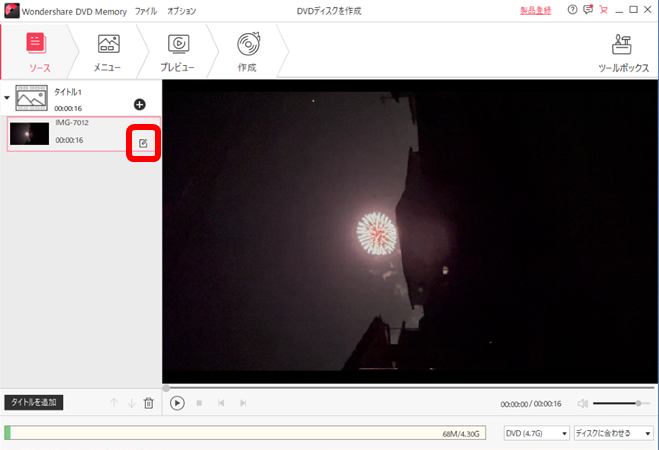
画面左のサムネイルにある鉛筆のマークをクリックします。
動画の編集画面が表示されました。DVD_Memoryでできる編集は大きく下の5つです。
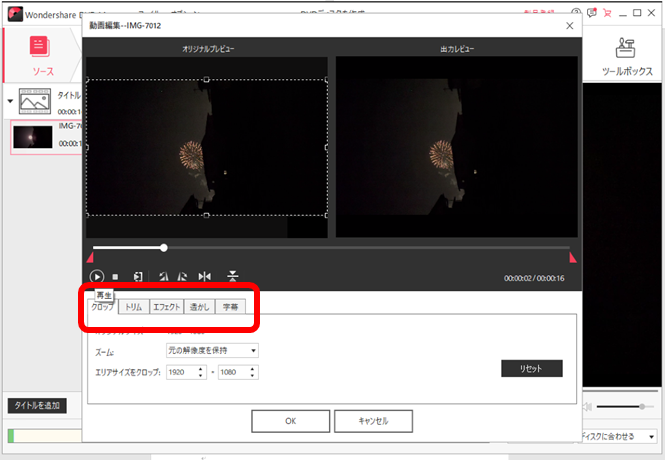
■クロップ
範囲を選択し、必要な部分だけを切り抜きます。
右側の出力レビューでクロップ後の画面が確認できます
■トリム
動画内の不要な時間の部分を切り取ります。
秒数を調整して再生したい部分だけを切り取ります。
また、「開始時間」と「終了時間」で時間を入力することもできます。
■エフェクト
動画に様々な効果をつけます。 明るさ、コントラスト、彩度、音量も調整可能です。
■透かし
画像、もしくはテキストの透かしを追加することができます。
テキストを追加する場合は、フォト、不透明度、サイズ、位置などを設定できます。
画像を追加する場合は、通過性、サイズ、位置を設定できます。
■字幕
字幕ファイルの追加に対応します。字幕ファイル(拡張子:.srt/.ass/.ssa)をPCに保存して、「字幕データを使用する」を選び、フォルダーを開き、字幕ファイルを追加します。さらに、フォント、色、ポジションなどカスタマイズすることができます。
・写真スライドショーの編集
スライドショーに写真を追加する
サムネイルの鉛筆マークをクリックします。写真の編集画面が表示されます。
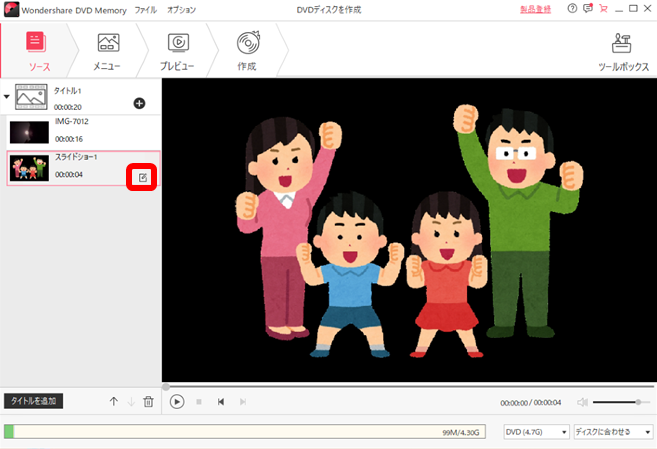
右側中央の「+」ボタンをクリックします。
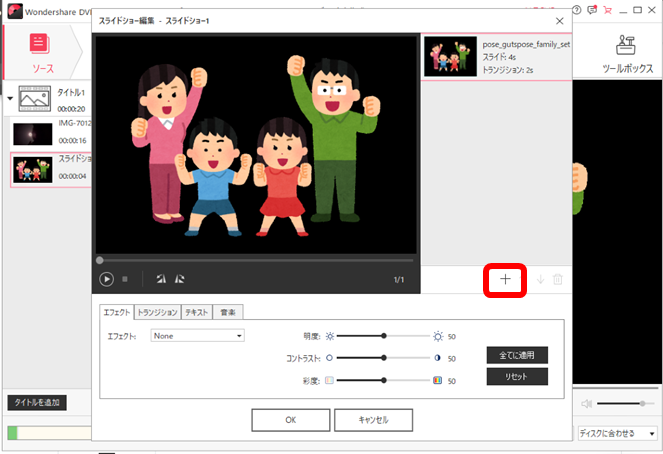
スライドに追加したい写真を選択し追加します。
一枚目の写真の下に追加写真が追加されていれば成功です。
上記の手順でスライドに写真を追加していきます。
スライドショーに編集を加えることもできます。DVD_Memoryでできる編集は大きく下の4つです
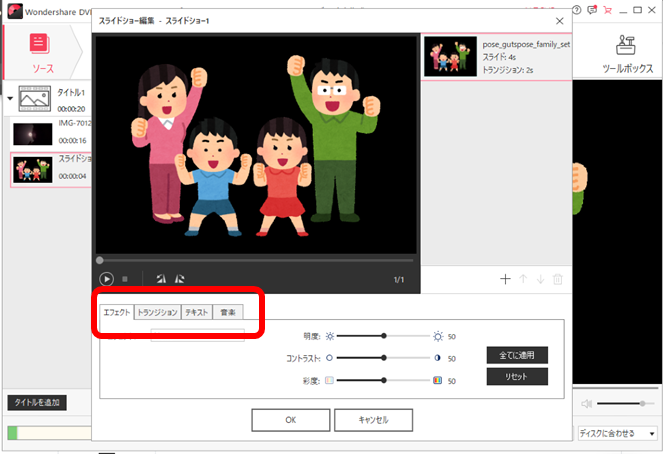
■エフェクト
動画に様々な効果をつけます。 明るさ、コントラスト、彩度、音量も調整可能です。
■トランジション(切り替え効果)
スライドの再生時間を変更や、次のスライドに切り替わるときの演出を選ぶことができます。
■テキスト(字幕)
テキストを挿入できます。位置はマウスでドラッグすることで調整できます。フォント、サイズ、色とスタイルを変更することも可能です。
■音楽
スライドショーに音楽を追加することができます。自分が所持している任意の音楽を追加できます。ほかにも、無料の音楽ファイルが3種類用意されています。
注意点ですが、写真スライドショーの長さより、音楽ファイルの長さの方が長い場合は、写真スライドショーの長さに収められてしまいます。
また無料音楽ファイルのご利用規約に関しては、「私的使用のため」のみ使用可能です。
Chapter.3 DVDメニューテンプレート、背景画像と音楽の追加
始めの「メニュー」タブをクリックすると、DVDを起動したときのメニューの編集画面に入ります。「カスタマイズ」、「チャプターを作成」、「テキスト追加」、「DVDメニューテンプレート選択」の4つの編集を行うことができます。メニューなしの場合は、「すべて」→「no menu」を選択してください。

カスタマイズできる項目には、メニューテンプレート、背景、BGM、テキスト、サムネイル、およびメニューテンプレートのボタン、フレームなどがあります。
Chapter 4. DVDに書き込む
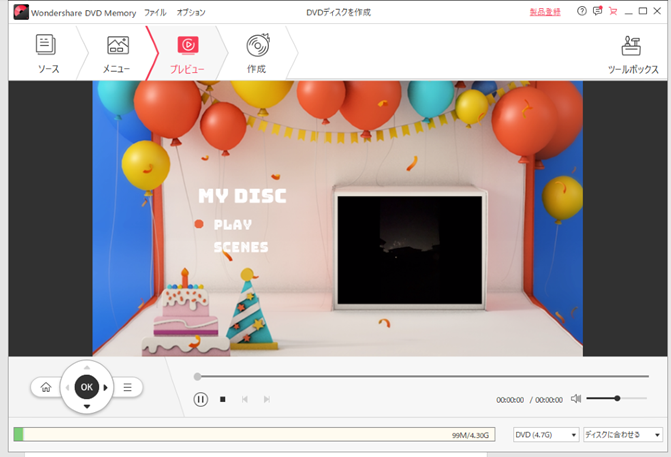
「プレビュー」をクリックして、ここまで編集した動画を確認することができます。
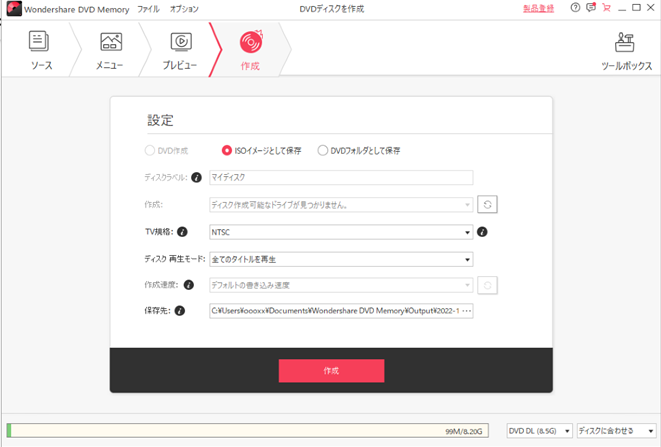
問題がなければ、「作成」タプをクリックして、出力形式を選択します。
上記の設定を確認し、作成ボタンを押せばDVDが作成されます。PCによってはDVDに書き込みするためのドライブを用意する必要があります。
DVD Memoryの評判・評価・レビュー
① 一般ユーザによるDVD Memoryに対する評価
DVD Memoryのユーザーからはどのような評価があるのでしょう。口コミでの評判を見てみると以下のような定評があります。
シンプルで書き込みも速いので使い勝手が良い
DVD Memoryは様々な機能があるにもかかわらず、シンプルなデザインになっていて使いやすいという評価が多くなっています。使用してみると動作も軽快で書き込みも速く、満足な使い心地という感想が目立つのが特徴です。
編集結果がすぐに見られてわかりやすい
編集機能を使いこなしているユーザーからは、編集結果のわかりやすさがメリットとして取り上げられています。エフェクトをかけた後の様子がすぐにその場で見られるのですぐに美しく仕上げられるという定評があります。
無料のテンプレートが充実していて簡単にDVDを作れる
DVD Memoryの無料テンプレートに対する高い評価もあります。多数のテンプレートがあって無料で使えるため、簡単にお気に入りのDVDを作れるというのが評判です。
② 筆者がDVD Memoryを使った感想
ここからは筆者が使ってみた感想を述べたいと思います。まず、 パソコンが苦手な人、動画編集が苦手な人でもDVD作成ができるようにと徹底的に無駄を省かれていて使いやすくなっていると感じました。使い方などをわざわざ調べなくても感覚的に扱えるソフトとなってます。
デメリットを上げるとすれば、無料版だと機能が制限されてしまうことです。大きなところでは、無料版だと編集した動画にウォーターマークが入ってしまうようです。しかし、一度購入すれば永久に使用可能ですので、無料版で一度使用感を確かめて購入を検討しましょう。
DVD Memory総評(☆5評価)
使いやすさ 4.5
それぞれのメニューが独立していてわかりやすいです。シンプルで初心者でも比較的迷うことなく使うことができると思います。
安全性 3
途中でソフトが落ちてしまうことなどは特にありませんでした。途中広告が入る場面があるので気になる人は気になるかも。
コスパ 4
編集機能が充実していて基本的な編集は問題なくできる。かなりこだわった編集をするつもりがないならこの一本で十分だと感じました。
まとめ
以上、使ってみた感想でした。まとめるとかなり使いやすいソフトでした。ある程度の編集であればこのソフトだけで用が足りてしまいます。初心者にも優しいつくりになっているので安心して使用できると思います。

