
PDFファイルは、文章、画像、図表、フォント、さらには各種メタデータやセキュリティ情報など、さまざまな要素がひとつのファイルに統合された形式です。このため、ひとたび情報量が増えると、容量が急速に膨れ上がる原因となります。具体的には、高解像度の画像や多数の埋め込みフォント、編集履歴、コメント、さらには隠れたオブジェクトなど、ユーザーが気づかない部分までがファイルサイズに影響を及ぼしています。
また、PDFファイルは内部で複雑な構造を持っています。例えば、各ページはオブジェクトとして扱われ、必要に応じて画像やフォントデータが別々に格納されます。これらのデータは、意図的に高品質を保つためにあえて埋め込まれることが多く、結果としてファイル全体の容量が大きくなります。さらに、ビジネスシーンや学術資料など、情報量が豊富なファイルほど、レイアウトやデザインを維持するためのデータが追加されるため、容量増加の傾向が強くなります。
それで、この記事ではPDFの容量を減らす裏技をまとめてご紹介します。
PDF容量を減らすメリットと必要性
PDFファイルの容量を削減することには多くのメリットがあります。
まず、業務効率の向上が挙げられます。大容量のファイルは、電子メールでの送付やクラウド上へのアップロード、さらにはモバイルデバイスでの閲覧時に時間がかかるため、作業効率が低下してしまいます。容量削減により、ファイルの読み込み速度が向上し、共有が容易になるとともに、作業時間の短縮にもつながります。
また、保存容量や転送速度の改善も大きなメリットです。企業では多数のPDFファイルを管理するケースが多く、サーバーやクラウドストレージの容量を節約できることは、運用コストの削減に直結します。
さらに、インターネット環境が不安定な地域や低速回線での利用においても、軽量なファイルはスムーズなアクセスと表示を可能にします。
加えて、容量が小さくなることで、バックアップやデータ移行の際の手間も大幅に軽減されるため、全体的な業務効率の向上が期待できます。
PDF容量を減らすテクニック①~PDFを圧縮
PDFの容量削減において、まず基本となるのが「圧縮」です。ファイル内の画像データの解像度調整や不要なオブジェクトの除去、さらにはメタ情報の整理を行うことで、圧縮率を高め、ファイルサイズを小さくすることができます。ここでは、専用のPDF圧縮ソフトを利用して、PDF容量を減らす方法について詳しく解説します。
専用ソフトを使用すれば、ユーザーが直感的に操作できるインターフェースと、最適化されたアルゴリズムによる効率的な圧縮が期待できます。以下は、代表的なPDF圧縮ツールとその使い方です。
PDFelement

- 対応OS: Windows、Mac OS、iOS、Android
- 公式サイト: PDFelement公式サイト
PDFelementは、PDFの編集、変換、圧縮を一手に引き受ける多機能ソフトです。直感的な操作性と多彩な編集機能により、初心者でも手軽にPDFファイルの最適化が可能です。
主な機能:
・PDF編集(テキスト・画像の修正、ページの追加・削除)
・OCR機能によるスキャン文書のテキスト認識
・圧縮機能で不要なデータの削除とファイルサイズの縮小
初心者向けの基本手順:
1. PDFelementを起動し、圧縮したいPDFファイルをドラッグ&ドロップ。
2. 「最適化」または「圧縮」オプションを選択。
3. 圧縮率や画質設定を調整し、「開始」ボタンをクリック。
4. 圧縮完了後、保存先を指定して新たなPDFファイルとして保存。
Adobe Acrobat
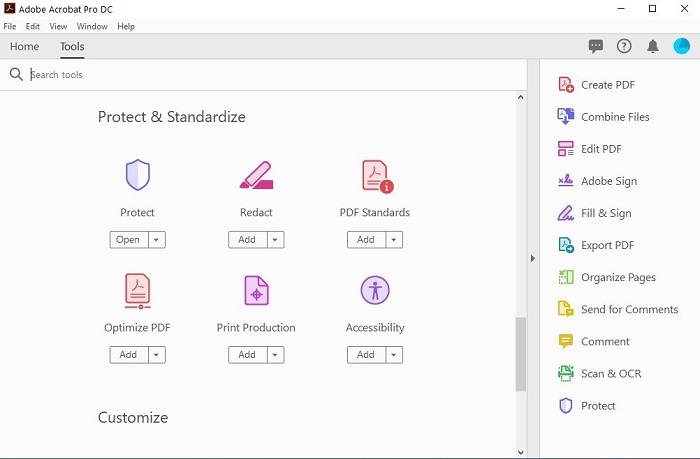
- 対応OS: Windows、Mac OS
- 公式サイト: Adobe Acrobat公式サイト
Adobe Acrobatは、PDF業界のスタンダードとして長年信頼されているツールです。高度な編集機能とセキュリティ機能を兼ね備え、企業利用に最適です。
主な機能:
・PDF作成、編集、注釈付け
・「PDF最適化」機能により、画像のダウンサンプリングや不要な要素の削除を自動またはカスタマイズして実施可能
・セキュリティ機能や文書保護と併用しながら、最適なバランスで圧縮が行えます
初心者向けの基本手順:
1. Acrobatを開き、PDFファイルを読み込み。
2. 「ファイル」メニューから「サイズを縮小」または「最適化」を選択。
3. ウィザードに沿って圧縮オプションを設定。
4. 圧縮処理が完了したら、新しいファイルを保存。
EaseUS PDF Editor
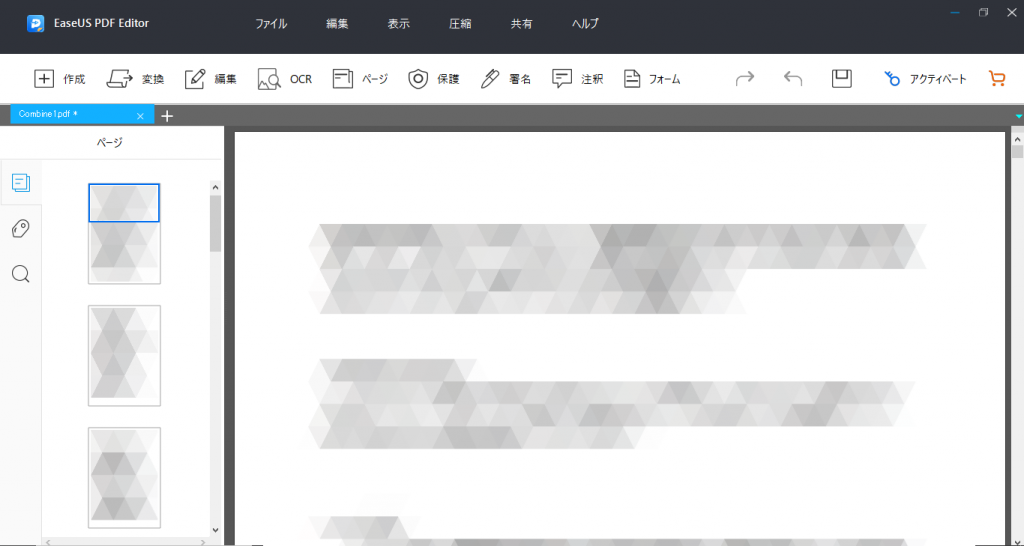
- 対応OS: Windows、Mac OS
- 公式サイト: EaseUS PDF Editor公式サイト
EaseUS PDF Editorは、シンプルな操作性と高機能を兼ね備えたツールです。直感的なインターフェースにより、PDFファイルの圧縮や編集を迅速に行うことができます。
主な機能:
・PDF圧縮、編集、注釈追加
・ファイルの分割・結合
・高品質な画像圧縮アルゴリズム
初心者向けの基本手順:
1. ソフトを起動し、対象のPDFファイルをインポート。
2. 圧縮オプションをクリックし、画質や解像度の設定を行う。
3. 「圧縮開始」ボタンを押して処理完了後、ファイルを保存。
LightPDF
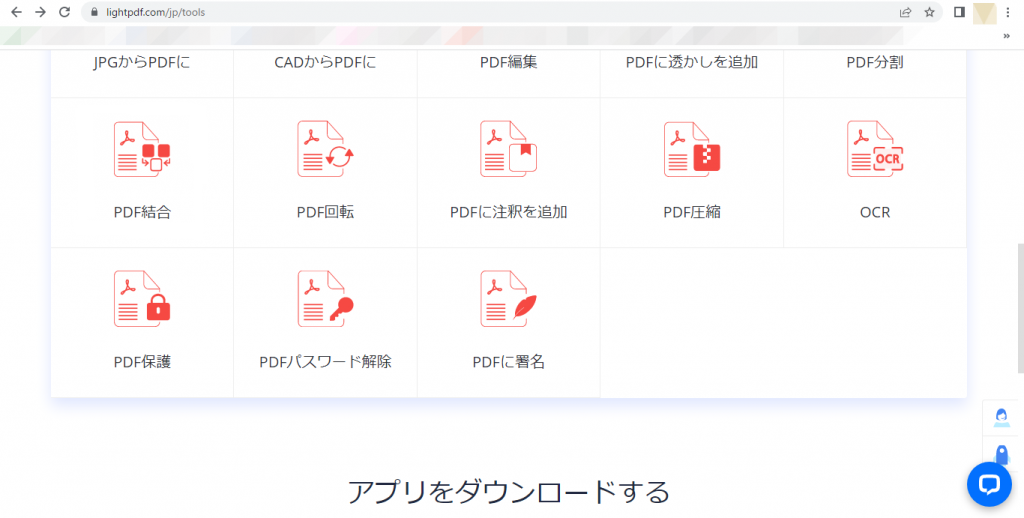
- 対応OS: Windows、Mac OS、iOS、Android
- 公式サイト: LightPDF公式サイト
LightPDFは、インストール不要でブラウザ上で利用できるオンラインPDF圧縮ツールです。急ぎの作業やパソコン以外のデバイスからも手軽にアクセスできる点が魅力です。
主な機能:
・PDF圧縮、結合、分割、変換
・シンプルなユーザーインターフェース
・軽い編集機能も備えており、手軽さが魅力
初心者向けの基本手順:
1. 公式サイトにアクセスし、ファイルアップロードボタンをクリック。
2. 自動圧縮機能が起動し、処理が完了するのを待つ。
3. 圧縮後のファイルをダウンロードして利用。
Soda PDF
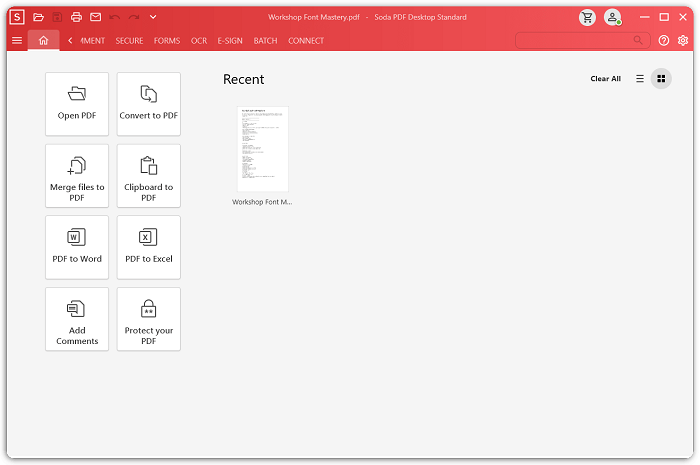
- 対応OS: Windows、Webベース
- 公式サイト: Soda PDF公式サイト
Soda PDFは、豊富な編集機能と直感的な操作性を兼ね備えたツールです。圧縮機能により、簡単な操作でファイルサイズを大幅に削減でき、ビジネスシーンでの利用に適しています。
主な機能:
・PDFの圧縮、編集、注釈付け
・電子署名やフォーム作成機能
・クラウド連携機能もあり、複数デバイスでの作業がスムーズ
初心者向けの基本手順:
1. Soda PDFのアプリまたはWeb版にアクセスし、PDFファイルをアップロード。
2. 「圧縮」オプションを選択し、画質と圧縮率のバランスを設定。
3. 圧縮処理を実行し、結果をプレビュー後に保存。
これらのツールは、それぞれ異なる機能と操作性を持っており、用途や環境に応じて最適な選択が可能です。各ツールの特徴を理解し、実際に試してみることで、自分に合ったPDF容量削減方法を見つけることができます。
無料オンラインツールでPDF容量を減らす時の注意点
無料オンラインツールは、ソフトウェアのインストールが不要で手軽に利用できる反面、いくつかの留意点があります。
まず、オンライン上にファイルをアップロードするため、機密情報や個人情報を含むファイルの場合、プライバシーやセキュリティリスクに注意が必要です。
また、オンラインツールにはファイルサイズや使用回数に制限が設けられていることも多く、業務で大容量のファイルを扱う場合には不向きな場合があります。
さらに、圧縮処理のアルゴリズムがツールごとに異なるため、圧縮後の画質やレイアウトに差が出ることも考慮すべきポイントです。利用前には、事前にバックアップを取るなどの対策を講じ、安心して使用できる信頼性の高いサービスを選ぶようにしましょう。
PDF容量を減らすテクニック②~PDF内の不要なデータ・メタ情報の削除
もうひとつの効果的な手法は、PDF内に残る不要なデータやメタ情報の削除です。PDFを作成する際、使用されなかったフォント情報や編集履歴、不要なコメントなどが自動的に保存されることがあります。これらの不要なデータは、ファイルサイズを増大させるだけでなく、セキュリティ上のリスクにもつながる可能性があります。
不要データ削除の具体的な方法
- 埋め込みフォントの最適化:
PDF作成時に必要なフォントのみを埋め込む設定にし、使われていないフォント情報を削除することで、容量を大幅に減らすことができます。 - 不要なオブジェクトの除去:
画像やグラフィック、コメント、注釈など、現在の用途に必要のないオブジェクトを削除することで、ファイルの軽量化が可能です。 - メタ情報の整理:
ファイル作成日時や編集履歴、その他の隠し情報を整理・削除することで、不要なデータを除去し、セキュリティ向上にも寄与します。
これらの操作は、専門的なPDF編集ソフトを利用することで比較的簡単に実施できる一方、必要な情報まで削除しないように注意が必要です。特に、後から修正や追記が必要な場合は、元データのバックアップを必ず作成しておくことを推奨します。
PDFelement、Adobe Acrobat、EaseUS PDF Editor、LightPDF、Soda PDFといったソフトはPDFを編集する機能も備えています。PDFを圧縮する同時に、フォント情報や編集履歴、不要なコメントなどを手軽に削除できます。ぜひ、お試してみてください。
PDF容量削減時の注意点
PDF容量削減の作業を行う際、圧縮や不要データの削除は非常に有効ですが、同時にいくつかのリスクも伴います。最も注意すべきは、画質低下やレイアウト崩れです。画像の圧縮率を上げすぎると、印刷時や拡大表示時に品質が低下する可能性があるため、目的に応じた適切な設定が求められます。また、埋め込みフォントやオブジェクトの削除によって、文書全体のデザインが変わってしまうリスクもあります。
こうしたリスクに対処するためには、まず元ファイルのバックアップを取っておくことが必須です。そして、圧縮後のプレビューで実際の表示状態を確認し、必要に応じて再設定を行うと良いでしょう。さらに、業務用途の場合は、圧縮前と圧縮後のファイルを比較し、重要な情報が失われていないか、レイアウトが崩れていないかを十分に検証することが求められます。
FAQ:PDF容量を減らす際のよくある質問
Q: 圧縮後のファイルサイズの目安はどれくらいですか?
A: 圧縮後のファイルサイズは、元の内容や画像、フォントの種類、圧縮設定によって異なります。一般的には、10~50%程度の容量削減が可能ですが、圧縮率を高めると画質に影響が出る場合もあるため、用途に応じた最適なバランスを見極める必要があります。
Q: 最適な圧縮設定の選び方は?
A: 圧縮設定は、利用目的により異なります。印刷や高品質な閲覧が求められる場合は、画質を維持しながら軽度の圧縮を行い、Web閲覧やメール送付が主な用途の場合は、高い圧縮率を狙うと良いでしょう。多くのツールでは、圧縮前後のプレビュー機能を提供しているので、実際の品質を確認しながら設定を調整することが推奨されます。
Q: オンラインツールとデスクトップツールのどちらを選ぶべきですか?
A: オンラインツールは手軽に利用できる一方、セキュリティ面やファイルサイズの制限がある場合が多いです。機密性の高いファイルや大容量ファイルの場合は、デスクトップ版の専用ソフトを利用することが安全かつ確実な選択となります。
まとめ
PDF容量の増加は、ファイル内に含まれる高解像度画像、埋め込みフォント、不要なメタ情報など複数の要因が絡み合うことで発生します。そこで、本記事でご紹介したような圧縮ツールや不要データ削除のテクニックを活用することで、ファイルサイズを大幅に削減することが可能です。
PDFelement、Adobe Acrobat、EaseUS PDF Editor、LightPDF、Soda PDFといった各ツールは、直感的な操作と高度な最適化機能を備えており、初心者からプロフェッショナルまで幅広いユーザーに対応しています。

