
PDFは、ドキュメントのレイアウトやフォントをそのまま保持できる便利なフォーマットですが、用途によっては画像として保存する方が適している場合があります。たとえば、プレゼン資料やWebサイトに組み込む際、またはPDFビューアを持っていない環境で閲覧する場合など、画像に変換することで利便性が向上します。
この記事では、Adobe Acrobat DC、Wondershare PDFelement、EaseUS PDF Editor、Readable、LightPDFといった主要ツールを活用したPDFの画像変換方法やメリット、デメリットについて詳しく解説します。各ツールの特徴を理解することで、最適な「PDFを画像として保存」方法を選ぶヒントになるでしょう。
PDFを画像として保存する基本知識
PDFは、文書のレイアウトやフォントを正確に保持できる形式ですが、画像形式に変換することで、環境に左右されずに閲覧できるメリットがあります。
・PDFと画像ファイルの違い
PDF: ベクターグラフィックを含む高品質な文書フォーマット。
画像(JPEG/PNG): ピクセルベースのデータで、閲覧や共有が容易。
・PDFを画像として保存するメリットとデメリット
メリット:
✅ 互換性が高い(ほぼすべてのデバイスで表示可能)
✅ WebやSNSで共有しやすい
✅ PDFビューア不要で閲覧可能
デメリット:
❌ 文字のコピー&検索ができない
❌ ファイルサイズが大きくなる可能性あり
❌ 解像度によっては画質が劣化
PDFを画像として保存する方法
オンラインツールでPDFを画像に保存する方法
・Readable
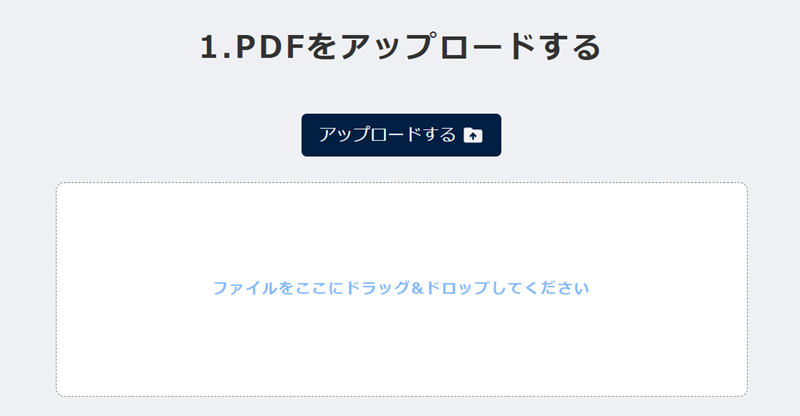
Readableは、インターネットブラウザ上で動作するオンラインツールとして、PDFを画像に変換するシンプルなサービスを提供しています。ソフトウェアのインストール不要で、URLにアクセスするだけで利用可能なため、急な作業や短期的な利用に最適です。Readableは、ユーザーが直感的に操作できるインターフェースを持ち、アップロードしたPDFファイルを迅速にJPEGやPNGなどの画像フォーマットに変換します。
このオンラインサービスは、基本的な変換機能に特化しており、余計なオプションが少ないため、初心者でも迷うことなく使い始められます。変換後の画像は、画質の調整や圧縮などの細かい設定は提供していないものの、シンプルな用途や一時的なファイル変換には十分な性能を発揮します。インターネット接続があれば、どの端末からでも利用可能なため、外出先や急な作業環境下でも重宝されるツールとなっています。
・LightPDF
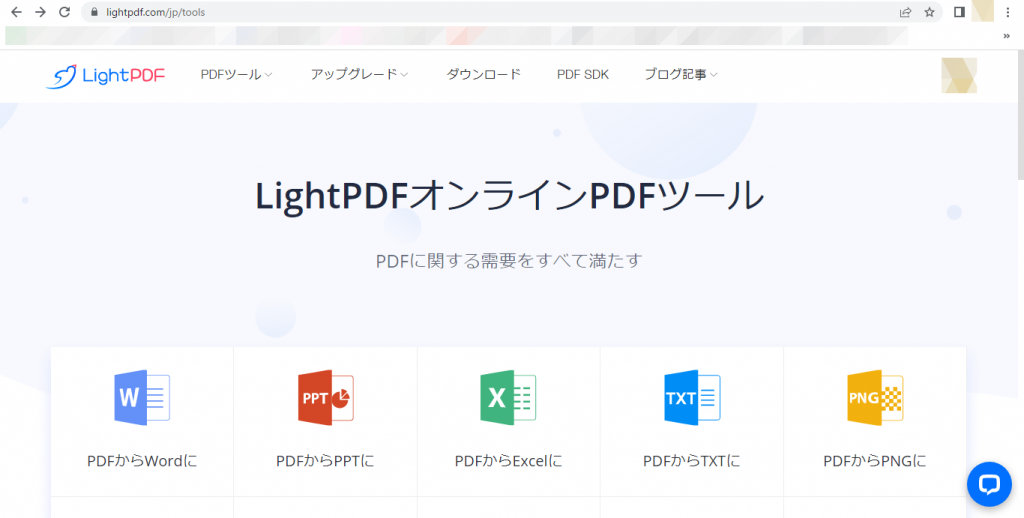
LightPDFは、名前の通り、軽量かつ高速なオンライン変換ツールとして、多くのユーザーに利用されています。LightPDFは、ブラウザベースのサービスであり、複雑な設定なしにPDFファイルを素早く画像へと変換することが可能です。操作はシンプルで、PDFファイルをアップロードし、変換ボタンをクリックするだけという手順で、直感的に利用できます。
特に、変換速度の速さとシンプルなUIが特徴であり、急ぎの作業や大量のファイルを短時間で処理する必要がある場合に大きなメリットとなります。また、LightPDFは多言語対応しており、世界中のユーザーにとって使いやすい環境を提供しています。変換後の画像のクオリティは十分に高く、基本的な画像編集や圧縮機能は他の高機能ツールに劣るものの、手軽さとコストパフォーマンスの面で魅力的な選択肢となっています。
専用ソフトウェアでPDFを画像に保存する方法
実際の変換プロセスは、使用するツールによって異なりますが、基本的な手順は共通しています。
・Adobe Acrobat DC
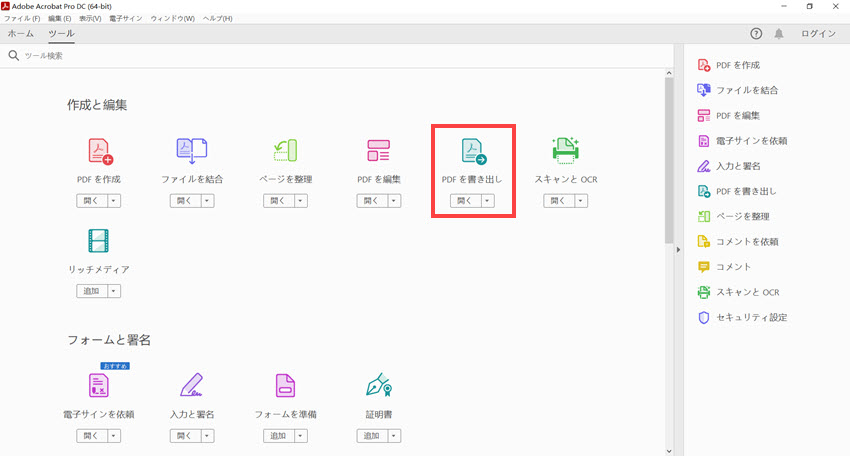
Adobe Acrobat DCは、PDF編集および変換ツールとして業界標準とされる製品です。まず、Acrobat DCの最大の魅力は、その変換エンジンの精度にあります。PDF内のテキスト、画像、グラフィック、さらには複雑なレイアウトをも正確に解析し、JPEGやPNGといった各種画像フォーマットに変換する際も、元の品質やディテールをほぼ損なうことなく保持できる点は、プロフェッショナルな環境で非常に重宝されています。また、Acrobat DCはOCR(光学文字認識)機能を内蔵しており、スキャンしたPDFからテキスト情報を抽出しつつ画像に変換する際にも高い精度を発揮します。
さらに、Adobe Acrobat DCはクラウドサービスとの連携が進んでおり、変換後の画像ファイルをすぐにAdobe Document Cloudに保存、共有できるため、複数のデバイス間での作業の効率化が図れます。ビジネスユースにおいては、デジタル署名やフォーム作成、セキュリティ機能など、PDFに求められる多くの機能が統合されており、PDFを単なる静止画像に変換するだけでなく、その後の編集やレビュー、コラボレーションにも柔軟に対応できる点が強みです。一方、サブスクリプション型のライセンス形態を採用しているため、導入コストがやや高めである点や、初期の操作が若干複雑と感じられる場合もありますが、プロフェッショナル向けの総合力では他に引けを取らないツールと言えるでしょう。
Adobe Acrobat DCでPDFを画像に保存する手順
1.PDFを開く
Adobe Acrobat DCを起動し、変換したいPDFファイルを開きます。
2.エクスポートオプションの選択
右側のパネルまたは「ファイル」メニューから「エクスポートPDF」をクリックし、出力形式としてJPEGまたはPNGなどの画像形式を選びます。
3.設定の調整
画像の品質や解像度、出力ページ範囲など、必要な設定を行います。
4.変換実行
「変換」ボタンをクリックすると、指定したフォルダに画像ファイルとして保存されます。

Wondershare PDFelementは、直感的な操作性と高機能を兼ね備えたPDF編集ソフトとして、個人ユーザーから中小企業まで幅広い層に支持されています。PDFelementは、PDFの作成、編集、注釈追加、さらには変換機能においても優れたパフォーマンスを発揮します。特に「PDFを画像として保存」する機能では、ユーザーが簡単な操作で高品質な画像ファイルを生成できるよう、シンプルなインターフェースを提供している点が魅力です。
このツールは、複数ページにわたるPDFのバッチ変換機能も搭載しており、大量のファイルを一括してJPEGやPNG形式に変換する場合でも、効率的な処理が可能です。また、画像変換の際に出力解像度やカラー設定を細かく調整できるため、用途に応じた最適な設定が行えます。さらに、PDFelementは直感的なドラッグ&ドロップ操作や、シンプルなメニュー構造を採用しているため、初めてのユーザーでも短時間で使い方を習得できるという点が評価されています。価格面でも、Adobe Acrobat DCに比べると比較的リーズナブルであるため、コストパフォーマンスを重視するユーザーには非常に魅力的な選択肢です。
Wondershare PDFelementでPDFを画像に保存する手順
1.PDFファイルを読み込む
Wondershare PDFelementを起動し、変換したいPDFをドラッグ&ドロップまたは「ファイルを開く」で読み込みます。
2.変換機能の選択
ツールバーから「変換」ボタンを選び、出力形式をJPEGまたはPNGに指定します。
3.出力設定の確認
解像度や出力ページの選択など、必要に応じた設定を行います。
4.変換の実行
「変換」ボタンをクリックして処理を開始し、変換が完了すると画像ファイルが指定フォルダに保存されます。
・EaseUS PDF Editor
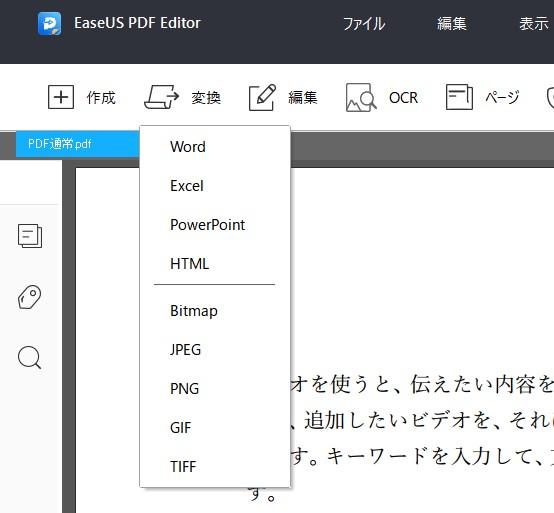
EaseUS PDF Editorは、PDF編集や変換機能をシンプルに実現するために設計されたツールです。EaseUSは、データ復元やパーティション管理などの分野で培った技術力を背景に、PDF編集市場にも参入しており、その操作性の高さと効率的な処理が評価されています。PDFを画像として保存する機能においても、ユーザーが手軽に高品質な画像を出力できるよう、シンプルでわかりやすいUIが採用されています。
EaseUS PDF Editorは、特に中小規模のビジネス環境や教育機関などでの利用が見込まれており、短時間でのファイル変換と、後続の画像編集(例えば、明るさやコントラストの調整、余分な部分のトリミングなど)が容易に行える点が強みです。また、画像圧縮機能も搭載しているため、Web掲載やオンライン共有時に必要なファイルサイズの最適化も可能です。操作性にこだわりながらも、多機能さを失わない設計となっており、コストを抑えつつ必要十分な機能を提供する点で、多くのユーザーから支持を受けています。
EaseUS PDF EditorでPDFを画像に保存する手順
1.PDFを開く
EaseUS PDF Editorを起動し、変換対象のPDFファイルを開きます。
2.エクスポート/変換オプションの選択
メニューから「変換」または「エクスポート」を選び、画像形式(JPEG/PNGなど)を指定します。
3.設定の調整
画像の解像度、品質、出力ページの範囲など、必要なオプションを設定します。
4.変換の開始
「変換」または「エクスポート」ボタンをクリックし、処理が完了すると画像ファイルが保存先に出力されます。
おすすめツールとソフトウェアの比較
· 無料で利用できるオンライン変換ツール
ReadableやLightPDFは、インストール不要のオンラインツールとして、手軽かつ迅速に「PDFを画像として保存」するニーズに応えます。これらの比較を通じて、ユーザーは自分の用途や予算に応じた最適なツールを選ぶことが可能です。
| ツール名 | 特徴 | メリット | デメリット |
| Readable | シンプルな無料ツール | 登録不要・簡単操作 | 高度な設定不可 |
| LightPDF | 多機能なオンラインツール | クラウド保存対応 | 一部機能が有料 |
· 有料ソフトの機能と使いやすさの比較
各ツールにはそれぞれの特徴と強みがあります。
- Adobe Acrobat DCは、総合力と変換精度の高さが際立ち、ビジネスシーンでの利用に最適です。
- Wondershare PDFelementは、直感的な操作性と多機能性で幅広いユーザー層に支持され、コストパフォーマンスも高い点が魅力です。
- EaseUS PDF Editorは、シンプルなユーザーインターフェースと効率的な処理で、業務効率化を求める企業に最適な選択肢です。
| ソフトウェア | 価格 | 主な機能 | 強み |
| Adobe Acrobat DC | 高め | OCR・高度な変換 | 業界標準 |
| Wondershare PDFelement | 中価格 | バッチ処理・UIが直感的 | コスパ良し |
| EaseUS PDF Editor | 低価格 | 基本的なPDF編集・変換 | 軽量・使いやすい |
画像として保存後の編集・最適化テクニック
変換後の画像は、画質調整や不要部分のトリミングが必要な場合があります。
- Adobe Acrobat DCやWondershare PDFelementでは、変換直後に画像の明るさやコントラスト、解像度の微調整が可能です。
- EaseUS PDF Editorは、画像圧縮機能も搭載しており、ウェブ掲載用にファイルサイズを抑えつつ高品質な出力が得られます。
- また、オンラインツールのReadableやLightPDFは、シンプルな編集機能を提供しており、迅速な画像調整が求められるシーンで大いに役立ちます。
よくあるトラブルとその解決策
「PDFを画像として保存」する際には、変換エラーや画質の低下が発生することがあります。
- Adobe Acrobat DCでは、最新バージョンの導入と適切な設定の見直しにより、変換精度が向上し、トラブルを未然に防ぐことができます。
- Wondershare PDFelementやEaseUS PDF Editorでは、変換前のPDFの状態を確認し、不要なレイヤーや透過部分を整理することで、画質低下を防ぐ工夫が必要です。
- ReadableやLightPDFは、オンライン環境の影響を受けやすいため、安定したネットワーク環境での利用が推奨されます。
まとめ
「PDFを画像として保存」する方法は、用途や環境に応じて最適なツール選びが重要です。Adobe Acrobat DC、Wondershare PDFelement、EaseUS PDF Editorのような高機能ソフトは、企業やビジネスユーザーにおすすめです。一方、ReadableやLightPDFは、オンラインで手軽に変換したい場合に最適です。実際の活用事例として、ウェブサイトのコンテンツ作成、プレゼンテーション資料の作成、または電子書籍の画像変換など、さまざまなシーンでこれらのツールが活躍しています。
各ツールの特性を理解し、目的に合わせた最適な「PDFを画像として保存」手法を選択することで、作業効率と品質の向上が期待できます。ぜひ、この記事を参考に、自分のニーズに合ったツールを選び、最適な変換方法を実践してみてください。

