
PS5(プレイステーション5)はソニーが手がけるPS4の後継となる次世代ゲーム機です。世界中で注目を集めています。
PS5(プレイステーション5)は高画質(8K画質対応)で、PS4の10倍速でゲームが起動・ロードできるシステムを搭載しているようです。
または、PS5ソフトだけでなくPS4のゲームも遊ぶことができる「後方互換機能」を搭載しています。
PS5はただのゲーム機だけではなく、ゲームプレイ動画やテレビ番組録画・動画編集などの使い道もあります。
それで、今回はPS5録画方法について詳しく紹介します。簡単にゲームプレイ動画やテレビ番組を録画できます。
PS5(プレイステーション5)の特徴
PS5録画方法を紹介する前に、まず、新発売されたPS5の特徴を簡単に説明します。
主な特徴
・PS5は2つのモデルで発売
1つはUltra HD Blu-rayディスクドライブを備えた「標準モデル」、もう1つはディスクドライブがない「デジタル・エディション」となります。
・超高速SSD
PS5に搭載された超高速SSDは、2GBのデータ読み込み(ロード)を0.27秒で完了することができます。今後PS5向けに発売されるゲームの自由度や快適性を高めてくれることにもなるでしょう。
・カスタムGPU
PS5に搭載されるGPUは、前世代機と比較してグラフィックをより高解像度化してくれます。
・後方互換機能
簡単に言えば、「PS5ではPS4(PSVR)のソフトが遊べる」ということです。1台でPS4もPS5のソフトも遊べるというのはユーザーとしては非常にありがたいでしょう。
その他
・4Kテレビ対応
・最大120fps、120Hz出力
・HDR技術
・8K出力
・ハプティックフィードバック(コントローラー)
・アダプティブトリガー(コントローラー)
その中でPS5の高速、高解像度及び4Kテレビ対応は録画好きのユーザーにとって嬉しいところでしょう。PS5で高画質のゲームプレイ動画やテレビ番組をスムーズに録画できます。
関連記事
PS5ゲームプレイ動画の録画方法

ここからはPS5録画方法を詳しく紹介します。PS5本体に録画機能が内蔵されていますので、まずはPS5の内蔵録画機能を利用して、PS5ゲームプレイ動画を録画しましょう。
PS5でゲームプレイ動画を録画するには、準備する必要なものがあリます。以下の4つを用意しておいてください。
✔テレビ
✔PS5本体
✔コントローラー(有線・無線どちらでも可)
✔録画したいPS5のゲームソフト
PS5でゲームプレイ動画を録画する手順
上記のものを準備したら、PS5ゲームプレイ動画が無料で録画できます。インターネットに接続する必要もありません。オフライン環境で録画できます。
PS5のプレイ動画を録画する方法は、
・「自動録画」機能を使う
・任意の場面を録画する
の2通りがあります。
自動録画する方法
自動録画では、15分前まで(設定で変更可能)さかのぼってプレイ動画を保存できます。
PS5 は、ゲームプレイを常時 30 秒~ 60 分間分録画しています。
録画を止めることはできませんが、[SHARE(シェア)ボタン]を押して内蔵 HDD に保存する操作をしない限り、ご利用の HDD 容量を圧迫することはありません。
PS5で自動録画されたプレイ動画を保存する方法は、
・SHAREボタンを押す
・「ビデオクリップを保存する」を選択する
で完了。
任意の場面を録画する方法
自分の好きなタイミングで希望の場面を録画する、手動録画の手順は以下の通りです。
・開始したい場面でシェアボタンを2回押す
・終了したい場面でシェアボタンをを2回押す
シェアボタンを2回押すと録画開始され、画面左上に「録画アイコン」が表示されます。シェアボタンを2回押すと録画が終了され、画面左上に「ビデオクリップに保存されました」と表示されます。
自動録画と手動録画の操作方法を間違えると、録画したかった部分の保存ができない可能性があるので注意しましょう。
注意ポイント
PS5の録画機能は一部のゲームに規制されています。もし規制されたシーンを録画したい場合、PS5の画面をパソコンに転送して録画しかありません。PS5の画面をパソコンで表示すれば、パソコンの画面を録画すればいいです。
PS5本体についている録画機能での録画には時間が設定されており、最大60分までと決まっています。もし60分以上の動画を録画したいなら、専門の動画録画ソフトを利用したほうがいいです。
それで、制限無しでゲームプレイ動画を録画したいなら、動画録画ソフトを使ってください。
人気記事
動画録画ソフトでゲームプレイ動画を録画する方法
一般的に、動画録画ソフトでPS5のゲームプレイ動画を録画できるだけではなく、PS5での動画配信サービスのHulu、Netflix、Amazonプライムビデオ、U-NEXTなどの動画を録画することもできます。
それに、動画録画ソフトで自分の顔を撮影しながらのゲーム実況動画撮影や、プレゼンテーションのような解説動画を作り上げる事もできます。
または、動画録画ソフトは高画質で安定で動画を録画できます。それで、ここで厳選した上で、いくつかの使いやすい動画録画ソフトを紹介します。
下記のおすすめの動画録画ソフトは無料で手軽に使えます。
Aiseesoft スクリーンレコーダー
対応OS:Windows Vista/7/8/8.1/10
Aiseesoft スクリーンレコーダーは動画・音声・ゲーム・カメラ録画などのビデオをキャプチャーできる画面録画ソフトです。とてもシンプルなデスクトップ録画ソフトで、専門知識などは特に必要ありません。簡単な操作でデスクトップ録画を実現できます。初心者には特に適します。
この画面レコーダーツールがあれば、オンライン動画を録画、オンライン課程を作り、ゲームをキャプチャー、音楽MVを保存できます。または、ウェブカメラ同時録画も可能です。自分の顔をワイプに映しながらゲームプレイを録画するという事も簡単にできます。
録画した動画はプレビュー再生でき、WMV/MP4/MOV/F4V/AVI/TS/GIF フォーマットで保存できます。
特徴
・パソコンの画面の録画に特化したシンプルなソフト
・ウェブカメラ同時録画に対応
・音声のみ録音も可能
・スクリーンショット撮影
・マウスカーソルを録画、強調表示にも対応
・全画面録画の他、ウィンドウ指定で録画も可能
録画操作手順
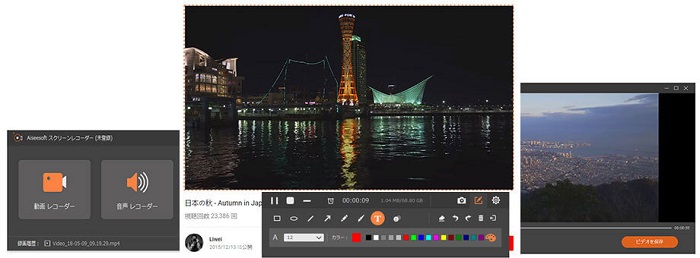
Step 1. スクリーンレコーダーを起動した後、インタフェースで「動画 レコーダー」をクリックしてください。
Step 2. 全画面録画するか、特定のエリアだけ録画するかを設定して、システム音とマイク音を選択してから、「REC」ボタンをクリックすれば、動画の録画が始まります。
Step 3. 動画の録画を中止したいなら、中止ボタンをクリックしてください。そして録画した動画をプレビューできます。
Bandicam
対応OS:Windows XP/Vista/7/8/8.1/10
「Bandicam」は本格的なデスクトップ動画キャプチャーソフトです。[画面録画モード][ゲーム録画モード][デバイス録画モード]という3つの録画モードを備えています。
Intel、NVIDIA、AMDのハードウェアアクセラレーション機能に対応しており、画質・音質の劣化を最小限に抑えつつ、高品質・低負荷なデスクトップキャプチャーを実現します。また、機能も非常に豊富で、4K解像度のキャプチャーやタイマー録画、24時間を超える長時間キャプチャーなどをサポートしています。
そのほかにも、「Bandicam」は静止画をキャプチャーすることが可能です。
特徴
・PCの画面をキャプチャーしながら、リアルタイムに線を引いたり、絵を描いたり、テキストを挿入したりできます。
・キャプチャー中の動画にWebカメラの映像や自作のロゴ、任意のテキストを重ねて録画することができます。
・予約録画可能。設定した録画開始と終了の時刻に自動で録画できます。
・動画キャプチャー中に、PCの音声だけでなくマイクを通した自分の声も録音できます。
・動画キャプチャー中に、マウスの動きやクリック時の効果、アニメーションを追加できます。
・キャプチャー中の動画にWebカメラの映像の背景を消して合成することができます。
録画操作手順
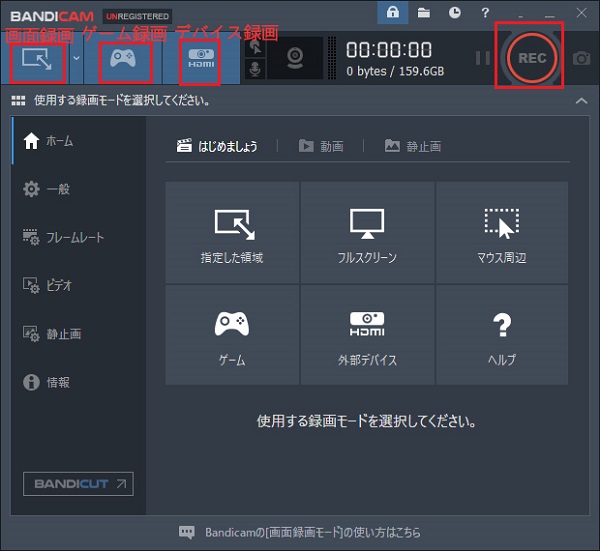
1.「画面録画モード」をクリックしてキャプチャー範囲を選択します。
2.キャプチャー範囲が確定すると、キャプチャーウインドウが表示されます。
3.「Rec」をクリックすると、録画を開始します。
4.停止ボタンをクリックして、録画を一時停止・終了します。
録画を終了すると、メイン画面の「一般」で指定した保存フォルダーに保存されます。
Bandicamの無料版だと10分間の制限がありますので注意して下さい。Bandicamはゲーム実況録画ソフトとして定番中の定番です。素敵な体験をしたいなら、購入してもいいです。
GOM Cam
対応OS:Windows 7/8/8.1/10
GOM Cam はコスパ抜群の高機能動画キャプチャーソフトです。 デスクトップの画面やゲームの画面の録画が可能で、複数のWebカメラを利用した同時録画にも対応します。
静止画キャプチャーやお絵かきといった便利な機能も豊富に備えており、録画した動画は“YouTube”、“Google Drive”、“Facebook”などへアップロードして簡単に共有できます。
または、動画編集機能も搭載されているので、録画した動画を簡単に編集することも可能です。
特徴
・オンライン講座録画・画面キャプチャー・Youtube録画など、 PC画面上のすべてが録画できます。
・録画だけでなく、動画の区間をカットしたり オーディオを投入するなどの動画の編集もできます!
・ライブドロー機能を使うと図形・スタンプ・ペンなど、 色んなエフェクトを動画録画中に書き込めます。
・世界中の各種ゲームタイトルの録画に対応します。
・録画した動画からオーディオだけを 抽出することができます。
録画操作手順
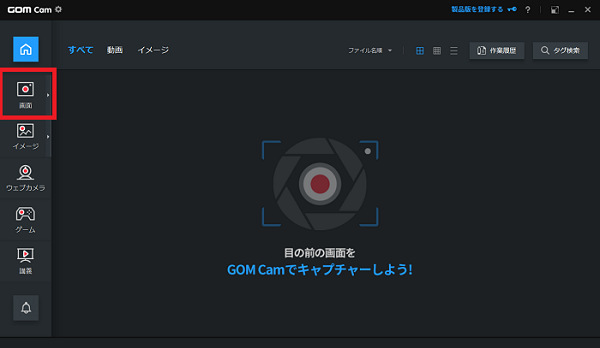
1.画面左の方にある「画面」という部分をクリックします。
2.動画を取りたい範囲を選択して、黒く細いメニュー画面のみが残ります。
3.好きな範囲を選択した後、メニューの中の録画マークのアイコンをクリックします。
4.録画終了したいなら、停止マークをクリックします。
5.録画完了したら、「GOM Cam」の画面に戻ると、中央の写真リストの中にブログの画面が動画となって保存されました。
ご注意することですが、GOM Cam Basicは無料版と有料版があります。無料版では、録画できる時間が20分で、ロゴが挿入されます。お気に入ったら有料版のGOM Cam Basicがおすすめです。購入は一度だけ! 一度の認証ですべての機能がずっと使える無制限ライセンスです。
PS5でテレビ番組録画
もちろん、ゲームだけでもすばらしい体験が得られることは確かですが、PS5の使い道はそれだけではありません。実はPS5は映画やアニメ、カラオケなどを総合的に楽しめる、コスパの高いものです。
PS5でテレビ番組を録画できれば、ブルーレイレコーダーをわざわざ購入する必要はないのに……と考えたことがある人もいるはずです。
それでは、PS5でテレビ番組を録画する方法についてご紹介します。
PS5でテレビ番組を録画する必要なもの
PS5でテレビ番組を録画するには、「nasne(ナスネ)」という機械と組み合わせる必要があります。
「nasne」は、2012年より発売されている、ネットワークを介しPS5やPC、スマホなど様々な機器を使って地上デジタルとBS/110度CSデジタル放送を録画・再生することが出来る機器です。
PS5とnasneをLANケーブルで接続したら、PS4で「nasne」を操作するのには、またアプリ「torne」というアプリが必要です。「torne」では、ブルーレイレコーダーと同じように番組表から録画番組を選んだり、番組をジャンルやキーワードで検索することが可能。
PS5で「torne」をダウンロードし、「nasne」をセットアップして、テレビ録画が可能になります。
PS5でテレビ番組を録画する手順
PS5で「torne」アプリを使って、超簡単にテレビ番組を録画できます。
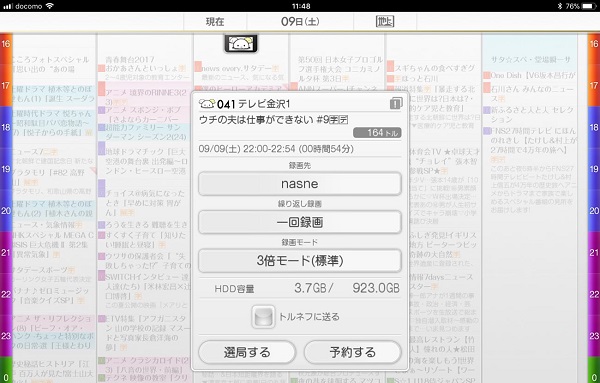
「テレビ(TV)」現在放送中の画面からメニューを呼び出して録画ボタンを押すだけで録画をすることができ、番組表から見たい番組を選択して録画予約をすることもできます。
繰り返し録画もできて連続ドラマを最終回まで自動的に録画してくれるので便利なんですよね。
上記の方法でテレビ録画するには複雑な設定があり、nasne機器を購入する必要もあります。それに、nasne新品の価格は22,000円です。とても高いでしょう。
実は、上記で紹介された録画ソフトでもテレビ番組を録画することができます。Aiseesoft スクリーンレコーダー、Bandicam、GOM Camのような動画録画ソフトは動画配信サービスのHulu、ニコニコ、Netflixなどでのテレビ番組を録画できます。操作も簡単し、お金も節約し、テレビ録画に素晴らしい方法でしょう。


