
Spotifyとは、様々なアーティストによる音楽やポッドキャストを、スマートフォンやパソコンをはじめとし、テレビや車、スピーカーなど様々なデバイスで聞くことができ、世界中で広く使われている音楽ストリーミングサービスです。
世界最大級のサービスだけあって、5000万曲の配信曲と30億以上あるプレイリストをずっと無料で楽しめます。
「Spotify」は、無料の「Spotify Free」プランと有料の「Spotify Premium」プランを用意しています。有料プランでは、Spotifyから好きな曲やプレイリストをダウンロードしてオフライン再生できますが、無料プランではダウンロードしてオフライン再生する機能が付いていません。だが、有料プランでオフライン再生は制限があります。例えば、オフライン再生は3台のデバイスまでで、オフライン再生の期間は30日間となっています。
それで、今回は音楽大好きなあなたに、Spotify プレミアムの会員を購入せずに、無料で Spotify の曲をダウンロード保存できる方法をお薦めします。
1. Leawo Prof. DRM
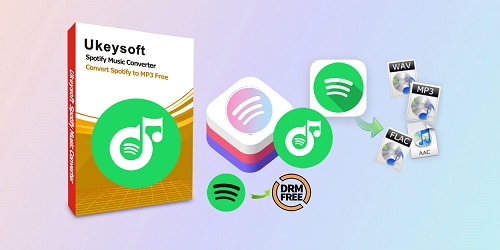
Leawo Prof. DRMは、DRM保護された音楽、映画、テレビ番組、電子書籍などのコンテンツを解除するためのソフトウェアです。このソフトウェアは、iTunes、Amazon、Netflix、Hulu、Adobe、Google Playなどの主要なデジタルコンテンツプロバイダーが使用するDRM技術をサポートしています。
Leawo Prof. DRMは、高速で効率的なDRM解除機能を備えており、DRM保護されたコンテンツをMP4、MOV、AVI、WMV、FLVなどの一般的なフォーマットに変換できます。また、音楽をMP3、AAC、WAV、FLACなどのフォーマットに変換することもできます。
さらに、Leawo Prof. DRMには、簡単に使用できるユーザーインターフェースがあり、数クリックでDRM保護されたコンテンツを解除して変換できます。このソフトはWindowsおよびMac OS Xの両方に対応しています。
ポイント
- 多様なDRM解除機能:Leawo Prof. DRMは、iTunes、Amazon、Netflix、Hulu、Adobe、Google Playなど、さまざまなデジタルコンテンツプロバイダーが使用する主要なDRM技術を解除することができます。
- 高速で効率的な変換機能:DRM保護されたコンテンツをMP4、MOV、AVI、WMV、FLVなどの一般的なフォーマットに変換できます。また、音楽をMP3、AAC、WAV、FLACなどのフォーマットに変換することもできます。
- 大量のコンテンツを一括変換可能:Leawo Prof. DRMは、複数のDRM保護されたコンテンツを一度に解除して変換することができます。これにより、時間と手間を大幅に節約できます。
- 高品質の出力:DRM保護されたコンテンツを変換する際に、高品質な出力を保証します。出力されたファイルは、オリジナルのコンテンツと同じ品質で再生できます。
- 簡単な操作:Leawo Prof. DRMは、直感的なユーザーインターフェースを備えており、数クリックでDRM保護されたコンテンツを解除して変換することができます。
Leawo Prof. DRMでSpotifyの曲をダウンロード保存する方法
WindowsおよびMac版のLeawo Prof. DRMをパソコンにダウンロードしてインストールしてください。そして、下記の操作手順に従って、簡単にSpotifyの曲をダウンロード保存できます。
⇛無料版「Leawo Prof. DRM」をダウンロードする【Win版】
⇛無料版「Leawo Prof. DRM」をダウンロードする【Mac版】
1.ソフトを起動
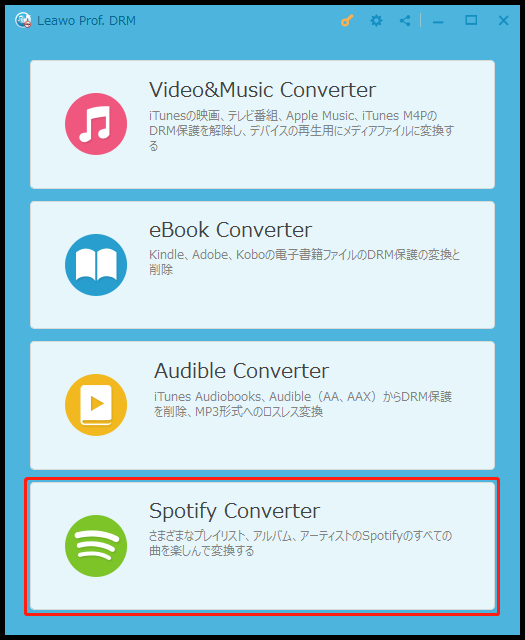
Leawo Prof. DRMを起動して、「Spotify Converter」モジュールを選択します。
2.Spotifyの音楽をソフトに追加
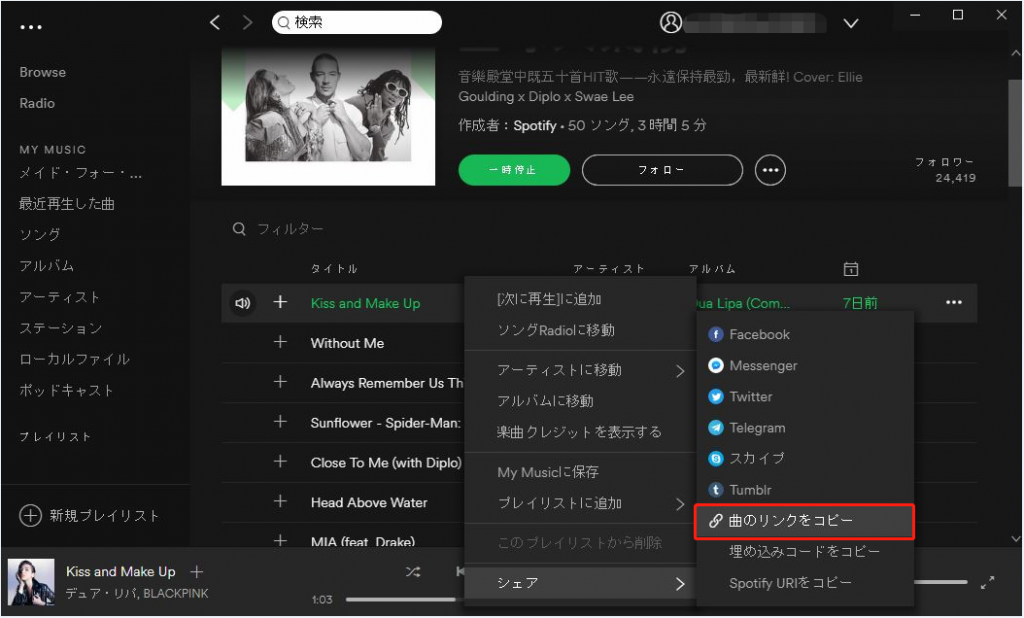
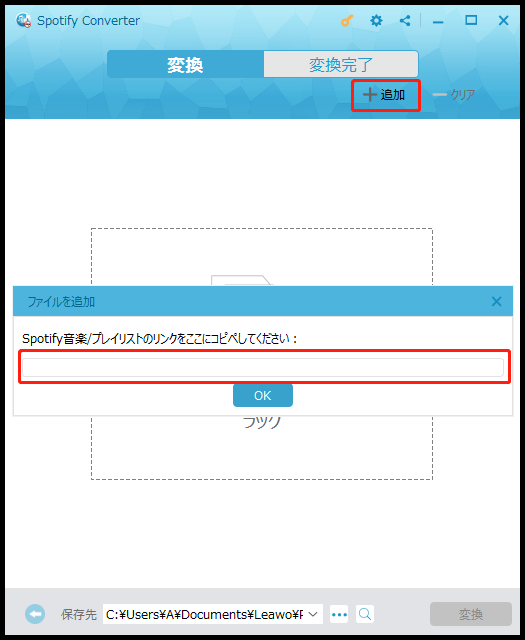
Spotifyアプリから直接曲、アルバム、プレイリスト、アーティストをインターフェースにドラッグアンドドロップすることができます。
また、追加ボタンによって、曲やプレイリスのURLをコピペして、ソフトに追加することもできます。
3.出力形式を設定
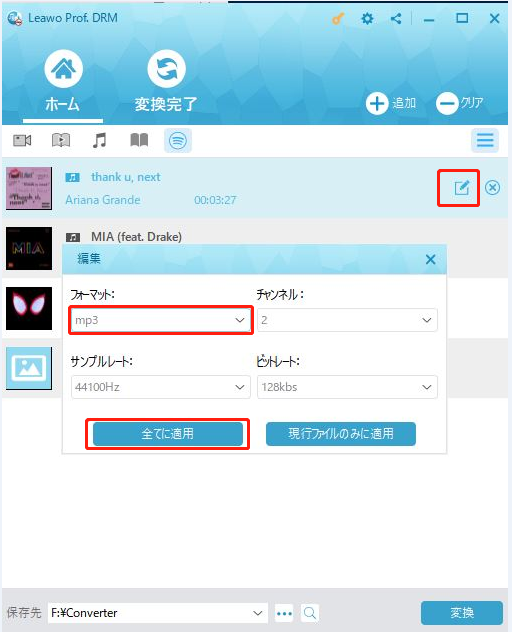
[編集]ボタンをクリックして、出力フォーマットを設定することは可能です。 オーディオチャンネル、ビットレート、サンプルレートの値を調整して、出力品質をカスタマイズすることもできます。
4.ダウンロードを開始
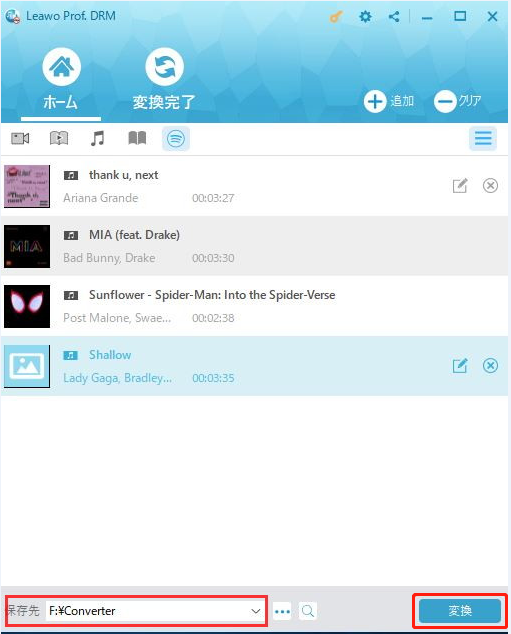
最後に、「変換」アイコンをクリックしてSpotifyの音楽をあなたが設定したオーディオフォーマットにダウンロードします。
2. NoteBurner Spotify Music Converter
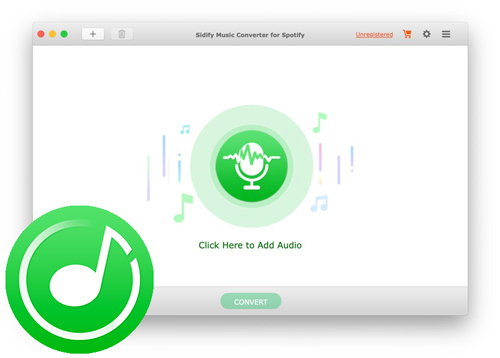
NoteBurner Spotify Music ConverterはSpotifyから曲をダウンロード保存できる同時に、MP3などに変換することができるSpotifyダウンロードフリーソフトです。Spotify Free プランでも好きな曲を好きなだけダウンロード保存できます。
Spotifyで聴ける曲をMP3、AAC、FLAC、WAV など主流音声フォーマットに変換できます。
Spotifyからダウンロード、変換された音楽を iPhone、iPad、iPod、Android スマホ、Zune、PSP、ウォークマンなど任意端末でもオフラインで再生できます。
使い勝手がよくて、Spotify から曲や、アルバム、プレイリストをドラッグ & ドロップするだけで簡単にダウンロードと変換ができます。
特徴
・Spotify から音楽、アルバム、プレイリストを快適にダウンロード保存!
・Spotify での曲を MP3、AAC、WAV、FLAC にダウンロード、変換!
・音質は落とさない!320kbps と 256kbps で高品質のまま保存可能。
・アーティスト、アルバム、トラック番号など曲の ID タグを保持したまま!
・CD への書き込み機能を搭載し、Spotify からダウンロード、変換した音楽を直接に CD に書き込む可能。
NoteBurner Spotify Music ConverterでSpotifyの曲をダウンロード保存する方法
NoteBurner Spotify Music Converter は Windows版とMac版があります。
まずは、ソフトをお使いのパソコンにダウンロードしてインストールしましょう。たった数クリックだけで済ませます。詳しい操作流れは以下にご紹介します。
⇛無料版「NoteBurner Spotify Music Converter 」をダウンロードする【Win版】
⇛無料版「NoteBurner Spotify Music Converter 」をダウンロードする【Mac版】
1.Spotifyから音楽を追加
ソフトを起動して、「Spotify から曲またはプレイリストをここにドラッグ & ドロップしてください」というウィンドウが表示されます。
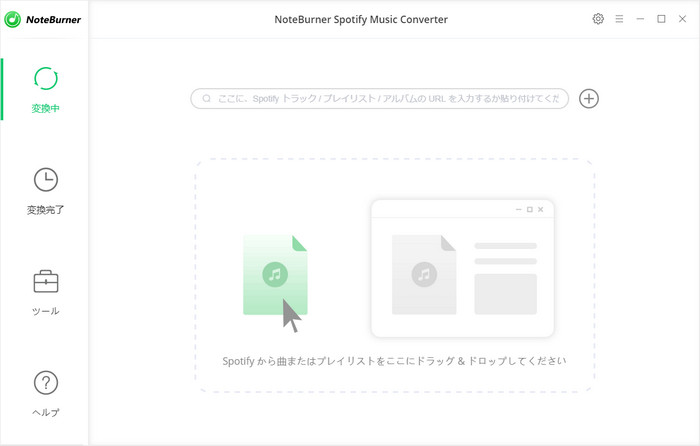
そして、ダウンロード保存したい曲や、プレイリストを Spotify からドラッグアンドドロップすることでウィンドウに追加します。
自動的に音楽の解析が開始され、追加したい曲がポップアップ画面にリストされます。ここに、音楽をチェックしてから、「OK」をクリックしてください。これで、音楽の追加が完了です。
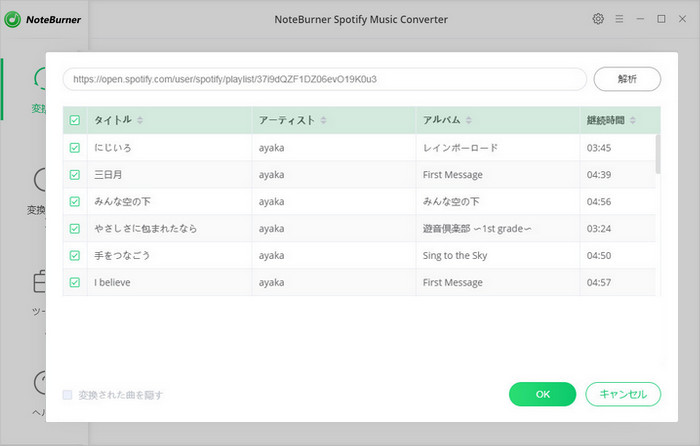
2.出力形式、品質、出力先を設定
右上部にある歯車のような設定ボタンをクリックして、設定ウィンドウを開きます。
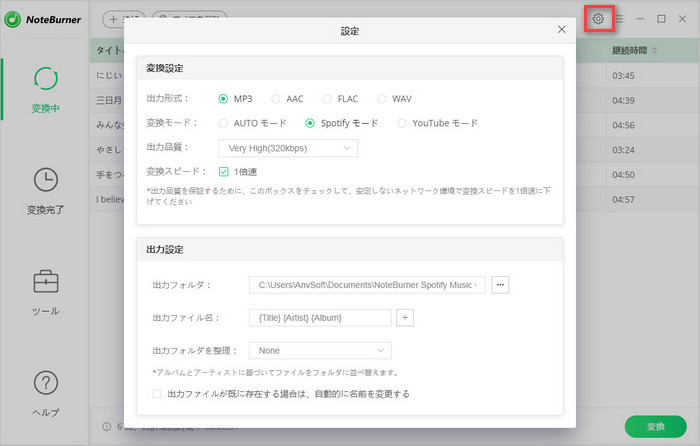
出力形式の MP3、AAC、WAV、FLAC から一つの出力形式を選択します。
変換モードには、「AUTO モード」と「Spotify モード」及び「YouTube モード」が用意されています。ここでは、デフォルトの「Spotify モード」に設定することをおすすめします。
出力品質を「128kbps」、「196kbps」、「256kbps」と「320kbps」4つレベルに設定することができます。
ほかに、出力フォルダと出力ファイル名を変更できます。
3.ダウンロード開始
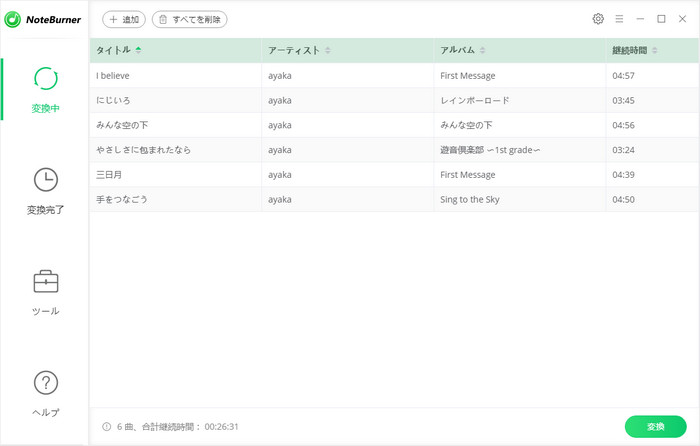
設定ウィンドウを閉じてから、画面の右下隅にある「変換」ボタンをクリックして変換を開始します。自動的に変換が行われますので、完了まで、しばらく待ちましょう。出力フォルダを開いて、出力した曲を再生することができます。
ここに注意
Spotify Music Converter を実行する前、Spotify を起動しないでください。そして、変換中、Spotify を起動したり、操作したりしないようにご注意ください。
3. Sidify Spotify音楽変換
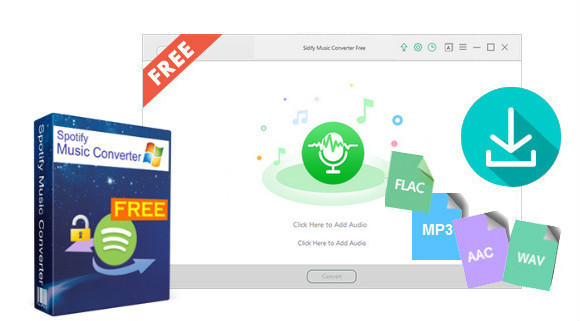
Sidify Spotify 音楽変換とは、Spotify Free プランと Premium プランを問わず、Spotify から音楽や、プレイリストをダウンロードし、普通の MP3、AAC、WAV、FLAC などのファイル形式に変換して保存できるソフトです。
先進的な ID タグ識別技術を適用し、変換された曲に、曲名、タイトル、アルバム、アーティスト、トラック番号、アートカバーなど曲の情報をそのまま保持できます。曲を効率よく管理できます。
これ一本を持てれば、Spotify 無料ユーザーでもその曲をダウンロードして、各デバイスに転送したり再生したりすることができます。
ポイント
・Spotify での曲、アルバム、プレイリストを一気にダウンロード保存!
・MP3、AAC、WAV と FLAC 形式に変換、CD に焼く機能も搭載。
・曲の情報もそのまま保持!曲のタグ情報など編集できる。
・高品質を保持したまま、最大320kbps の音声ファイルを取得
・Spotify を iTunes に同期、OneDrive へのアップロードも可能!
・最新の Windows 10 と Spotify に対応!
Sidify Spotify音楽変換ソフトでSpotifyの曲をダウンロード保存する方法
まず、Sidify Spotify音楽変換ソフトを パソコンにダウンロードしてインストールしてください。
以下、Windows で、Spotify から曲を無料でダウンロード保存する手順を紹介させていただきます。同じような操作手順で、Mac でも簡単にできます。
⇛無料版「Spotify音楽変換ソフト」をダウンロードする【Win版】
⇛無料版「Spotify音楽変換ソフト」をダウンロードする【Mac版】
1.Spotifyの曲をソフトに追加
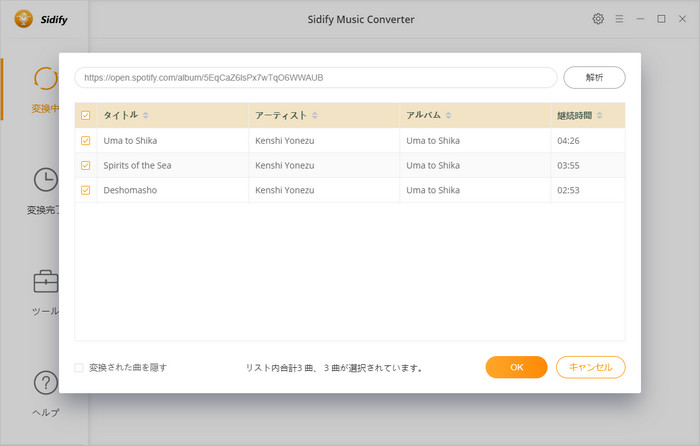
Spotify音楽変換ソフトを起動します。すると同時にSpotifyアプリが起動されます。
変換したい曲または、アルバム、プレイリストをSpotify からソフトの真ん中の点線枠にドラッグアンドドロップするか、Spotify の曲リンクを Sidify に貼り付けて「+」の追加ボタンをクリックしてください。
すると、追加した曲は自動的に検出されます。変換されたい曲を確認してから OK ボタンをクリックします。
2.設定
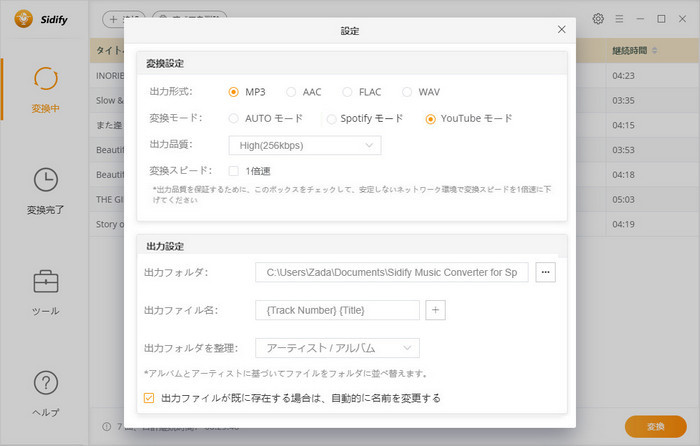
メイン画面の右上にある歯車のようなアイコンをクリックして、設定ウィンドウを開きます。
出力形式の MP3、AAC、WAV、FLAC から好きなように一つを選択してください。
変換モードを「YouTube モード」に設定します。
出力品質を 320kbps に設定しましょう。
ほかに、出力フォルダを変更することもできます。
注意ポイント
変換モードを「Spotify モード」に設定すると、変換された曲は 3 分間の制限がかかります。制限を解除するには、ライセンスキーを購入する必要があります。「YouTube モード」では、無料でも制限なしで利用できます。「AUTO モード」を選択すると、余分の二つモードの間に知能的に切り替えます。
3.ダウンロード開始
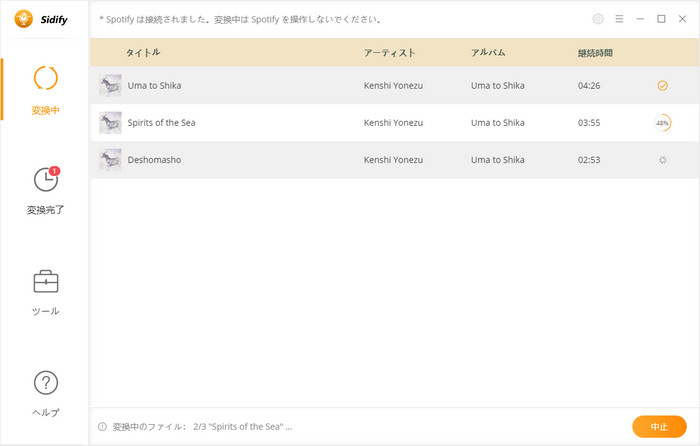
設定済み後、設定ウィンドウを閉じてください。下の「変換」ボタンをクリックしてください。すると、曲のダウンロードと変換は自動的に行われます。
ダウンロードが完了した後、出力フォルダを開くと、Spotifyからダウンロード保存した音楽ファイルが見つかります。
ダウンロードしたSpotifyの曲を iPhone、スマホ、MP3 プレイヤーなどのデバイスに転送してゆっくり楽しめます。さっそくダウンロードして体験してみましょう!
なお、Spotify音楽変換ソフトの有料版は「Spotify モード」を使えます。「Spotify モード」で、Spotify から音楽をオリジナルのままダウンロード保存することができます。是非試してみてください。
本記事で紹介された Sidify Spotify音楽変換ソフトはシェアソフトですが、無料体験ができます。ただし、無料体験版には、一度に3曲しか変換できないという変換曲数の制限と、曲ごと3分しか変換できないという変換時間の制限があります。体験版と製品版は機能が全く同じであるため、体験版で動作を確認後、気に入れば、購入ができます。
それに、このソフトは一ヶ月間ライセンス(1595円)、年間ライセンス(5295円)、永久ライセンス(10950円)の料金プランがあり、手軽に入手できるでしょう。
[/st-mybox]
4. TunePat Spotify Converter
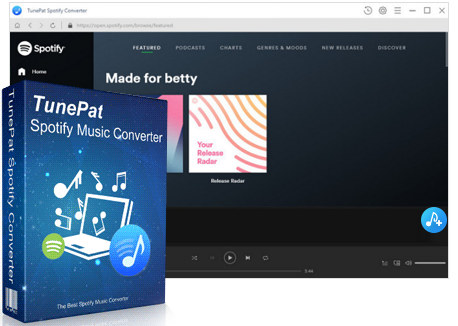
TunePat Spotify Converter とは、Spotify Web プレーヤーを搭載し、Spotify から音楽や、プレイリストを MP3 としてパソコンにダウンロード保存できるソフトです。
TunePat Spotify Converter を使えば、Spotify 無料プランとプレミアムプランを関わらず、Spotify でのソング、アルバム、プレイリストを全てダウンロード保存できます。しかも、広告なしです。
さらに、Spotify アプリをインストールする必要はありません。Spotify アカウントでログインすれば、内蔵された Spotify Web Player で、ダウンロード保存したい曲や、アルバム、プレイリストを開いて快適に変換できます。
特徴
・Spotify Free と Premium プランでも音楽をダウンロードできます。
・Spotify で聴ける楽曲を MP3/AAC/WAV/FLAC に変換できます。
・曲名、アーティスト、アルバムなど自動的にタグ付けします。
・劣化せず!最大 10 倍速変換を実現できます。
・Windows 10 と macOS 10.15 に完全対応します。
TunePat Spotify Converter でSpotifyの曲をダウンロード保存する方法
TunePat Spotify Converter は Windows 版とMac 版があります。それに、日本語対応でわかりやすく操作できます。
まず、公式サイトからソフトをお使いのパソコンにダウンロードしてインストールしてください。
⇛無料版「TunePat Spotify Converter 」をダウンロードする【Win版】
⇛無料版「TunePat Spotify Converter 」をダウンロードする【Mac版】
1.ソフトを起動
ソフトを起動すると、製品の操作案内画面が表示されます。そして、「Spotify Web Player を開く」をクリックしてください。
2.Spotify アカウントでログイン
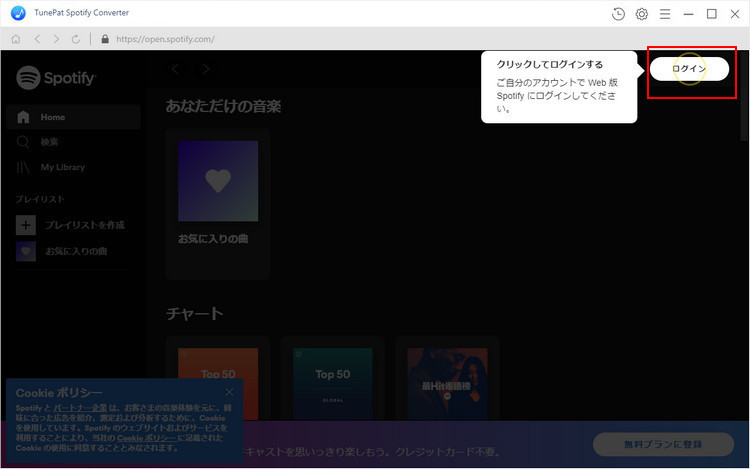
Spotify Web プレイヤーを搭載した画面が入り、右上にある「ログイン」ボタンをクリックして、Spotify アカウントでログインします。
3.出力形式を設定
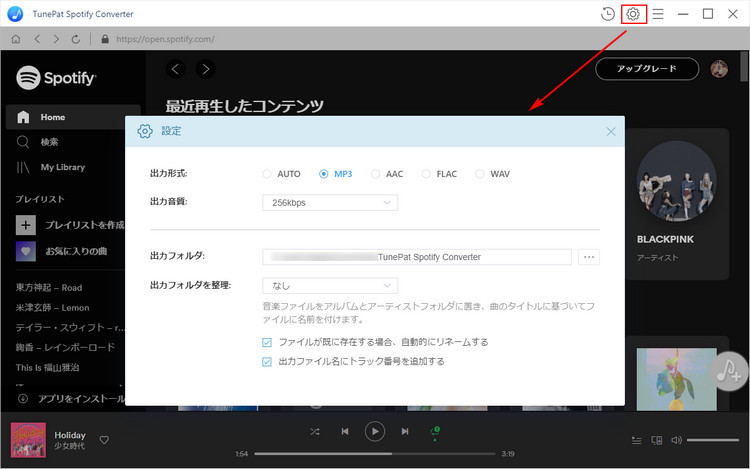
画面の右上部にある歯車のようなアイコンをクリックして設定ウィンドウを開きます。設定オプションで、出力形式には MP3、AAC、WAV、FLAC など用意されています。そして、出力音質と出力フォルダの設定もできます。
4.Spotify 曲を追加
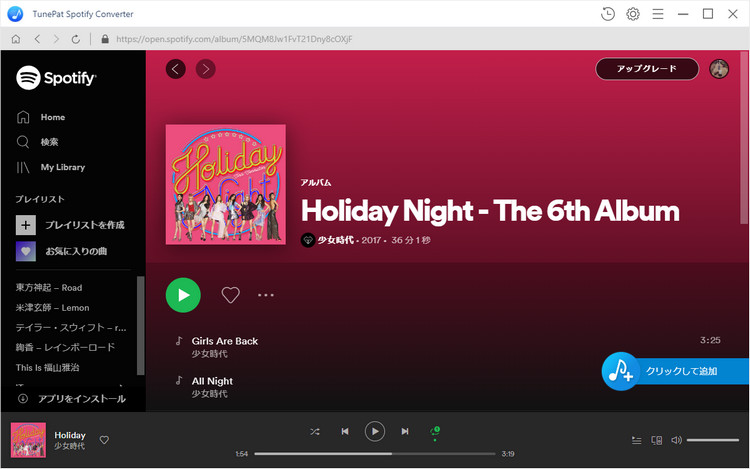
左パネルにある「検索」をクリックして、 好きな Spotify 曲や、アルバム、プレイリストを探して開きます。
曲や、アルバム、プレイリストが開かれた画面から、右側にある音符のようなアイコンをクリックすると、変換しようとする音楽がポップアップ画面にリストされます。
5.ダウンロード開始
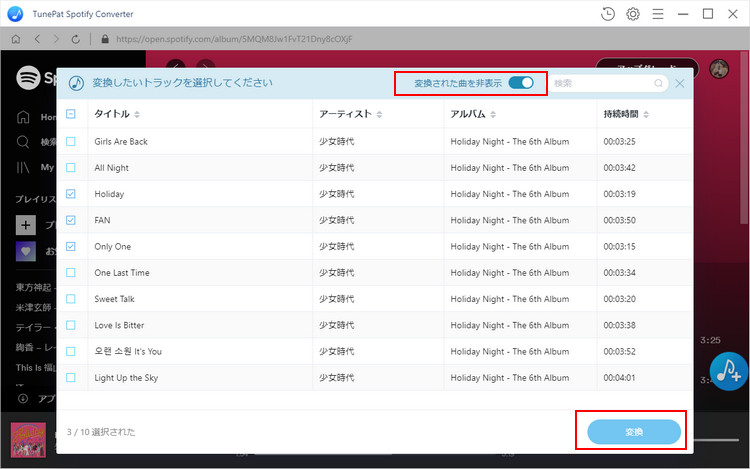
変換しようとする音楽をチェックしてから、下部の「変換」ボタンをクリックして、変換を開始します。
すると、追加された Spotify の音楽のダウンロードと変換が自動的に行われます。しばらく待つとダウンロードが完了されます。
ココに注意
5. TuneFab Spotify音楽変換ソフト
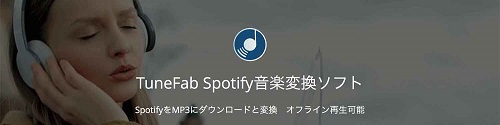
TuneFab Spotify音楽変換ソフトはSpotifyから曲、プレイリスト、アルバムを丸ごとダウンロードできるソフトです。無料プランと有料プランに関わらず、Spotifyの好きな曲をオフラインで再生できます。
Spotifyの音楽をお好きな形式に変換することもできます。5倍高速変換のモードを提供しており(Mac版は1倍だけ支持しています)、高速でSpotifyの音楽をMP3、M4A、WAVなどに変換できます。 さらに、オリジナル音源と同じ320Kbps高音質の音声ファイルを取得できます。
変換したSpotifyの音楽をiPod、Android、iPhone、PS4、MP3プレイヤーなどあらゆるデバイスに入れて、制限なしでオフラインで音楽を楽めます。
ポイント
・変換およびダウンロードプロセスの5倍の高速化
・Spotifyの曲、プレイリスト、アルバムをダウンロード保存できます。
・Spotifyの音楽をMP3、M4A、WAV、FLACなど多様な形式に変換可能。
・オリジナル音源と同じ320Kbps高音質の音声ファイルを取得できます。
・複数のファイルを一括で同時にダウンロード・変換できます。
TuneFab Spotify音楽変換ソフトでSpotifyの曲をダウンロード保存する方法
ここからはTuneFab Spotify音楽変換ソフトを使って、Spotifyの曲をダウンロード・保存する手順を説明します。まずTuneFab Spotify音楽変換ソフトをパソコンにダウンロード・インストールしてください。
⇛無料版「TuneFab Spotify音楽変換」をダウンロードする【Win版】
⇛無料版「TuneFab Spotify音楽変換」をダウンロードする【Mac版】
1.ソフトを起動
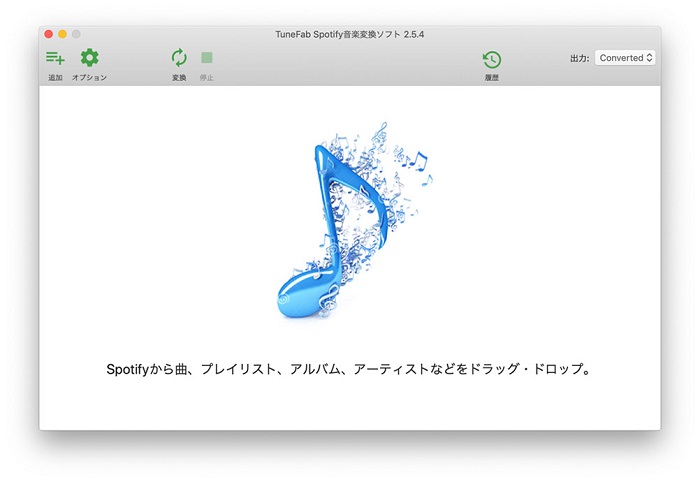
ソフトを起動すれば、Spotifyも自動的に起動されます。インターフェースは以下のような画面が表示されます。
※ダウンロード作業を行う時、Spotifyを閉じないでください。
2.Spotifyの曲を追加
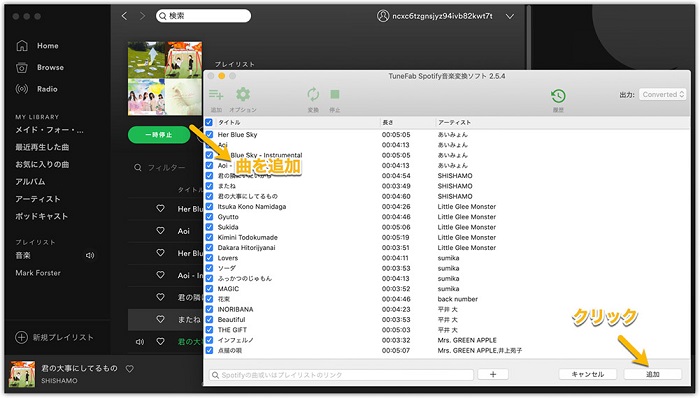
Spotifyからダウンロードしたい曲やプレイリストをTuneFab Spotify音楽変換ソフトにドラッグ & ドロップすれば、追加ができます。
すべての曲が自動的に検出され、リストで表示されます。曲を確認して、「追加」をクリックしてください。
3.出力形式と出力品質を設定
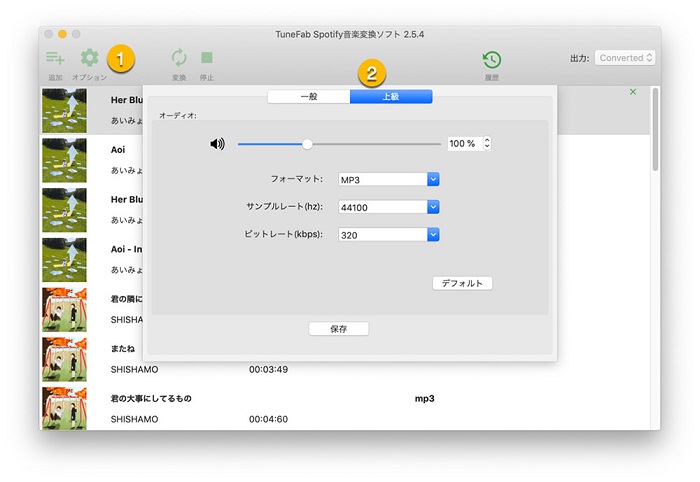
「オプション」をクリックすれば、設定ウィンドウを開きます。ここでは変換後の出力形式を設定できます。設定したら、「保存」をクリックします。
4.Spotifyの曲をダウンロード
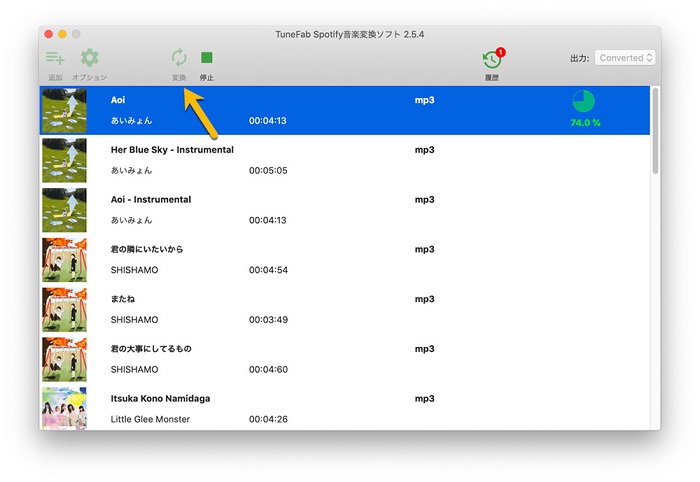
「変換」をクリックすると、Spotifyの曲をダウンロードと変換が同時に始めます。ダウンロード完了したら、「履歴」を開いて、出力ファイルを確認できます。
上記の方法を使えば、Spotify から音楽や、プレイリストをダウンロードして永久に保存できます。もちろん、端末に転送してオフラインで再生することも可能です。
まとめ
上記のSpotify音楽ダウンロードフリーソフトを使って、Spotifyの曲をプレミアムなしでMP3またはその他のオーディオフォーマットにダウンロードできます。
これで、MP3プレーヤー、iPod、PSP、PS4、iPhone、Androidフォンなど、オフラインのすべてのデバイスでSpotify Musicを聴くことができます。
複雑な操作がなくて、ぜひ、お試してください!

