初めて動画を編集しようとする方はどんな動画編集ソフトがいいのかとよく悩んでいるでしょう。
ネットで動画編集ソフトを検索すれば、初心者やプロ、無料や有料など様々なソフトがありますが、どっちを選ぶのかわからないでしょう。
動画編集ソフトを選択するときのポイントは、直感的に使いやすく、機能豊富、自分のレベルに合うというものが一番大事です。
それで、今回はEaseUS Video Editorという動画編集ソフトおすすめしたいです。
『EaseUS Video Editor』は、シンプルな画面構成と直感的な操作で初心者でもイメージ通りの画像編集が可能、簡単にハイクオリティーな動画を作れる動画編集ソフトです。
そこで、EaseUS Video Editorの無料ダウンロード・使い方・評価など詳しくレビューしていきます。
EaseUS Video Editorについて
EaseUS Video EditorはEaseUS社より開発されている初心者向けのWindows用動画編集ソフトです。編集画面を見ただけで直感的に使いやすく、簡単にお洒落なエフェクトを追加できる、avi/mp4/mov などの動画に対応し、動画の各種編集、トリミング、分割、回転、モザイク処理、音声文字変換といった機能が搭載されているのが特徴です。
機能一覧
1.トリミング・カット・分割・合併・回転・逆再生・再生スピードの加速/減速など
2.動画フィルター及びオーバーレイのエフェクトが充実
3.どのタイプのファイルとデバイスにもご対応
4.あなたのストーリーをいつでもYouTube、Facebook、Twitterなどに共有することが可能
5.日本語対応
EaseUS Video Editor無料ダウンロードとインストールする方法
ここからは、EaseUS Video Editorを無料ダウンロードとインストールする方法について紹介します。
確認
システム要件:
Windows 7/8/10
対応する動画/音声フォーマット:
動画 - avi、mpeg、wmv、mp4、movなど
音声 - wav、mp3、m4a、mid、flac、aac、wma、au、aiff、oggなど
対応する写真のフォーマット:
bmp、jpg、png、gif、tif、heicなど
対応するデバイス:
ポータブルデバイス:Apple、Samsung、HTC、SanDisk、Sony、LG、Huawei、BlackBerry、Amazonなど
EaseUS Video Editorの無料ダウンロード
まず、公式サイトへアクセスして、「無料体験」ボタンをクリックして、EaseUS Video Editorのインストーラーをダウンロードします。
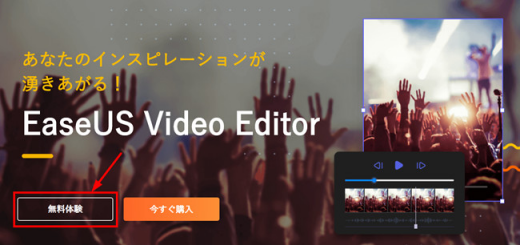
EaseUS Video Editorのインストール
ダウンロードした「easeus_video_editor.exe」をダブルクリックしてインストール作業を行います。

そして、EaseUS Video Editorのインストール画面になって、「セットアップ言語」を日本語に指定します。次は通常のソフトのインストール作業と大抵同じ、「次へ」を押すだけで完成できます。
EaseUS Video Editorのインストールが終わったら下記のような画面になります。
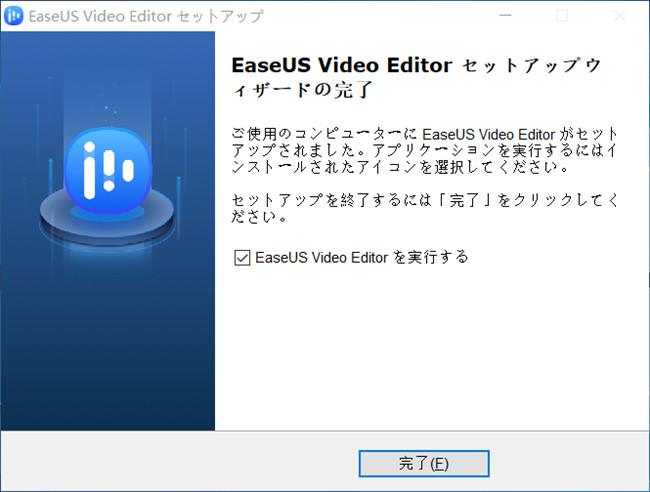
「完了」ボタンをクリックしたら、ソフトを起動します。
EaseUS Video Editorの無料体験版と有料版の違い
ご注意することは、これはEaseUS Video Editorの無料体験版です。有料版より、無料版でも十分動画編集は可能ですが、いくつか機能制限があります。
無料体験版には以下の制約がありますので注意して下さい。
注意
・プリインストールされている素材を全て利用することは出来ない
・1080p解像度の動画エクスポートが出来ない
・編集した動画ファイルにウォータマークが付く
動画の時間制限はありませんし、機能的には全て使うことが出来るので、EaseUS Video Editorの無料体験版を使ってもいいですが、制限無しで動画を編集したい方は有料版を購入したほうがいいです。
EaseUS Video Editorの使い方
ソフトを立ち上げるとこんな画面になります。
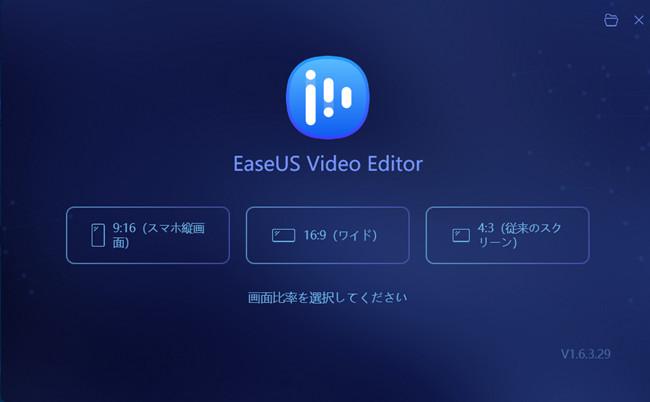
スマホ用の縦画面(9:16)、パソコン用のワイド画面(16:9)及び従来画面(4:3)がボタンで選べます。
画面比率を選択したら、動画編集のメイン画面になります。
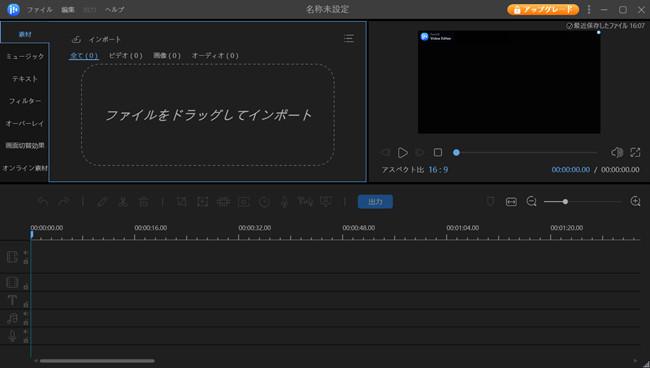
本格的な動画編集はここからです。
1.素材のインポート
まずは、編集したい動画をドラッグ&ドロップするか、「インポート」をクリックして動画をソフトに読み込みます。
動画ファイルが読み込まれると、サムネイル表示されます。
2.素材ファイルをタイムラインに挿入
素材ファイルのインポートができましたら、次はタイムラインに挿入して配置します。
タイムラインというのは、写真や音楽、エフェクトなどの各種オブジェクトの位置や長さを調整するところです。
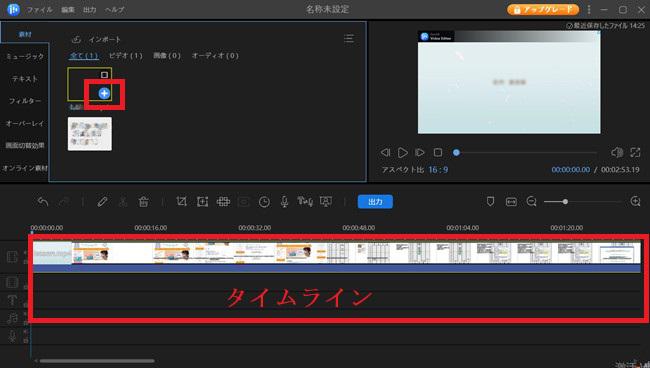
素材の青い「+」ボタンを押してタイムラインに追加できる。または、ドラッグ&ドロップでも追加可能です。
3.素材パレルでできる編集
素材をタイムラインに追加したら、次のような編集ができます。
ミュージック
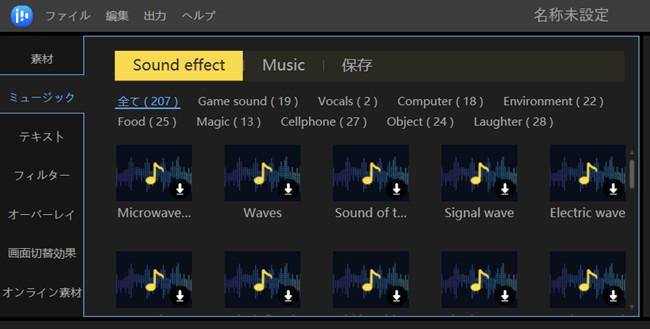
BGMは動画編集に欠かせない素材です。
EaseUS Video Editor動画編集ソフトには207曲のBGMがありますので、BGMを捜す手間が省けます。
テキスト
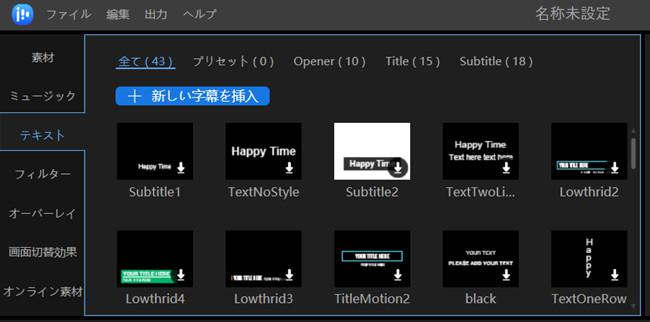
動画にテキストを追加することができます。
追加後、ダブルクリックでフォントやモーションを変更できます。
設定項目はテキストの文字列、スタイル、サイズ、整列、色などがあります。
フィルタ
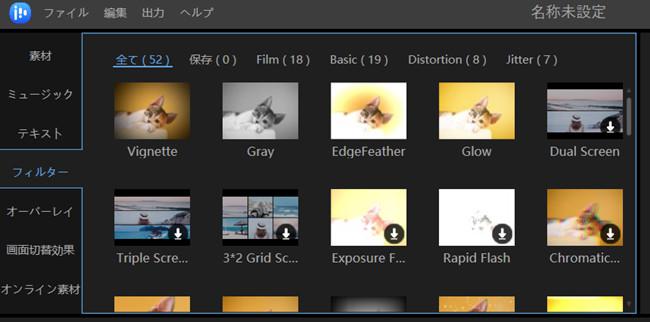
EaseUS Video Editorでは、フィルター効果が52個搭載されています。
これらのフィルターは様々なシチュエーションで使用することができ、ワンクリックで動画のクオリティを格段に上げることができるので重宝する機能です。
好きなもの選んでタイムライン上のお好みの位置に挿入するだけで使用することができます。
オーバーレイ
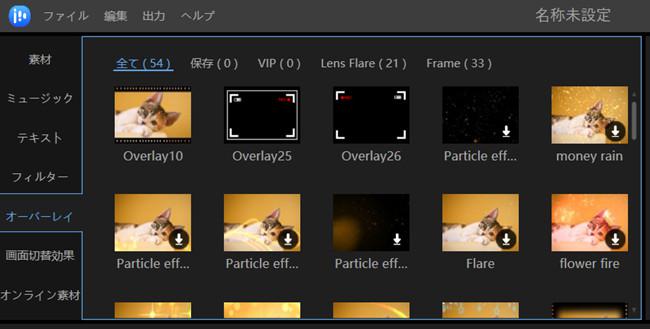
オーバーレイは、動画中にアニメーションや演出のような効果を付けるものです。
EaseUS Video Editorには54のオーバーレイが搭載されています。おしゃれな動画を作りたいならオーバーレイを使おう!
画面切り替え効果
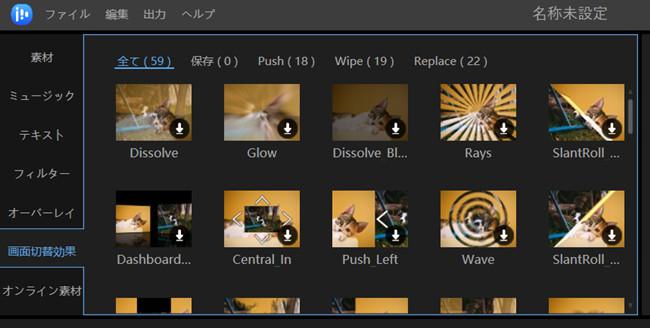
EaseUS Video Editorには、59個の画面切り替え効果が備わっています。場面が変わるときに使うことでストレスなく動画を見てもらえます。
使い方はとても簡単で、2つの異なる場面のつなぎ目にお好みの画面切り替え効果(トランジション)をドラッグするだけです。
オンライン素材
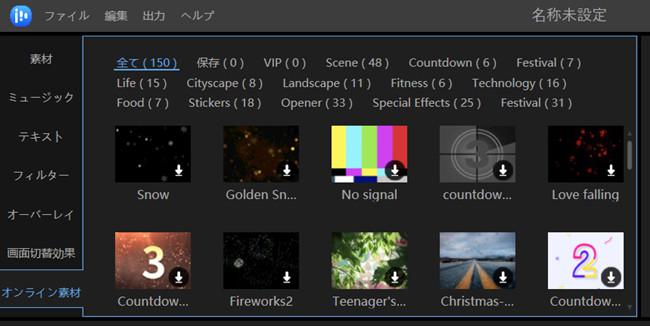
オンライン素材のメニューには、たくさんの動画素材が揃っています。
その146個は全部無料で使えます。これは最高ですよね!
4.タイムラインでできる編集
EaseUS Video Editor動画編集ソフトは基本的な動画編集機能も搭載されています。
動画などの素材をタイムラインに並べた後、タイムライン上で基本機能を使って素材を編集することができます。

5.編集した動画を出力
作り上げった動画を保存するには、メイン画面上部の「出力」をクリックするか、メイン画面中央の青い「出力」ボタンをクリックすると、出力画面が出てきます。
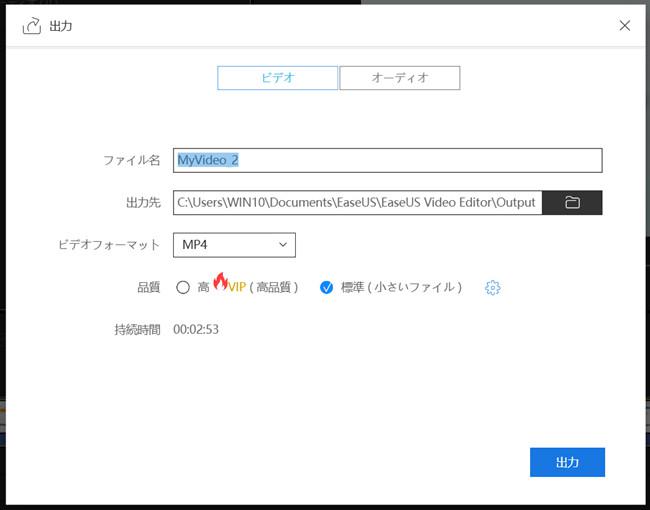
そこで、ファイル名、出力先、動画形式、品質などを選択することができます。設定が終わったら、「出力」をクッリクします。
注意
EaseUS Video Editor無料体験版はフルHDでは出力できません。または、出力される動画にウォーターマークが動画についています。
そのような制限を解除するには、有料版へのアクティベートが必要になります。
EaseUS Video Editor有料版へアップグレード
EaseUS Video Editorについての評価
今回はEaseUS Video Editorを使って簡単操作で本格的動画編集ができます。それに、ネット上でも高評価されています。
EaseUS Video Editorに関する評価
・インターフェースはシンプルで直感的に使いやすい
・エフェクトが充実、簡単におしゃれな動画ができる
・難しい設定項目がなく、初心者にやさしい
・無料体験版を使っても、ほとんどの機能を使える
・プロの動画編集ユーザーにとっては物足りない点もあるかもしれない
まとめ
上記のはEaseUS Video Editorについてのレビューです。
色々使ってみた結果、「EaseUS Video Editor」は、シンプルでわかりやすく、おしゃれなエフェクトプリセットも数多くあるので、動画編集初心者の方には十分おすすめできるソフトです。
プロ向けの複雑な動画編集ソフトを求めていないなら、このEaseUS Video Editorを是非お使ってみてください。

